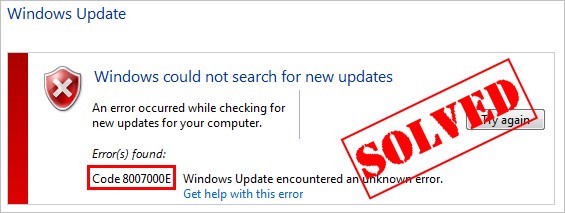نحوه حل ارور 8007000e
اگر هنگام انجام به روز رسانی ویندوز با کد خطای 8007000e مواجه شدید، تنها نیستید. بسیاری از کاربران ویندوز آن را گزارش می کنند. این کد خطا معمولاً زمانی ظاهر می شود که آنها سعی می کنند به یک بیلد جدید سیستم ویندوز به روز شوند. دلیل پشت آن این است که برخی از فایل های به روز رسانی گم شده یا خراب شده اند.
خبر خوب این است که می توانید آن را برطرف کنید. شما باید بتوانید به راحتی با استفاده از یکی از راه حل هایی که در زیر لیست کرده ایم، مشکل را برطرف کنید.
راه حل 1 نحوه حل ارور 8007000e : آخرین نسخه IE را برای ویندوز 7 نصب کنید
- این اصلاح برای کاربرانی است که از سیستم عامل ویندوز 7 استفاده می کنند. اگر سیستم عامل فعلی رایانه شخصی شما ویندوز 7 نیست، می توانید از این راه حل صرف نظر کنید.
یک مرورگر وب قدیمی اینترنت اکسپلورر و برخی رفع Hot ممکن است خطای Windows Update 8007000e را ایجاد کند. سعی کنید IE خود را به آخرین نسخه به روز کنید و دو راه حل داغ را حذف کنید تا ببینید آیا این مشکل ادامه دارد یا خیر. در اینجا نحوه انجام آن آمده است:
برای بازدید از مرکز دانلود مایکروسافت اینجا را کلیک کنید.
برای دانلود آخرین نسخه IE 11 روی Download کلیک کنید.
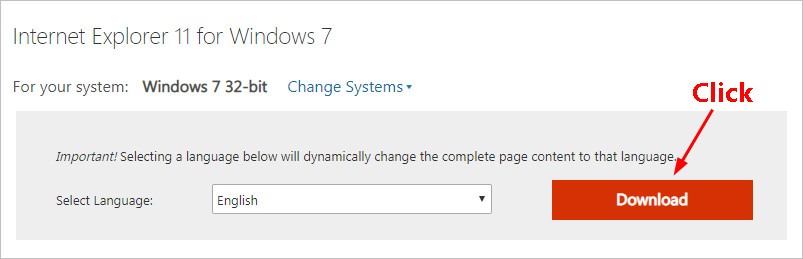
آخرین نسخه IE 11 را روی رایانه شخصی خود نصب کنید.
روی صفحه کلید خود، کلید لوگوی ویندوز و R را به طور همزمان فشار دهید تا گفتگوی Run باز شود. سپس control را تایپ کرده و Enter را فشار دهید تا کنترل پنل باز شود.
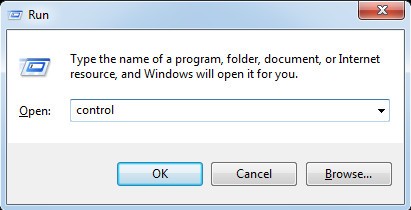
در کادر جستجو در گوشه بالا سمت راست، installed update را تایپ کنید. برای مشاهده بهروزرسانیهای نصبشده در رایانه شخصی خود، در Programs and Features روی View installed updates کلیک کنید.
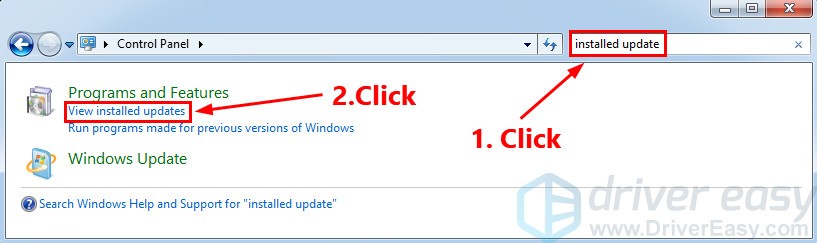
Hotfix برای Microsoft Windows (KB2534111) و Hotfix برای Microsoft Windows (KB2639308) را حذف کنید. اگر این دو راه حل را پیدا نکردید، لطفاً از این مرحله بگذرید.
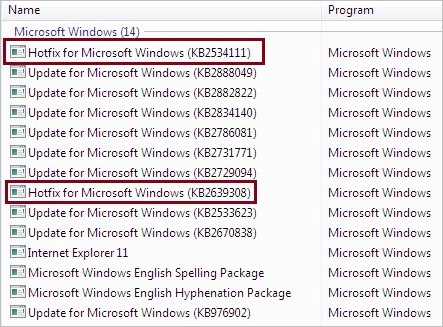
کامپیوتر خود را مجددا راه اندازی کنید.
IE را باز کنید و از صفحه خوش آمدگویی عبور کنید. سپس تمام تب ها را ببندید تا IE بسته شود.
کامپیوتر خود را مجددا راه اندازی کنید.
بروید و دوباره Windows Update را بررسی کنید تا ببینید آیا می توانید به روز رسانی ویندوز را انجام دهید یا خیر. اگر میتوانید بهروزرسانی ویندوز را انجام دهید، این مشکل را برطرف کردهاید.
راه حل 2 نحوه حل ارور 8007000e: Windows Update Troubleshooter را اجرا کنید
شما می توانید Windows Update Troubleshooter را دانلود و اجرا کنید تا به طور خودکار مشکلات مربوط به Windows Update را تشخیص داده و برطرف کنید. در اینجا نحوه انجام آن آمده است:
برای دانلود Windows Update Troubleshooter اینجا را کلیک کنید.
روی فایل دانلود شده (WindowsUpdate.diagcab) دوبار کلیک کنید تا عیب یاب اجرا شود و سپس روی Next کلیک کنید.
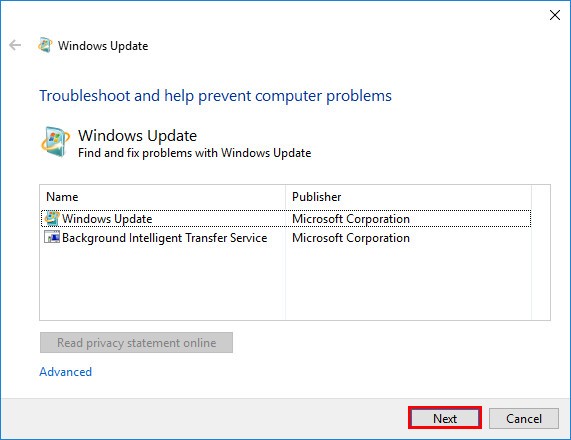
توجه: اگر سیستم عامل فعلی شما ویندوز 7 است، فقط باید منتظر بمانید تا عیب یاب فرآیند را تمام کند و نتیجه فرآیند را به شما نشان دهد. اگر سیستم عامل فعلی شما ویندوز 8 یا ویندوز 10 است، ممکن است لازم باشد مراحل زیر را دنبال کنید.
اگر نسخه جدیدتری از عیبیاب Windows Update موجود است، برای اجرای آن کلیک کنید.
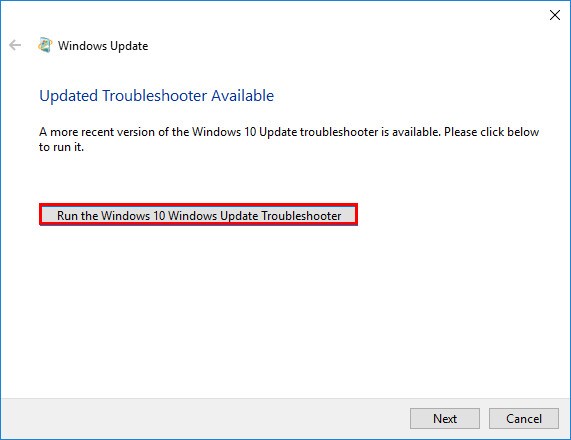
در نسخه جدید عیب یاب Windows Update، روی Next کلیک کنید. عیب یاب به روز رسانی های موجود برای دستگاه شما را بررسی می کند.
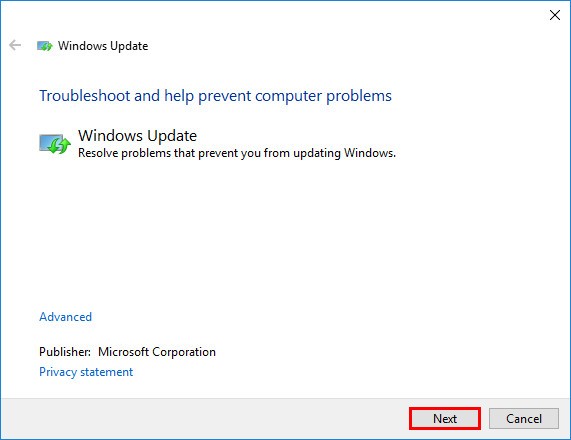
روی Apply this fix کلیک کنید تا بلافاصله فرآیند بهروزرسانی در پسزمینه شروع شود.
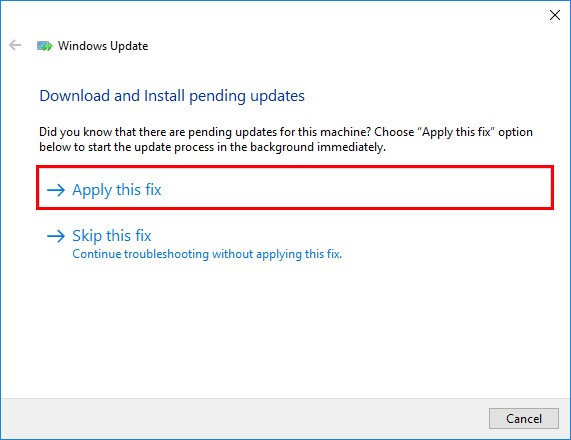
عیب یاب سعی می کند مشکل را برای شما برطرف کند. می توانید رایانه خود را مجدداً راه اندازی کنید و دوباره به روز رسانی ویندوز را انجام دهید. اگر باز هم کار نکرد، لطفاً راه حل بعدی را امتحان کنید.
راه حل 3 نحوه حل ارور 8007000e : سرویس Windows Update را مجددا راه اندازی کنید
اگر مشکلی در سرویس Windows Update وجود داشته باشد، ممکن است این کد خطا را مشاهده کنید. برای حل این مشکل می توانید سرویس Windows Update را مجددا راه اندازی کنید. در اینجا نحوه انجام آن آمده است:
روی صفحه کلید خود، کلید Windows Logo و R را همزمان فشار دهید تا پنجره Run باز شود، سپس services.msc را تایپ کنید و Enter را فشار دهید تا پنجره Services باز شود.
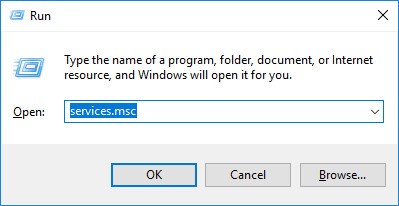
بر روی Windows Update کلیک راست کرده و اگر وضعیت فعلی آن “Running” است، Stop را انتخاب کنید. اگر سرویس Windows Update اجرا نمی شود، لطفاً از این مرحله صرفنظر کنید.
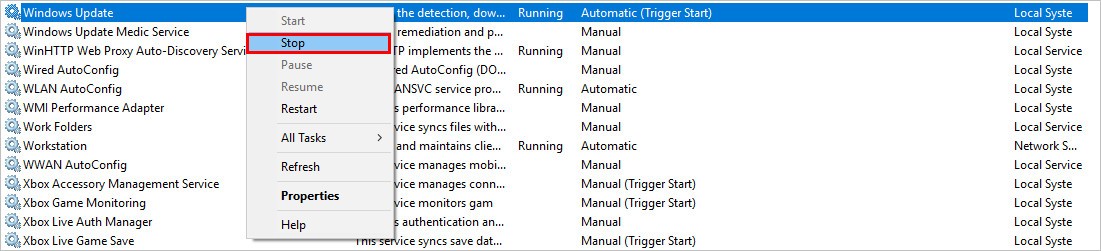
روی صفحه کلید خود، کلید لوگوی ویندوز و E را همزمان فشار دهید تا File Explorer باز شود. مسیر زیر را کپی کرده و در نوار آدرس پیست کنید، سپس روی صفحه کلید Enter را فشار دهید تا به پوشه DataStore بروید.
C:\Windows\SoftwareDistribution\DataStore
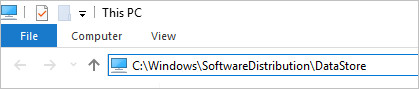
تمام فایل های موجود در پوشه دانلود را حذف کنید.
در پنجره Services روی Windows Update کلیک راست کرده و Start را انتخاب کنید.
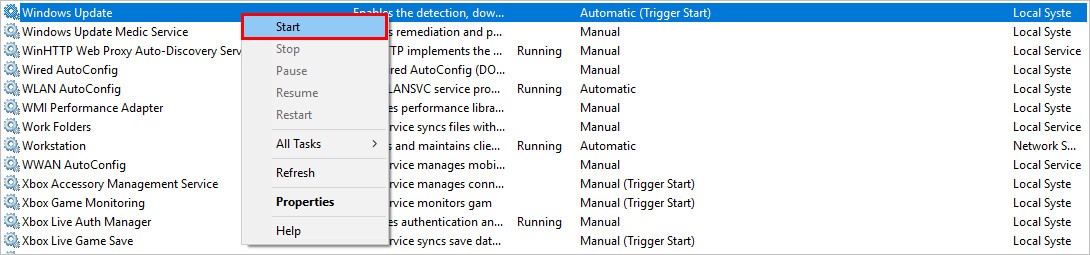
بروید و دوباره Windows Update را بررسی کنید تا ببینید آیا می توانید به روز رسانی ویندوز را انجام دهید یا خیر. اگر باز هم کار نکرد، لطفاً راه حل بعدی را امتحان کنید.
راه حل 4: ابزار DISM را اجرا کنید
این مشکل آزاردهنده احتمالاً ناشی از خرابی فایل های به روز رسانی ویندوز است. در این حالت، اجرای ابزار Deployment Image Service and Management (DISM) ممکن است این مشکل را حل کند. برای اجرای ابزار DISM فقط دستورالعمل های گام به گام را دنبال کنید:
روی صفحهکلید، کلید لوگوی ویندوز و R را همزمان فشار دهید تا کادر محاورهای Run باز شود. cmd را تایپ کنید و سپس Ctrl، Shift و Enter را همزمان روی صفحه کلید خود فشار دهید تا Command Prompt به عنوان مدیر اجرا شود. از شما درخواست اجازه می شود. برای اجرای Command Prompt روی Yes کلیک کنید.
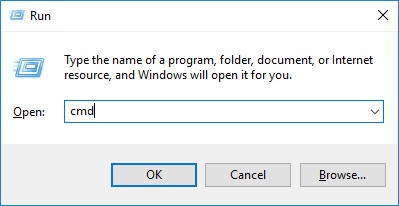
در صفحه کلید خود، خطوط فرمان زیر را یکی یکی تایپ کرده و Enter را فشار دهید.
Dism /Online /Cleanup-Image /ScanHealth

توجه: هنگامی که دستور ذکر شده در بالا را اجرا می کنید، ابزار DISM تمام فایل های سیستم را اسکن کرده و آنها را با فایل های رسمی سیستم مقایسه می کند. عملکرد این خط فرمان این است که ببیند آیا فایل سیستم روی رایانه شخصی شما با منبع رسمی آن مطابقت دارد یا خیر. این خط فرمان خرابی را برطرف نمی کند.
Dism /Online /Cleanup-Image /CheckHealth

توجه: هنگامی که خط فرمان Dism /Online /Cleanup-Image /CheckHealth را اجرا می کنید، ابزار DISM بررسی می کند که آیا تصویر ویندوز 10 شما خراب است یا خیر. این خط فرمان همچنین فایل های خراب را تعمیر نمی کند.
Dism /Online /Cleanup-Image /RestoreHealth

توجه: خط فرمان Dism /Online /Cleanup-Image /RestoreHealth به ابزار DISM می گوید که سعی کند فایل های خراب شناسایی شده را تعمیر کند. فایل های خراب را با فایل های منبع رسمی آنلاین جایگزین می کند.
پس از اتمام عملیات بازیابی، Command Prompt را ببندید.
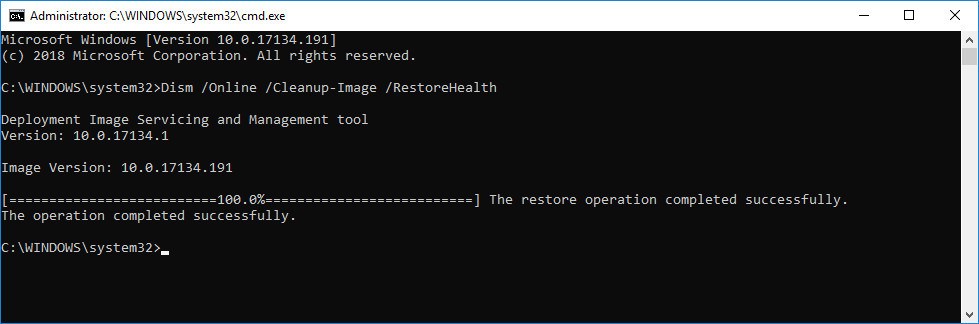
ببینید آیا می توانید به روز رسانی ویندوز را انجام دهید. اگر این مشکل همچنان ادامه داشت، سیستم File Checker را اجرا کنید.
راه حل 5: بررسی فایل سیستم را اجرا کنید
System File Checker می تواند خرابی های موجود در فایل های سیستم ویندوز را اسکن کند و فایل های خراب را بازیابی کند. هنگامی که نمی توانید به روز رسانی های ویندوز را نصب کنید، ممکن است ناشی از برخی خطاهای خراب باشد. در این مورد، اجرای System File Checker ممکن است به شما در حل این مشکل کمک کند.
روی صفحه کلید خود، کلید لوگوی ویندوز را فشار دهید و سپس cmd را در کادر جستجو تایپ کنید. هنگامی که Command Prompt را در لیست نتایج مشاهده کردید، روی آن کلیک راست کرده و Run as administrator را انتخاب کنید. از شما درخواست اجازه می شود. برای اجرای Command Prompt روی OK کلیک کنید.
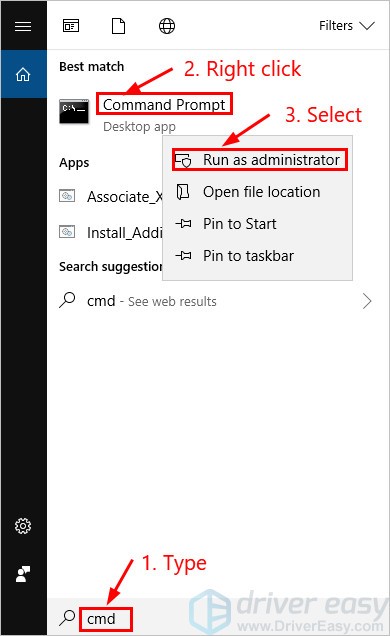
در صفحه کلید خود دستور زیر را تایپ کرده و Enter را فشار دهید.
sfc /scannow
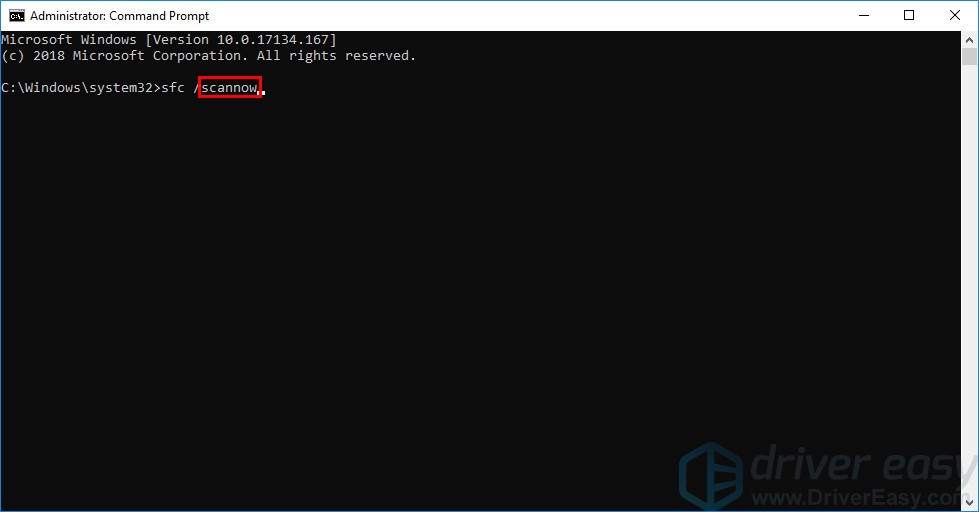
هنگامی که این عملیات فرمان کامل شد، Command Prompt را ببندید.
Windows Update را دوباره اجرا کنید تا بررسی کنید که آیا این اصلاح کار می کند یا خیر. اگر هنوز موفق به نصب به روز رسانی برای سیستم ویندوز خود نشدید، لطفاً راه حل بعدی را امتحان کنید.
راه حل 6: بهروزرسانیها را از کاتالوگ مایکروسافت بهروزرسانی به صورت دستی دانلود کنید
اگر تمام رفعهای بالا برای شما کار نمیکند، میتوانید بهروزرسانیهایی را که نصب نکردید از کاتالوگ مایکروسافت بهروزرسانی دانلود کرده و به صورت دستی نصب کنید.
قبل از دانلود بهروزرسانیهای ویندوز بهصورت دستی، باید نوع سیستم سیستمعامل ویندوز خود را بدانید. برای مشاهده اطلاعات نوع سیستم می توانید مراحل زیر را دنبال کنید:
روی صفحه کلید خود، کلید Windows Logo و R را همزمان فشار دهید تا پنجره Run باز شود. cmd را تایپ کرده و Enter را فشار دهید تا Command Prompt باز شود.
خط فرمان systeminfo را تایپ کرده و Enter را فشار دهید تا نوع سیستم خود را مشاهده کنید.
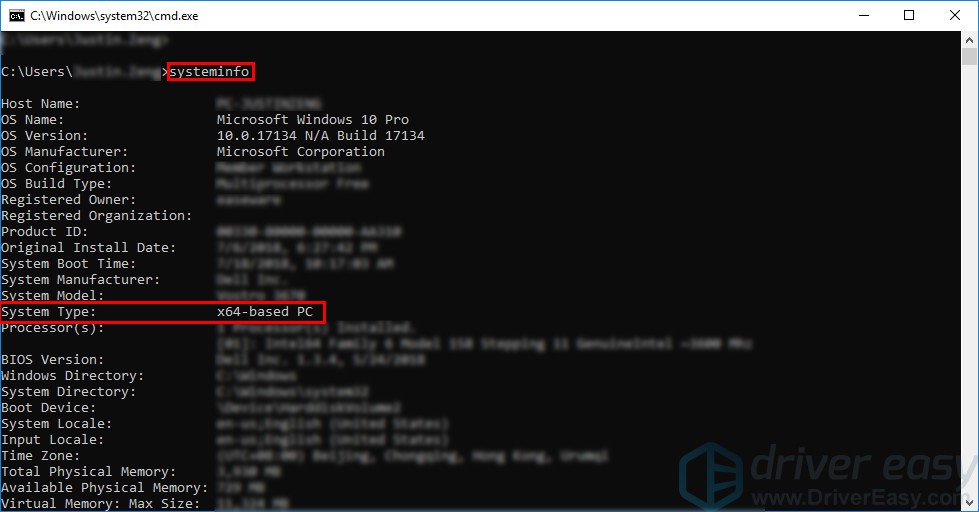
- “X64-based PC” نشان می دهد که سیستم عامل ویندوز شما 64 بیتی است. “X86-based PC” به این معنی است که سیستم عامل ویندوز شما 32 بیتی است.
برای دانلود و نصب به روز رسانی ویندوز به صورت دستی:
روی صفحه کلید خود، کلید لوگوی ویندوز را فشار دهید و Windows Update را تایپ کنید و سپس Enter را فشار دهید تا Windows Update باز شود.
برای بررسی بهروزرسانیهایی که نصب نکردید، روی View update history کلیک کنید. به عنوان مثال، اگر موفق به نصب بهروزرسانی KB3006137 نشدید، میتوانید بهروزرسانی را دانلود کرده و به صورت دستی نصب کنید.
از کاتالوگ به روز رسانی مایکروسافت دیدن کنید.
شماره بهروزرسانی را که میخواهید دانلود کنید تایپ کنید. در این مثال، KB3006137 را تایپ کنید و سپس روی Search کلیک کنید.
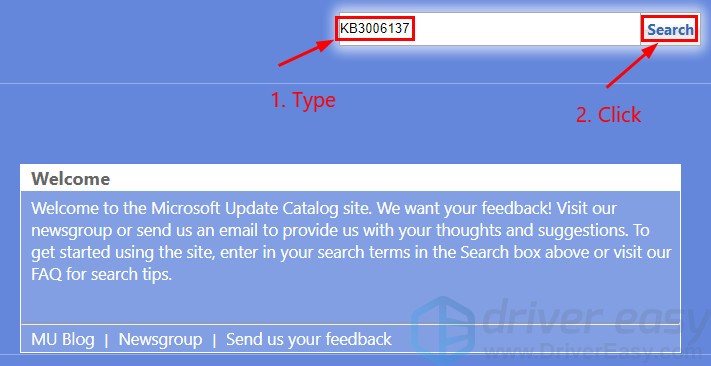
در لیست نتایج جستجو، به روز رسانی را برای سیستم عامل خود انتخاب کنید و روی Download کلیک کنید.
توجه: اگر سیستم عامل ویندوز شما 64 بیتی است، باید به روز رسانی را دانلود کنید که نام آن حاوی “x64-based” است.
در پنجره پاپ آپ، روی پیوند کلیک کنید تا دانلود به روز رسانی شروع شود.
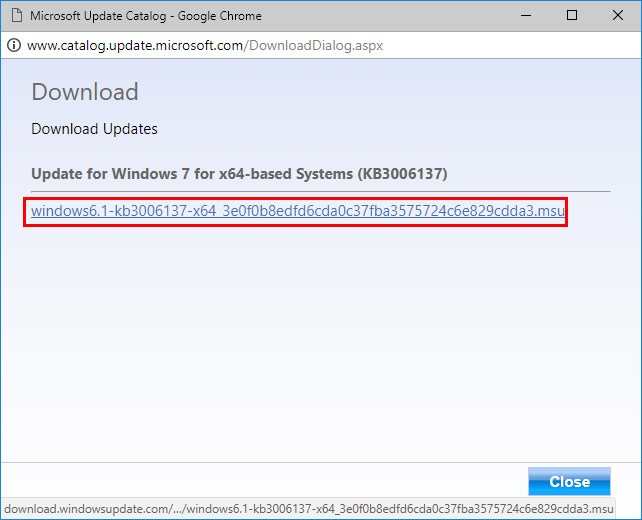
روی فایل دانلود شده دوبار کلیک کنید و دستورالعمل های روی صفحه را برای نصب به روز رسانی دنبال کنید.
نحوه حل ارور 8007000e
ترجمه شده توسط سایت دریای شرق از سایت
کپی بدون ذکر نام و لینک سایت دریای شرق ممنوع است !