قطع و وصل شدن مکرر USB
USB همچنان در کامپیوتر شما قطع می شود؟ نگران نباشید، در واقع رفع آن بسیار آسان است…
راه حل 1 قطع و وصل شدن مکرر USB : عیب یابی اولیه را انجام دهید
ممکن است به دلیل مشکلات فیزیکی با این مشکل مواجه شوید. ممکن است دستگاه USB شما معیوب باشد یا پورت USB که دستگاه های خود را به آن وصل می کنید از کار بیفتد.
برای رد این احتمال:
دستگاه های USB خود را به رایانه دیگری وصل کنید. اگر روی رایانه دیگر به درستی کار می کند، به احتمال زیاد رایانه شما (به جای دستگاه USB) مقصر است. اگر همچنان قطع می شود، به مرحله 2 در زیر بروید.
دستگاه های USB خود را به یک پورت دیگر (و عملکردی) متصل کنید تا ببینید آیا مشکل را برطرف می کند یا خیر. اگر بله، پس عالی است! اگر USB همچنان قطع می شود، به روش 2 بروید.
راه حل 2 قطع و وصل شدن مکرر USB : درایورهای USB خود را به روز کنید
اگر از درایورهای USB اشتباه یا قدیمی استفاده می کنید، این مشکل ممکن است رخ دهد. بنابراین باید درایور USB خود را به روز کنید تا ببینید آیا مشکل شما برطرف می شود یا خیر. اگر زمان، حوصله یا مهارت لازم برای بهروزرسانی دستی درایور را ندارید، میتوانید با Driver Easy این کار را بهطور خودکار انجام دهید.
Driver Easy به طور خودکار سیستم شما را تشخیص می دهد و درایورهای مناسب را برای آن پیدا می کند. نیازی نیست دقیقاً بدانید که رایانه شما از چه سیستمی استفاده می کند، نیازی نیست که با درایور اشتباهی که می خواهید دانلود کنید مشکلی ایجاد کنید، و نیازی نیست نگران اشتباه کردن در هنگام نصب باشید. Driver Easy همه اینها را کنترل می کند.
میتوانید درایورهای خود را بهطور خودکار با نسخه رایگان یا Pro Driver Easy بهروزرسانی کنید. اما با نسخه Pro فقط 2 مرحله طول می کشد:
1) Driver Easy را دانلود و نصب کنید.
2) Driver Easy را اجرا کنید و روی دکمه Scan Now کلیک کنید. سپس Driver Easy کامپیوتر شما را اسکن می کند و درایورهای مشکل را شناسایی می کند.
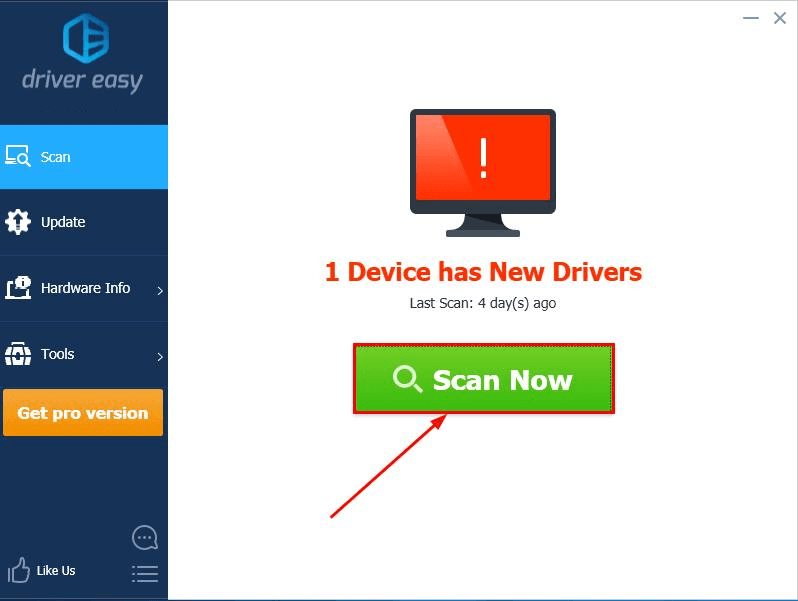
3) روی Update All کلیک کنید تا به طور خودکار نسخه صحیح تمام درایورهایی که گم شده یا قدیمی هستند را در سیستم شما دانلود و نصب کنید (این به نسخه Pro نیاز دارد ).
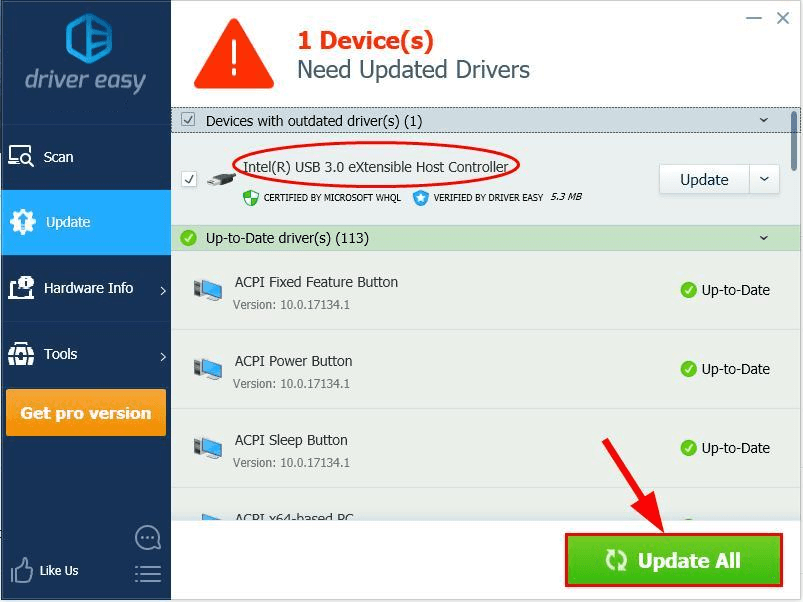
4) رایانه خود را مجدداً راه اندازی کنید و بررسی کنید که آیا مشکل قطع اتصال USB به طور مداوم حل شده است یا خیر. اگر بله، پس تبریک می گویم! اگر مشکل ادامه داشت، لطفاً به روش 3 در زیر بروید.
راه حل 3: تعلیق انتخابی USB را خاموش کنید
اگر رایانه شما طوری پیکربندی شده است که دستگاههای USB را بعد از مدت زمان معینی غیرفعال کند، ممکن است مشکل قطع شدن USB را ادامه دهد.
برای اینکه مطمئن شوید این تنظیم را غیرفعال کرده اید:
1) روی صفحه کلید خود، کلید لوگوی ویندوز و R را همزمان فشار دهید. سپس powercfg.cpl را تایپ کرده و Enter را فشار دهید.
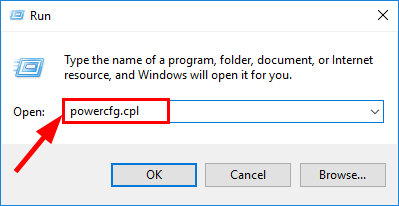
2) روی گزینه power انتخابی خود، روی Change plan settings کلیک کنید.
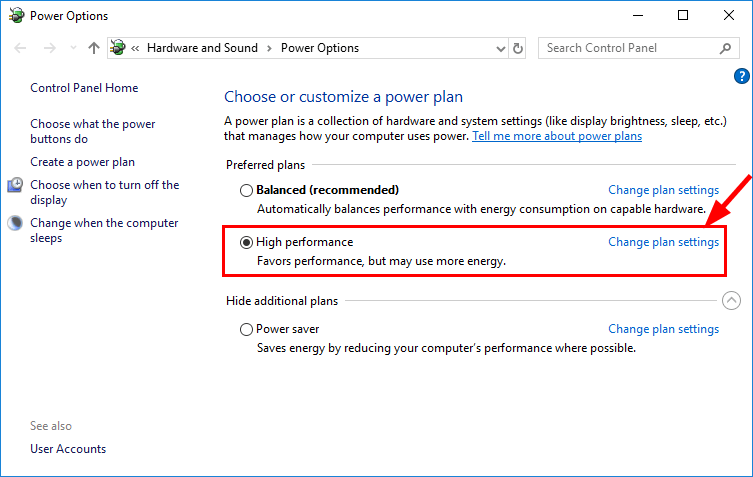
3) روی Change advanced power settings کلیک کنید.
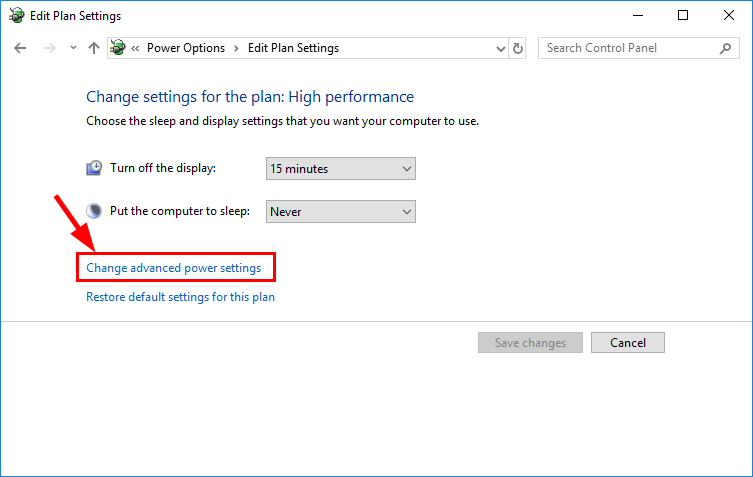
4) تنظیمات USB را پیدا کرده و گسترش دهید و در Setting، Disabled را انتخاب کنید. سپس روی OK کلیک کنید.
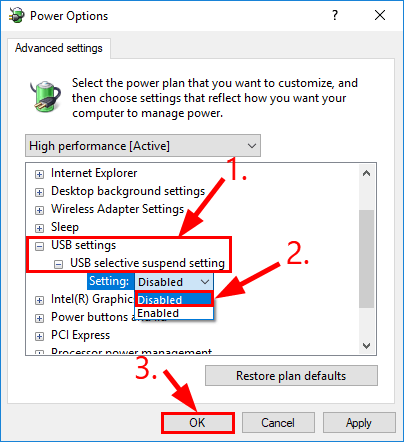
5) رایانه خود را مجدداً راه اندازی کنید و بررسی کنید که آیا مشکل قطع اتصال USB به طور مداوم حل شده است یا خیر. اگر مشکل همچنان ادامه دارد، نگران نباشید. در اینجا یک راه حل دیگر وجود دارد که می توانید امتحان کنید.
راه حل 4: تنظیمات مدیریت انرژی را برای USB Root Hub تغییر دهید
سیستم رایانه شخصی شما ممکن است به طور خودکار دستگاه های مختلف رایانه شما را به منظور صرفه جویی در مصرف خاموش کند. و گاهی اوقات می تواند هارد اکسترنال یا دستگاه های USB شما را خاموش کند و باعث شود که USB همچنان مشکل قطع شود.
1) روی صفحه کلید خود، کلید لوگوی ویندوز و R را همزمان فشار دهید، سپس devmgmt.msc را تایپ کرده و Enter را فشار دهید.
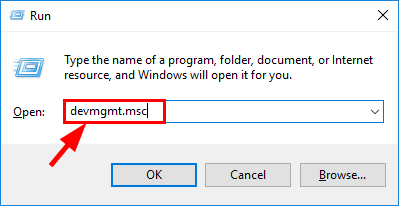
2) روی کنترلرهای Universal Serial Bus > اولین مورد از USB Root Hub دوبار کلیک کنید.
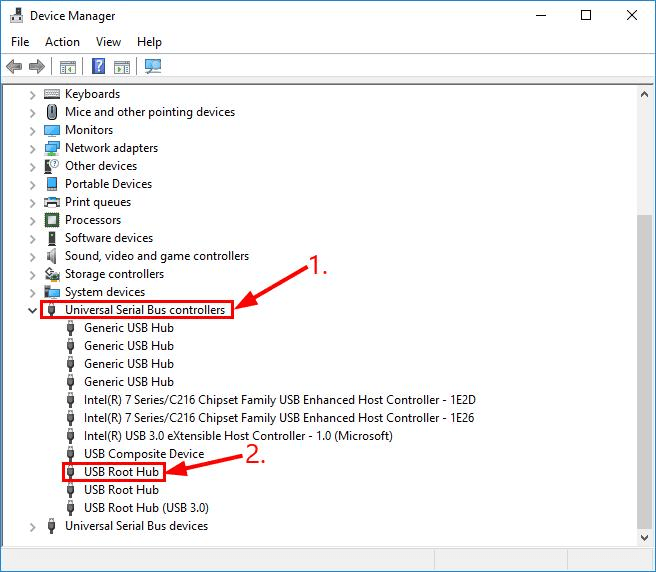
3) روی کادر قبل از Allow the computer to off this device را کلیک کنید تا در مصرف برق صرفه جویی شود، چه علامت زده شده باشد یا بدون علامت. سپس روی OK کلیک کنید.
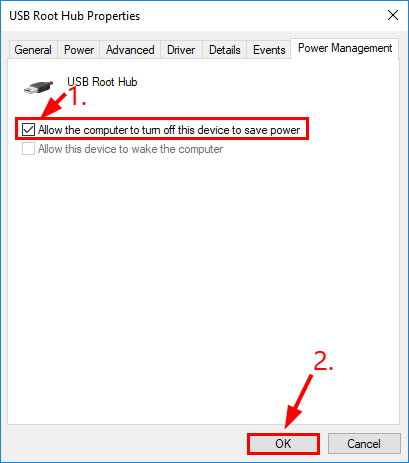
4) این اصلاح را برای همه هاب های ریشه USB روی Device Manager خود تکرار کنید.
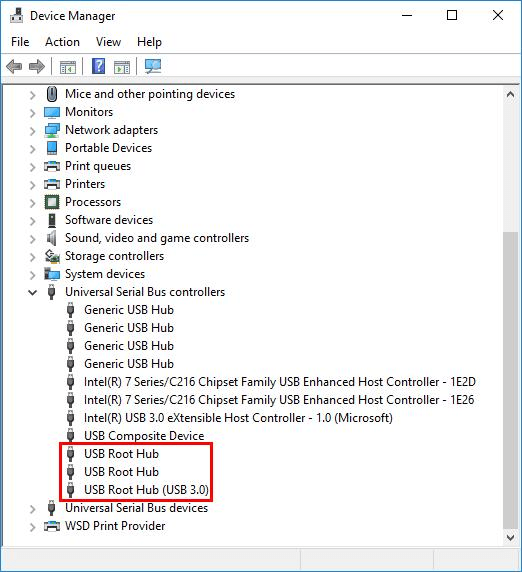
5) دستگاههای USB خود را مجدداً به پورتهای USB متصل کنید و ببینید که آیا درست کار میکنند یا خیر.
راه حل های بالا چگونه به شما در عیب یابی کمک کرده است؟ آیا تجربه یا ایده ای برای به اشتراک گذاشتن با ما دارید؟ در زیر نظر خود را بنویسید و نظرات خود را با ما در میان بگذارید.
قطع و وصل شدن مکرر USB
ترجمه شده توسط سایت دریای شرق از سایت
کپی بدون ذکر نام و لینک سایت دریای شرق ممنوع است !











