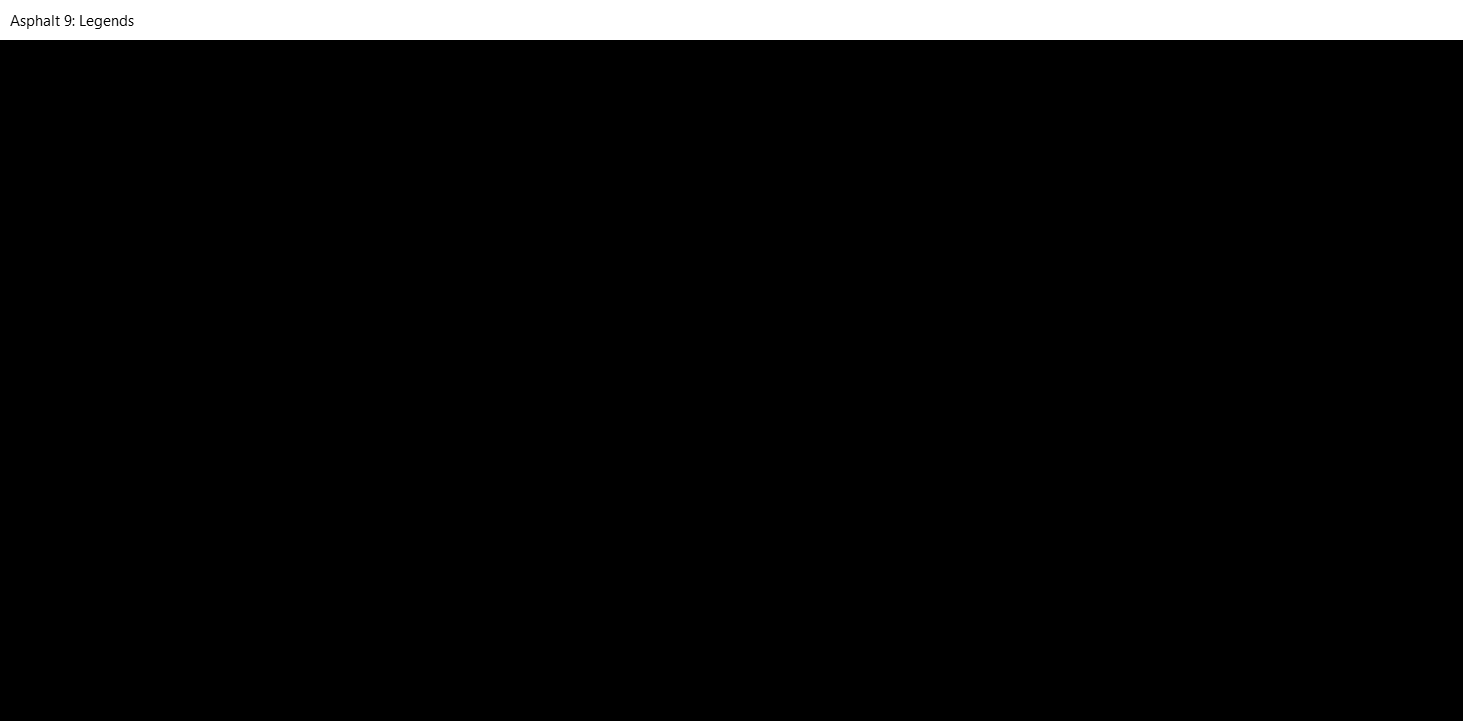مشکل صفحه سیاه ویندوز 11
مشکل صفحه سیاه یکی از سخت ترین مشکلاتی است که می توانید با رایانه ویندوز 11 خود با آن مواجه شوید.
وقتی این اتفاق می افتد، ممکن است دستگاه شما همچنان روشن باشد و کار کند. چراغ ها چشمک می زنند؛ همه فن ها در حال چرخش هستند، اما صفحه نمایش کاملاً سیاه است بدون اینکه کد خطا یا پیام خطایی بدهد که می توانید از آن برای تعیین ریشه مشکل استفاده کنید.
اگر شما نیز در این مخمصه هستید، نترسید. در اینجا 6 راه حل برای امتحان آورده شده است. ممکن است مجبور نباشید همه آنها را امتحان کنید. فقط راه خود را در لیست پایین بیاورید تا زمانی که کسی را پیدا کنید که این کار را برای شما انجام می دهد.
راه حل 1 مشکل صفحه سیاه ویندوز 11 : کامپیوتر خود را مجددا راه اندازی کنید
اگر به نظر می رسد که مشکل صفحه سیاه به طور ناگهانی رخ می دهد، می تواند فقط یک خطای موقت باشد که می تواند با یک راه اندازی مجدد ساده برطرف شود.
می توانید با فشار دادن و نگه داشتن دکمه پاور به مدت 3 تا 5 ثانیه، رایانه خود را به اجبار خاموش کنید. سپس دکمه پاور را فشار دهید تا دوباره روشن شود.
اگر مشکل صفحه سیاه پس از راهاندازی مجدد همچنان ادامه داشت، به رفع مشکل بعدی ادامه دهید.
راه حل 2 مشکل صفحه سیاه ویندوز 11 : اتصالات شل را بررسی کنید (فقط دسکتاپ)
اگر کابل ویدیوی شما شل شده باشد یا به پورت اشتباهی وصل شده باشد، سیگنال تصویر مخابره نمی شود. برای اینکه ببینید آیا این دلیل مشکل شماست، دستورالعمل های زیر را دنبال کنید:
مرحله 1 – مطمئن شوید که مانیتور شما روشن است
این یک امر بدیهی است، اما هنوز هم می توان آن را نادیده گرفت. قبل از حرکت به جلو، مطمئن شوید که مانیتور شما به برق وصل و روشن است.
مرحله 2 – کابل را به کارت گرافیک خود وصل کنید
اگر بیش از یک کارت گرافیک دارید، مطمئن شوید که کابل ویدیوی شما به جای مادربرد به پورت کارت گرافیک شما متصل است.

مرحله 3 – مانیتور خود را دوباره به رایانه متصل کنید
اطمینان حاصل کنید که کابل ویدیوی شما به درستی کار می کند، سپس مانیتور خود را دوباره به رایانه وصل کنید.
۱) کابل ویدیویی را که نمایشگرتان را به رایانه متصل میکند، جدا کنید.
2) اتصالات پورت را روی رایانه و مانیتور خود بررسی کنید.
اگر هر یک از کانکتورهای دستگاه شما خم شده یا آسیب دیده است، باید دستگاه را به تعمیرگاه ببرید.

۳) بررسی کنید که آیا کابل ویدیوتان آسیب دیده است یا خیر.
اگر کابل ویدیو درست است، کامپیوتر خود را دوباره به مانیتور وصل کنید. یا، اگر کابل ویدیوی دیگری در دسترس دارید، سعی کنید دو دستگاه را با استفاده از کابل جدید وصل کنید.
4) برای آزمایش مشکل، رایانه خود را روشن کنید.
اگر دوباره با خطای صفحه سیاه مواجه شدید، ادامه دهید و راه حل زیر را امتحان کنید.
راه حل 3 مشکل صفحه سیاه ویندوز 11 : وسایل جانبی خود را جدا کنید
تجهیزات جانبی متصل به رایانه شما نیز ممکن است باعث مشکلاتی مانند خطای صفحه سیاه شود.
اگر چندین لوازم جانبی به رایانه شخصی ویندوز 11 خود وصل شدهاید، سعی کنید همه لوازم غیر ضروری را جدا کنید تا ببینید آیا هر یک از آنها با سیستم جدید شما ناسازگار است یا با برنامههای در حال اجرا در دستگاه شما تداخل دارد.
1) رایانه خود را خاموش کنید.
2) همه لوازم جانبی (وب کم، چاپگر، اسکنر، بلندگو و غیره) را قطع کنید.
3) رایانه خود را دوباره روشن کنید.
اگر رایانه شما بدون هیچ مشکلی کار می کند، می تواند به این معنی باشد که یکی از لوازم جانبی که حذف کرده اید باعث مشکل صفحه نمایش سیاه شده است. در این صورت، میتوانید دستگاههایتان را دوباره در رایانهتان نصب کنید و هر بار آنها را آزمایش کنید. سپس، دستگاه خاصی را پیدا خواهید کرد که باعث مشکل شما شده است.
پس از شناسایی دستگاه مشکل ساز، آن را تعویض کنید. یا برای راهنمایی با سازنده دستگاه مشورت کنید.
راه حل 4: از یک ابزار حرفه ای تعمیر ویندوز استفاده کنید
یکی دیگر از دلایل رایج مشکلات صفحه سیاه ویندوز 11، خرابی فایل سیستم است. سادهترین راه برای اسکن یکپارچگی فایلهای سیستم و جایگزینی فایلهای نادرست، خراب یا آسیبدیده، استفاده از یک ابزار حرفهای تعمیر ویندوز مانند Restoro است (بررسیهای Restoro Trustpilot را بخوانید.)
در اینجا نحوه استفاده از این ابزار برای تعمیر اجزای سیستم شکسته تنها با یک کلیک آمده است:
1) Restoro را دانلود و نصب کنید.
2) Restoro را باز کنید و یک اسکن رایگان روی رایانه شخصی خود اجرا کنید. این ممکن است چند دقیقه طول بکشد و پس از آن گزارش مفصلی از وضعیت رایانه شخصی خود دریافت خواهید کرد.
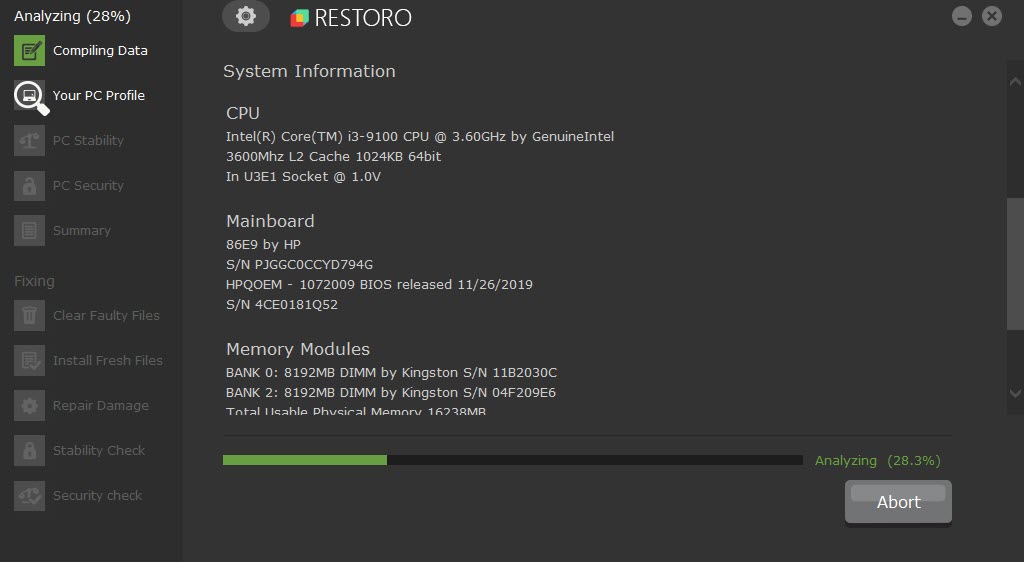
3) می توانید خلاصه ای از مشکلات شناسایی شده پس از پایان اسکن را مرور کنید. برای شروع فرآیند تعمیر، روی START REPAIR کلیک کنید.
این به نسخه کامل نیاز دارد .
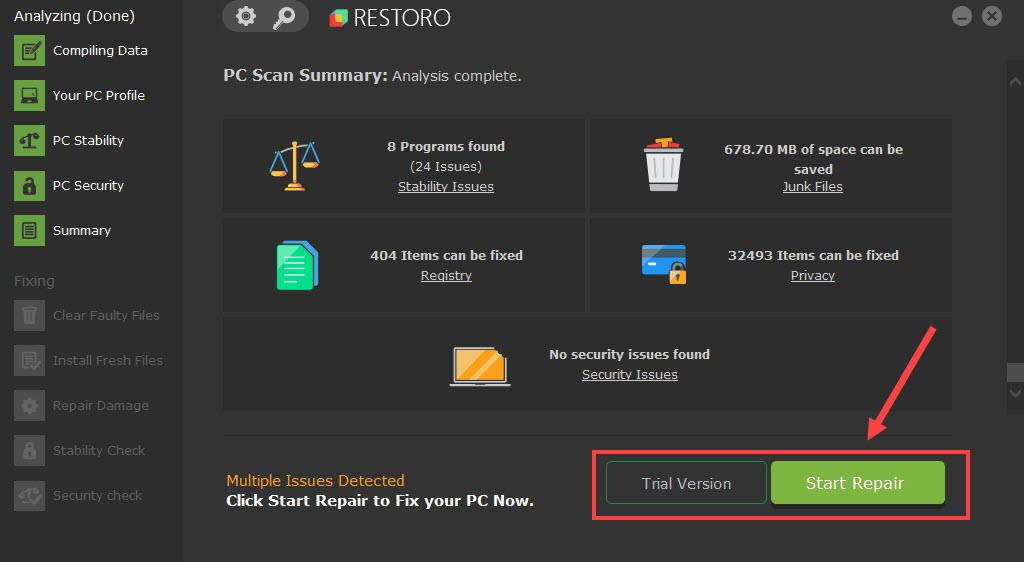
راه حل 5: درایور ویدیوی خود را بررسی کنید
یک درایور ویدیوی قدیمی یا معیوب نیز می تواند باعث ایجاد مشکلات سیاه در دستگاه ویندوز 11 شما شود. برای اینکه چیپست گرافیکی شما به درستی با سیستم عامل و برنامه های جدید کار کند، ضروری است که آخرین درایور ویدیوی صحیح را نصب کرده باشید.
میتوانید با مراجعه به وبسایت پشتیبانی سازنده، مانند Nvidia و AMD، درایور مربوط به نسخه ویندوز (مثلاً ویندوز 32 بیت) و نصب درایور، درایور گرافیک خود را بهصورت دستی بهروزرسانی کنید.
اگر زمان، حوصله یا مهارت های کامپیوتری برای به روز رسانی درایور گرافیک خود را به صورت دستی ندارید، می توانید این کار را به صورت خودکار با Driver Easy انجام دهید. Driver Easy به طور خودکار سیستم شما را تشخیص می دهد و تنها با 2 کلیک درایورهای مناسب را برای آن پیدا می کند:
1) Driver Easy را دانلود و نصب کنید.
2) Driver Easy را اجرا کنید و روی دکمه Scan Now کلیک کنید. سپس Driver Easy کامپیوتر شما را اسکن می کند و درایورهای مشکل را شناسایی می کند.
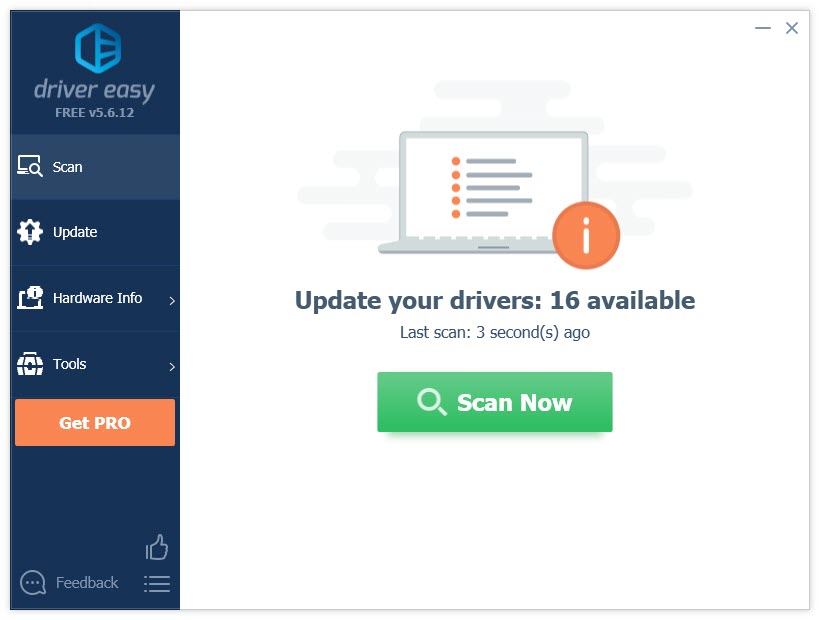
3) روی دکمه Update در کنار درایور نمایشگر کلیک کنید تا نسخه صحیح آن درایور بهطور خودکار دانلود شود، سپس میتوانید آن را به صورت دستی نصب کنید (میتوانید این کار را با نسخه رایگان انجام دهید).
یا روی «Update All » کلیک کنید تا بهطور خودکار نسخه صحیح همه درایورهایی که در سیستم شما گم شده یا قدیمی هستند، دانلود و نصب شوند. (این به نسخه Pro نیاز دارد.)
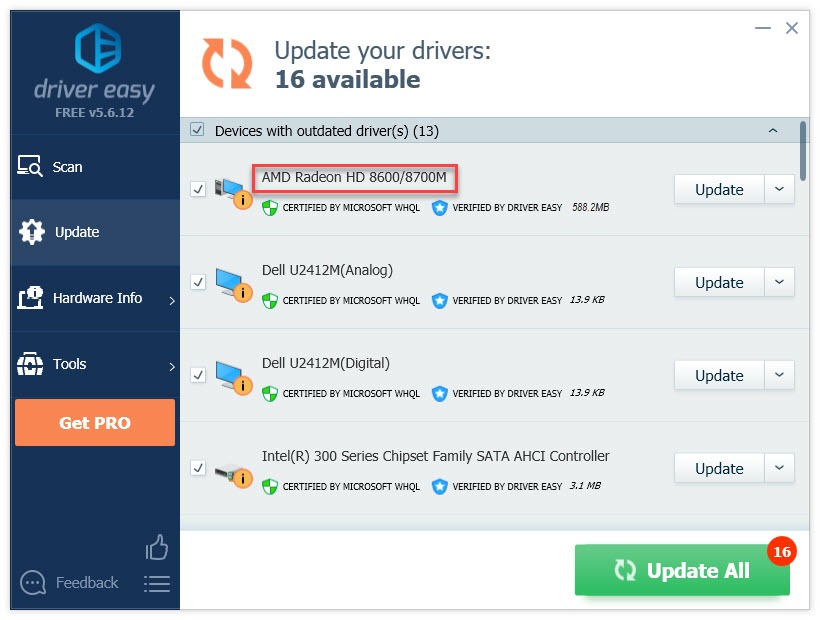
اگر صفحه سیاه همچنان ادامه دارد، لطفاً به اصلاح بعدی بروید.
راه حل 6: رم و کارت گرافیک خود را دوباره نصب کنید
در برخی موارد، خطای صفحه سیاه به این دلیل رخ می دهد که سخت افزار شما به درستی نصب نشده است، به خصوص ماژول RAM یا کارت گرافیک شما.
اگر راحت هستید که کیس کامپیوترتان را خودتان باز کنید، دستورالعمل های زیر را دنبال کنید:
1) دکمه روشن/خاموش را فشار دهید و نگه دارید تا رایانه خاموش شود.
۲) سیم برق متناوب را از منبع تغذیه جدا کنید و سپس جعبه رایانه خود را باز کنید.
- این فرآیند بسته به انواع مختلف رایانه متفاوت خواهد بود. اگر نمی دانید چگونه این کار را انجام دهید، با مستندات رایانه خود مشورت کنید یا از یک متخصص کمک بگیرید.
3) رم را بردارید. در مادربرد خود، باید متوجه دو زبانه در دو طرف شکاف حافظه شوید. هر زبانه را به سمت پایین فشار دهید و از شکاف حافظه فاصله بگیرید. اگر به درستی انجام شود، حافظه باید بیرون بیاید و هنگامی که هر دو زبانه از ماژول حافظه دور شدند، می توانید بدون هیچ تلاشی حافظه را بیرون بیاورید.
RAM به شکل زیر است:

4) رم خود را دوباره در اسلات قرار دهید.
5) بررسی کنید که کارت گرافیکتان به درستی قرار گرفته است یا خیر.
۶) سیم برق متناوب را به منبع تغذیه وصل کنید و سپس رایانهتان را روشن کنید تا مشکل را آزمایش کنید.
- اگر مشکل همچنان رخ می دهد، ممکن است بخواهید رایانه شخصی خود را به تعمیرگاه بیاورید و از متخصص کمک بخواهید.
امیدواریم این مقاله به حل مشکل شما کمک کرده باشد. در صورت داشتن هر گونه سوال یا پیشنهاد می توانید نظر خود را در زیر بنویسید.
مشکل صفحه سیاه ویندوز 11
ترجمه شده توسط سایت دریای شرق از سایت
کپی بدون ذکر نام و لینک سایت دریای شرق ممنوع است !