خاموش کردن فایروال ویندوز
هدف از فایروال محافظت از کامپیوتر شما است. سیستم عامل ویندوز دارای فایروال داخلی خود است که از حملات و دسترسی های ناخواسته محافظت می کند. اگر یک شخص ثالث غیرمجاز سعی کند به رایانه شما دسترسی پیدا کند، نرم افزار به طور خودکار این تلاش را مسدود می کند، بنابراین از سیستم و داده های شما محافظت می کند.
فایروال ویندوز یک راه حل کلیدی امنیت سایبری است. این به عنوان یک فیلتر بین سیستم شما و اینترنت عمل می کند و (بدون ورودی شما) بررسی می کند که آیا برنامه های نصب شده روی رایانه شخصی شما مجاز به اتصال به اینترنت هستند یا خیر و آیا برنامه های آنلاین یا دستگاه های شخص ثالث مجاز به دسترسی به رایانه شخصی شما هستند یا خیر. اگر فایروال ترافیک غیرمجاز را شناسایی کند، تلاش دسترسی را مسدود کرده و به شما اطلاع می دهد.
غیرفعال کردن فایروال ویندوز امکان پذیر است، اما باید این کار را به طور موقت انجام دهید. یکی از شرایطی که ممکن است لازم باشد فایروال را خاموش کنید، نصب نرم افزاری است که در غیر این صورت مسدود می شود. ما یک راهنمای گام به گام جمع آوری کرده ایم تا به شما نشان دهیم که چگونه فایروال را خاموش کنید.
خاموش کردن فایروال برای ویندوز 10، 8 و 7
فایروال ویندوز برای اولین بار در Windows XP معرفی شد و اکنون جزء استاندارد همه سیستم عامل های مایکروسافت است. در ابتدا ““Internet Connection Firewall” نامیده می شد و فقط می توانست اتصالات ورودی را فیلتر کند، اما از آن زمان توسعه یافته و بهینه شده است و اکنون یکی از امن ترین راه حل های امنیتی در بازار است. هنگامی که Windows 10 راه اندازی شد، مایکروسافت نام فایروال را به “Windows Defender Firewall” تغییر داد تا بر این واقعیت تأکید کند که فایروال جزء مرکزی مجموعه امنیتی Windows Defender است.
مراحل زیر نحوه غیرفعال کردن فایروال را در آخرین نسخه سیستم عامل (Windows 10) و همچنین در Windows 8 و Windows 7 توضیح می دهد.
در Windows 10
- روی نماد «Search» یا کادر جستجو در نوار وظیفه کلیک کنید و «Windows firewall» را وارد کنید.
- در نتایج جستجو بر روی “Windows Defender Firewall” کلیک کنید.
- در پنجره منو، “رTurn Windows Defender Firewall on or off” را انتخاب کنید.
- برای هر دو شبکه (خصوصی و عمومی) “Turn off Windows Defender Firewall” را انتخاب کنید.
حالا بیایید مراحل را با جزئیات بیشتر با اسکرین شات ها برای نشان دادن این روند مرور کنیم.
مرحله 1: روی ذره بین یا کادر جستجو در نوار وظیفه کلیک کنید و “Windows Firewall” یا “Windows Defender Firewall” را وارد کنید. روی نتیجه جستجوی مربوطه کلیک کنید.
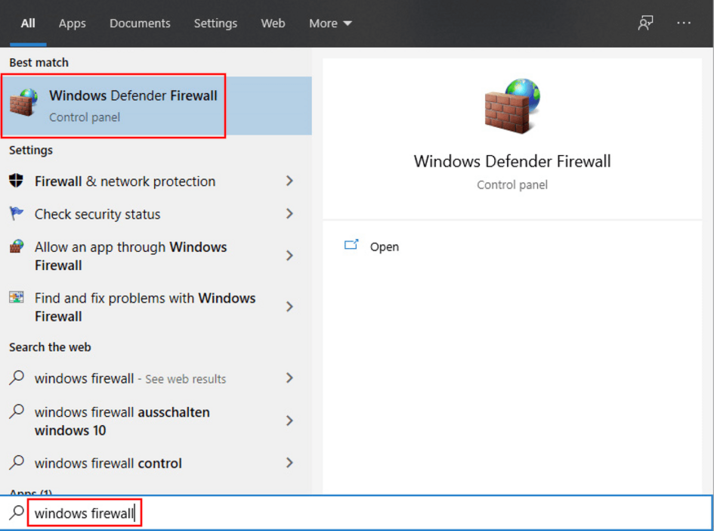
مرحله ۲: اکنون گزینههای فایروال Windows 10 را خواهید دید. در منوی سمت چپ، روی «Turn Windows Defender Firewall on or off» کلیک کنید.
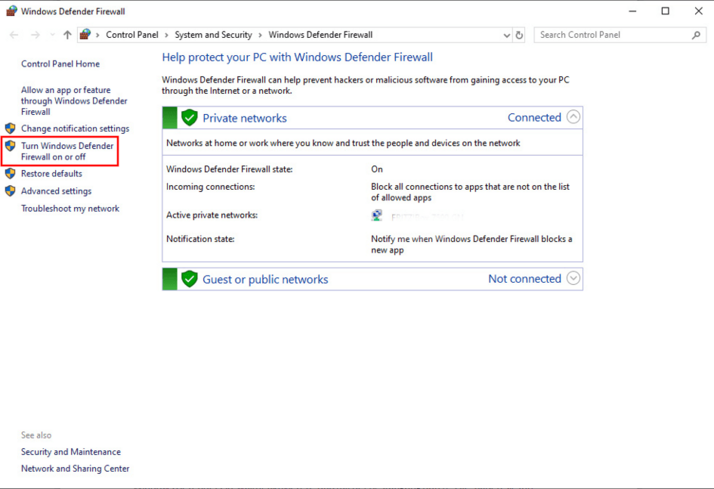
مرحله 3: در صفحه بعدی تنظیمات فایروال را برای هر دو نوع شبکه مشاهده خواهید کرد: خصوصی و عمومی. برای غیرفعال کردن کامل فایروال، “Turn off Windows Defender Firewall (not recommended)” را برای هر دو نوع شبکه انتخاب کنید. برای تایید تغییرات و غیرفعال کردن فایروال بر روی “OK” کلیک کنید.
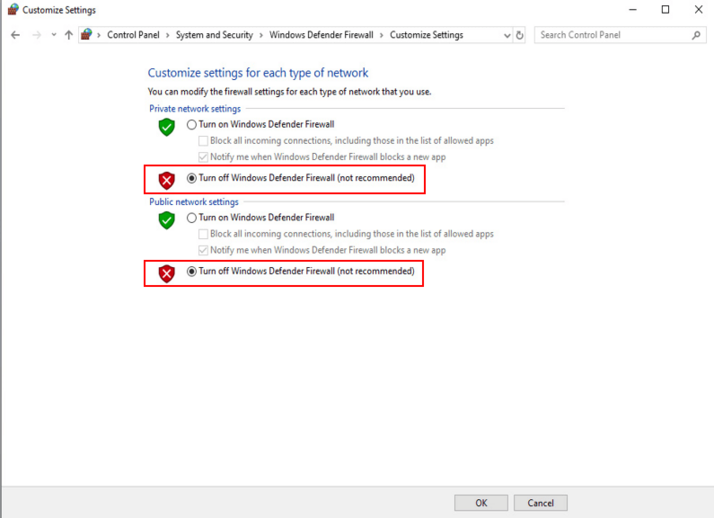
در Windows 8: راهنمای سریع
در Windows 8 و 8.1، روش غیرفعال کردن فایروال کم و بیش مانند Windows 10 است:
- عملکرد جستجو را باز کنید (در Windows 8، برای جستجو باید به منوی Start بروید).
- “Windows firewall” یا “firewall” را در کادر جستجو وارد کنید.
- روی نتیجه مناسب کلیک کنید تا منوی فایروال باز شود.
- در منوی سمت چپ، «Turn Windows Firewall on or off» را انتخاب کنید.
- برای هر دو نوع شبکه (خصوصی و عمومی)، “Turn off Windows firewall (not recommended)” را انتخاب کنید.
- برای تایید روی “OK” کلیک کنید.
خاموش کردن فایروال ویندوز در ویندوز 7
کاربران Windows 7 می توانند مراحل مشابهی را برای خاموش کردن فایروال در سیستم خود دنبال کنند:
- منوی Start را باز کنید.
- “firewall” یا “Windows firewall” را در کادر جستجو وارد کنید.
- روی نتیجه جستجوی مربوطه کلیک کنید.
- در لیست گزینه های سمت چپ، “Turn Windows Firewall on or off” را انتخاب کنید.
- برای هر دو نوع شبکه (خصوصی و عمومی) “Turn off Windows firewall (not recommended)” را انتخاب کنید.
- با کلیک بر روی دکمه “OK” تغییرات را تأیید کنید.
جایگزینی برای غیرفعال کردن فایروال ویندوز: اضافه کردن استثناها
به جای غیرفعال کردن فایروال ویندوز، می توانید استثناهایی را برای برنامه های خاص تعریف کنید. انجام این کار فایروال ویندوز را از نظارت، فیلتر کردن و مسدود کردن فعالیت این برنامه ها متوقف می کند. چه از Windows 10، 8 یا 7 استفاده کنید، مراحل تعریف استثناها یکسان است:
مرحله 1: کادر جستجو را باز کنید (از نوار وظیفه یا منوی شروع، بسته به نسخه ای که استفاده می کنید) و “Windows firewall” را وارد کنید. روی نتیجه جستجوی مربوطه کلیک کنید:
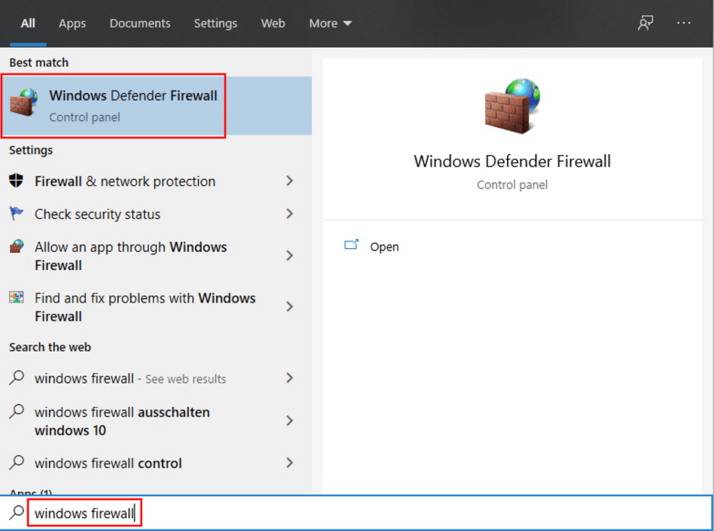
مرحله 2: در لیست گزینه های سمت چپ، روی “Allow an app or feature through Windows Defender Firewall” کلیک کنید.
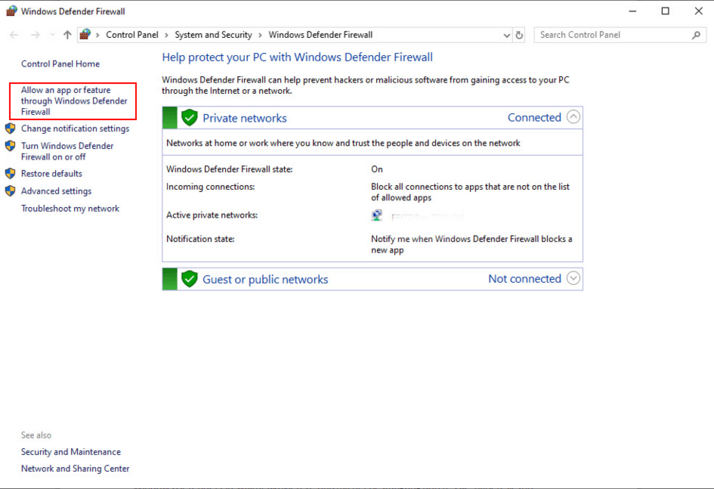
مرحله 3: اکنون پنجره ای را مشاهده می کنید که حاوی لیستی از تمام برنامه هایی است که قبلاً تنظیمات فایروال سفارشی دارند. روی دکمه “Change settings” در بالای این لیست کلیک کنید.
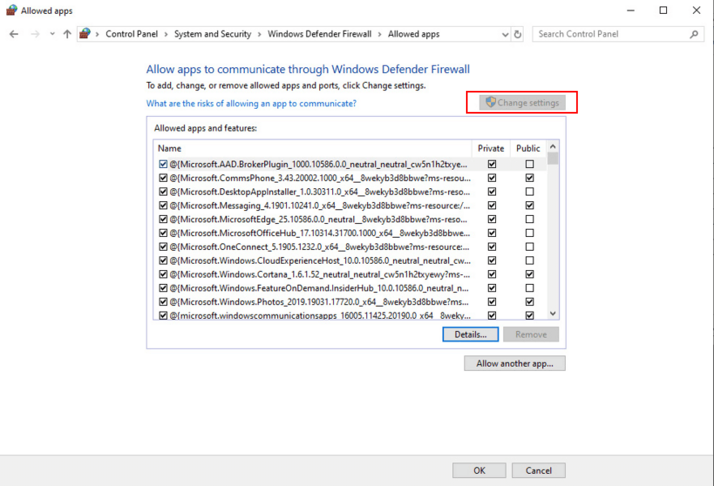
مرحله 4: برای اجازه دادن به یک برنامه جدید برای اتصال بدون فیلتر شدن توسط فایروال، روی دکمه “Allow other app…” در پایین صفحه کلیک کنید.
مرحله 5: اکنون لیستی از برنامه هایی را مشاهده می کنید که می توانید قوانین فردی را برای آنها اضافه کنید. اگر برنامه مورد نظر شما در لیست نیست، میتوانید با کلیک بر روی «Browse» و رفتن به مکان برنامه در رایانه شخصی، آن را اضافه کنید. پس از انتخاب برنامه مربوطه، برای تأیید روی «Add» کلیک کنید. اکنون برنامه خود را در لیست خواهید دید، جایی که می توانید تنظیمات اضافی مربوط به شبکه های خصوصی یا عمومی را تعریف کنید.
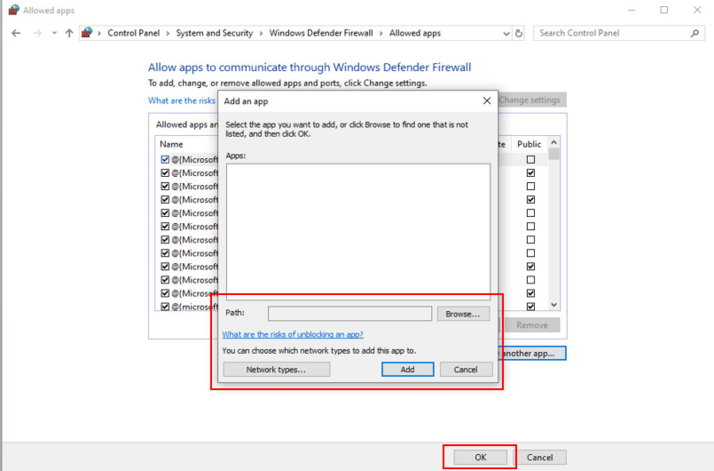
ترجمه شده توسط سایت دریای شرق از سایت
کپی بدون ذکر نام و لینک سایت دریای شرق ممنوع است !












