نحوه رفع خطای 0x8000ffff
کد خطا 0x8000ffff اغلب در سیستم های ویندوز رخ می دهد زیرا می تواند به جای یک خطای خاص به خطاها در مکان های مختلف در سیستم اشاره کند. خطای 0x8000ffff معمولاً به دلیل مشکلات برنامه های شخص ثالث ایجاد می شود و نه به دلیل خراب شدن یا از دست رفتن اجزای ویندوز. در بیشتر موارد، نرم افزار آنتی ویروس شخص ثالث دلیل “unexpected error” است.
خطای 0x8000ffff اغلب در این سه موقعیت رخ می دهد:
- نصب نرم افزار
- بازیابی سیستم
- به روز رسانی ویندوز
نحوه رفع خطای 0x8000ffff هنگام نصب نرم افزار
اگر هنگام نصب نرم افزار خطای 0x8000ffff رخ می دهد، حذف ناقص اغلب علت است. در این حالت، نرم افزاری که نصب می کنید قبلاً نصب شده است و هنوز “بقایایی” از نصب در سیستم وجود دارد. برای حذف نصب برنامه ها بدون ردیابی در ویندوز 10، موارد زیر را انجام دهید:
- نرم افزار آنتی ویروس شخص ثالث یا اسکنرهای بدافزار را خاموش کنید.
- سایر برنامه های در حال اجرا را ببندید.
- برنامه را در برنامه تنظیمات ویندوز در قسمت Apps & Features یا با کلیک راست روی برنامه در منوی Start حذف نصب کنید.
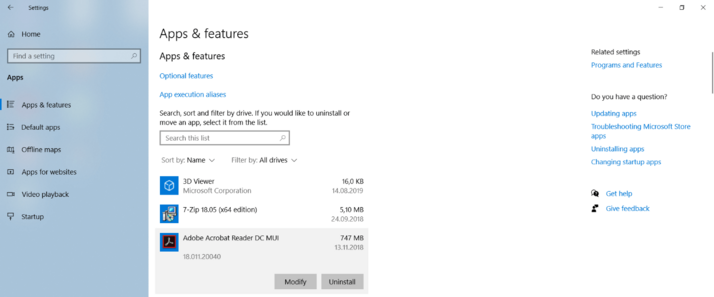
- داده های برنامه و باقی مانده های برنامه را در فهرست های “.\Program Files”، “.\Program Files (x86)،” “.\Users\AppData\Local” و “.\Users\AppData\Roaming” حذف کنید. با حذف پوشه هایی که برای برنامه ایجاد شده اند.
- از ویرایشگر رجیستری برای جستجوی ورودی های رجیستری برنامه در زیر “HKEY_CURRENT_USER\Software” و “HKEY_LOCAL_MACHINE\Software” استفاده کنید و آنها را حذف کنید.
- دایرکتوری های موقت زیر را خالی کنید: “.\Temp”، “.\Windows\Temp” و “.\Users\AppData\Local\Temp.”
- کامپیوتر خود را مجددا راه اندازی کنید.
پس از راه اندازی مجدد، نرم افزار امنیتی شخص ثالث را دوباره خاموش کنید و سپس سعی کنید برنامه را دوباره نصب کنید. به این ترتیب می توانید بررسی کنید که آیا مشکل 0x8000ffff پابرجاست یا خیر.
نحوه رفع خطای 0x8000ffff در حین بازیابی سیستم با راه اندازی مجدد کامپیوتر شما
اگر هنگام تلاش برای ایجاد یک نقطه بازیابی سیستم جدید یا استفاده از نقطه جدید ایجاد شده، کد خطا 0x8000ffff رخ می دهد، کامپیوتر خود را بدون برنامه های راه اندازی و خدمات پس زمینه راه اندازی مجدد کنید. برای این کار به صورت زیر عمل کنید:
- در منوی Start (نماد ویندوز)، در زیر Windows Administrative Tools، برنامه System Configuration را باز کنید.
- در تب Services، گزینه Hide all Microsoft services را انتخاب کنید.
- اکنون روی «Disable All» کلیک کنید تا همه سرویسهای راهاندازی دیگر غیرفعال شوند.
- به تب Startup بروید و روی پیوند “Open Task Manager” کلیک کنید.
- در تب “Startup” در Task Manager، همه سرویس های راه اندازی را غیرفعال کنید.
- کامپیوتر خود را مجددا راه اندازی کنید.
پس از راه اندازی مجدد، تمام نرم افزارهای آنتی ویروس شخص ثالث را خاموش کنید و سعی کنید یک نقطه بازیابی سیستم ایجاد یا استفاده کنید. در نهایت سرویس ها و برنامه های راه اندازی را دوباره فعال کنید و کامپیوتر را مجددا راه اندازی کنید.
در حین بازیابی سیستم با استفاده از برنامه خط فرمان DISM
فایل های سیستمی خراب یکی دیگر از دلایل احتمالی خطای 0x80000ffff است. در این حالت می توانید با استفاده از ابزار خط فرمان DISM و Windows System File Checker سیستم را تعمیر کنید. هر دو ابزارهای از پیش نصب شده عیب یابی در ویندوز 10 و ویندوز 8 هستند. آنها از خط فرمان راه اندازی می شوند و رابط کاربری گرافیکی ندارند، اما بسیار کارآمد عمل می کنند. در ویندوز 7، یک کیت نصب خودکار ویندوز (AIK) باید دانلود و نصب شود.
برای رفع خطای 0x8000ffff با استفاده از خط فرمان، به صورت زیر عمل کنید:
- روی لوگوی ویندوز در نوار وظیفه کلیک راست کنید تا منوی Start باز شود. “Command Prompt (Admin) یا “Windows PowerShell (Admin)” را انتخاب کنید. بسته به پیکربندی ویندوز شما، تنها یکی از این گزینه ها نمایش داده می شود.
- DISM/Online/Cleanup-image/Scanhealth را در ابزار خط فرمان تایپ کنید و با فشار دادن کلید Enter تأیید کنید. این ابزار اکنون به دنبال خطا می گردد. این ممکن است چند دقیقه طول بکشد. اگر DISM خطایی را پیدا نکرد، پیام “No component store corruption detected” ظاهر می شود. در این صورت می توانید از مرحله بعدی صرف نظر کنید.
- اگر خطایی نشان داده شد، دستور DISM/Online/Cleanup-image/Restorehealth را تایپ کرده و Enter را برای تایید فشار دهید. خطاهای شناسایی شده اکنون تعمیر خواهند شد که ممکن است کمی طول بکشد.
اگر پیامی ظاهر شد که به شما اطلاع میدهد فایلهای Source پیدا نشدند، باید آنها را از DVD نصب ویندوز یا فایل ISO بازیابی کنید.
برای بازیابی فایل های منبع برای تعمیر از فایل DVD یا ISO، مسیر درایو تصویر نصب ویندوز را در ابزار دستور DISM تایپ کنید:
DISM/Online/Cleanup-Image/RestoreHealth/Source:wim:X:\sources\install.wim:1/LimitAccessحرف درایو “X:” را با حرف درایو درایو DVD یا فایل ISO خود جایگزین کنید.
پس از اینکه DISM تعمیر را با موفقیت به پایان رساند، System File Checker را در همان پنجره Command Prompt راه اندازی کنید:
sfc /scannowاستفاده از عیب یاب در حین به روز رسانی ویندوز
در برنامه تنظیمات ویندوز 10 از طریق Update & SecurityTroubleshoot، ابزاری به نام «Troubleshooter» پیدا خواهید کرد که به طور خودکار اکثر خطاها را در سیستم Windows Update برطرف می کند. اگر هنگام انجام به روز رسانی استاندارد کد خطا 0x8000ffff را مشاهده کردید، این ابزار یک راه سریع و آسان برای حل مشکل است.
وقتی عیبیاب را با کلیک کردن روی «Run the troubleshooter» شروع میکنید، فقط باید بنشینید و منتظر بمانید. برنامه سیستم به طور خودکار اجرا می شود و نیازی به اقدام بیشتری از جانب شما ندارد. پس از اتمام، پیامی ظاهر می شود که به شما اطلاع می دهد که آیا می توان مشکل را برطرف کرد.
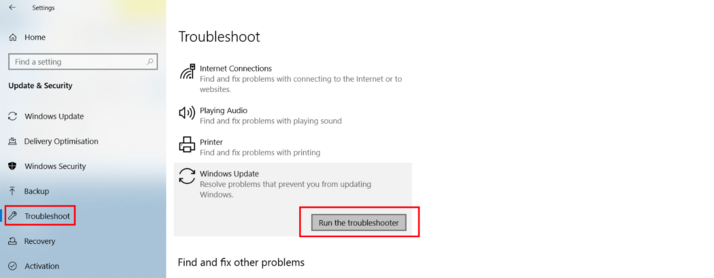
رفع خطای 0x8000ffff با استفاده از Reset Windows Update Agent Script
با گذشت زمان، مایکروسافت ابزارهای مختلف، هک های رجیستری و نکات خط فرمان را برای عیب یابی خطاهای به روز رسانی در پایگاه داده پشتیبانی ویندوز جمع آوری کرده و آنها را در یک اسکریپت واضح گروه بندی کرده است. این ابزارها به شما کمک می کنند حتی اگر عیب یابی اولیه برای به روز رسانی ویندوز در برنامه تنظیمات ناموفق باشد.
در یک منوی کاملاً سازماندهیشده مبتنی بر متن، ابزارهایی برای تنظیم مجدد اجزای بهروزرسانی، حذف فایلهای موقت، تمیز کردن رجیستری و بررسی فایلهای محافظت شده سیستم پیدا خواهید کرد. اسکریپت Reset Windows Update Agent آخرین نسخه های ابزار مناسب را دانلود و اجرا می کند. برای استفاده از آن، به سادگی فایل ZIP دانلود شده را در پوشه ای در هارد دیسک خود از حالت فشرده خارج کنید و روی فایل کلیک راست کنید تا فایل اسکریپت ResetWUEng.cmd به عنوان مدیر اجرا شود.
شما اجزای مجزای مجموعه را با وارد کردن اعداد اجرا می کنید. برای رفع خطای 0x8000ffff، اجزای 1 تا 11 را یکی یکی اجرا کنید. در بیشتر موارد، خطا پس از آن دوباره ظاهر نمی شود.
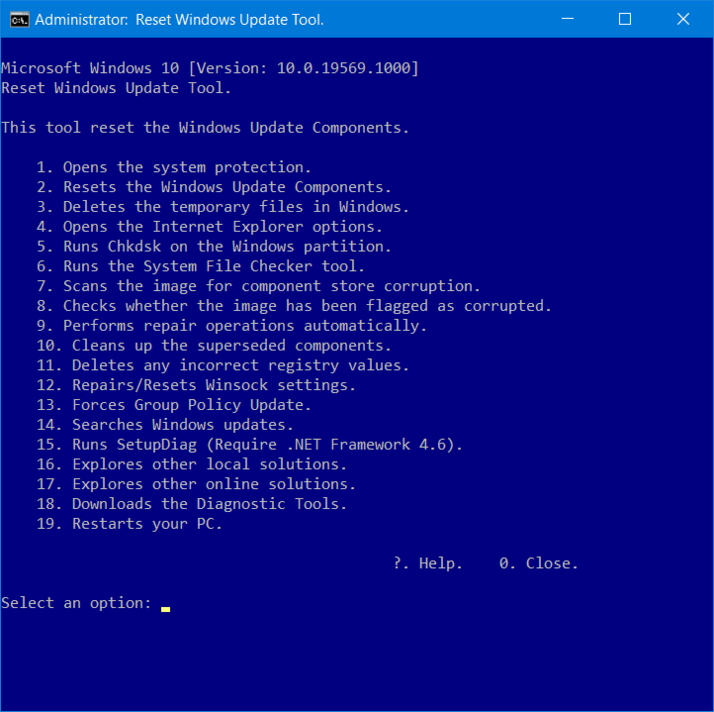
رفع خطای 0x8000ffff در حین به روز رسانی ویندوز با استفاده از برنامه خط فرمان DISM
همچنین می توانید از ابزارهای خط فرمان DISM و SFC برای رفع کد خطای 0x8000ffff هنگام انجام به روز رسانی ویندوز استفاده کنید.
هنگامی که خطا برطرف شد، به این معنی نیست که یک خطای غیرمنتظره با همان کد خطا نمی تواند در جای دیگری از سیستم رخ دهد. اگر مدام با این نوع خطا مواجه میشوید، باید نرمافزار امنیتی شخص ثالث خود را حذف کنید و فقط از Windows Defender یا جایگزینی معادل آن استفاده کنید.
نحوه رفع خطای 0x8000ffff
ترجمه شده توسط سایت دریای شرق از سایت
کپی بدون ذکر نام و لینک سایت دریای شرق ممنوع است !












