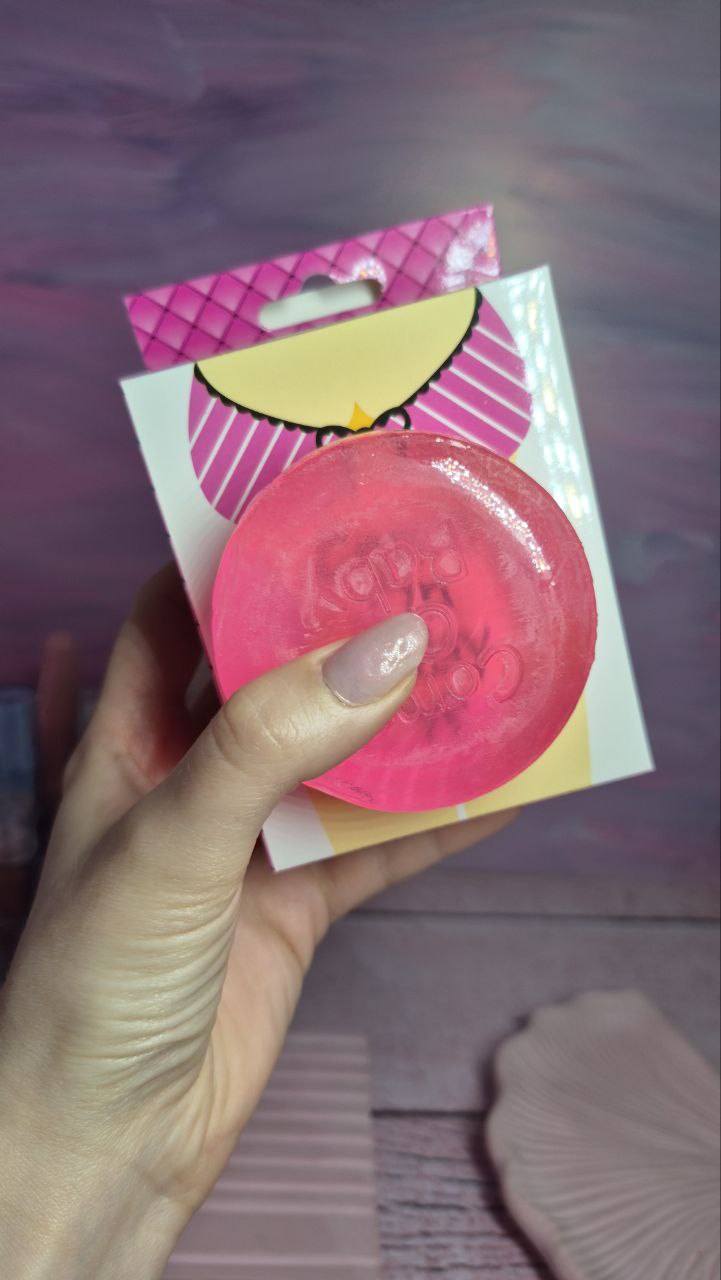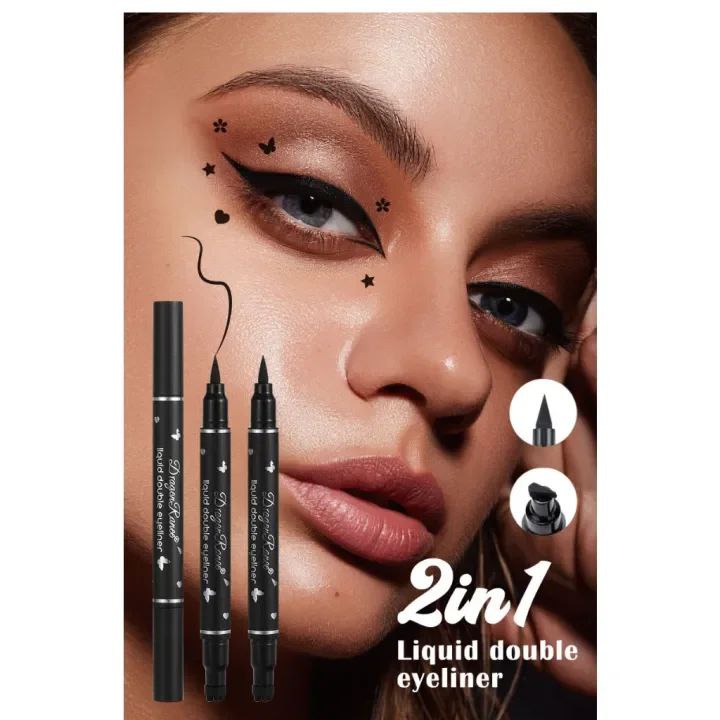تغییر رنگ مکان نما ماوس
همانطور که در طول زمان از رایانه شخصی خود استفاده می کنید، ممکن است متوجه شوید که باید رنگ مکان نما را تغییر دهید – نه صرفاً برای زیبایی شناسی، بلکه برای اینکه نشانگر ماوس خود را با موضوع جدید دسکتاپ یا پنجره برنامه های خاص مطابقت دهد.
شما قبول دارید که مکان نما ماوس به دلیل اندازه یا رنگ آن گاهی اوقات به سختی در پس زمینه های خاص دیده می شود. و اگر این موردی است، باید به تنظیمات بروید تا آن را به چیزی مناسب تر سفارشی کنید.
در اینجا، گزینه های موجود برای تغییر اندازه و رنگ مکان نما را مورد بحث قرار می دهیم. در ادامه مطلب زیر را بخوانید تا بدانید چگونه
نحوه تغییر رنگ و اندازه مکان نما
در برنامه تنظیمات ویندوز می توانید رنگ ماوس خود را به روش های مختلف تغییر دهید. همچنین گزینه ای برای تغییر ظاهر مکان نما وجود دارد که می توانید از طریق کادر محاوره ای ویژگی های ماوس در تنظیمات اضافی به آن دسترسی داشته باشید.
برای تغییر رنگ نشانگر ماوس،
- کلید Windows + I را فشار دهید تا برنامه تنظیمات راه اندازی شود
- در پنجره تنظیمات، به صفحه سمت راست بروید و روی Mouse کلیک کنید
- سپس در قسمت سمت راست، گزینه Adjust Mouse & Cursor Size را در قسمت تنظیمات مرتبط انتخاب کنید.

- از تغییر اندازه اشاره گر برای تنظیم اندازه مکان نما به سلیقه خود استفاده کنید

- در مرحله دوم، روی هر یک از کاشیها دقیقاً در زیر Change Pointer Color کلیک کنید
در مجموع چهار کاشی را در اینجا خواهید یافت، اما ما به چهارمین کاشی علاقه مندیم زیرا به شما امکان می دهد مکان نما و اشاره گر را به هر رنگ دلخواه خود سفارشی کنید. کاشی های اول و دوم نشانگرهای سفید یا سیاه معمولی شما هستند. کاشی سوم یک کاشی معکوس است و بر اساس پنجره فعلی شما به سیاه یا سفید با پسزمینه معکوس تغییر میکند.
اگر کاشی چهارم را انتخاب کردید،
- هر رنگ دلخواه خود را در زیر رنگ های اشاره گر پیشنهادی انتخاب کنید
- همچنین، میتوانید روی نماد + کلیک کنید تا یک رنگ اشاره گر سفارشی انتخاب کنید و سپس رنگ دلخواه خود را از پالت ارائه شده انتخاب کنید.
- هنگامی که رنگ اشاره گر خود را سفارشی کردید، روی Done کلیک کنید
اگر می خواهید ظاهر مکان نما خود را حتی بیشتر تغییر دهید، از روش زیر در این مقاله استفاده کنید.
نحوه تغییر ظاهر مکان نما با گزینه های اضافی ماوس
در زیر تنظیمات مربوطه در پنجره ماوس، تنظیمات اضافی برای مکاننمای ماوس خود پیدا خواهید کرد. یکی از اینها تغییر طرح ها و نحوه نمایش رنگ هایی است که برای مکان نما انتخاب می کنید. برای استفاده از این گزینه،
- کلید Windows + I را فشار دهید تا برنامه تنظیمات دوباره راه اندازی شود
- به Devices > Mouse > Additional Mouse Options بروید، سپس یک پنجره کوچک Mouse Properties باز می شود.
- در پنجره Properties Mouse، به تب Pointers بروید
- از منوی کشویی زیر Scheme برای انتخاب هر طرح مورد نظر خود استفاده کنید. برای مشاهده پیش نمایش هر یک از طرح ها می توانید از کادر Customize استفاده کنید
- در آخر روی Apply و سپس OK کلیک کنید تا همه تغییرات ذخیره شوند
یادداشت های پایانی
همه چیز در مورد تغییر رنگ مکان نما ماوس در ویندوز است. اگر میخواهید به رنگ و طرح پیشفرض ماوس برگردید، مراحل بالا را دنبال کنید و همه تغییرات ایجاد شده را معکوس کنید. امیدوارم این آموزش برای شما مفید بوده باشد. و اگر به کمک بیشتری نیاز دارید، از بخش نظرات زیر استفاده کنید.
ترجمه شده توسط سایت دریای شرق از سایت www.addictivetips.com
کپی بدون ذکر نام و لینک سایت دریای شرق ممنوع است !