حل مشکل صدای Skype
میکروفون اسکایپ روی کامپیوتر شما کار نمی کند؟ بسیاری از کاربران نیز همین را گزارش کرده اند. اما نگران نباشید – رفع آن اغلب بسیار آسان است…
راه حل 1 حل مشکل صدای Skype : به اسکایپ اجازه دهید به میکروفون شما دسترسی داشته باشد
اولین قدم برای نزدیک شدن به مشکل کار نکردن میکروفون در Skype این است که بررسی کنید آیا به اسکایپ اجازه دسترسی به میکروفون خود را داده اید یا خیر.
در اینجا چگونه است:
در صفحه کلید خود، کلید لوگوی ویندوز را فشار دهید و microphone را تایپ کنید، سپس روی Microphone privacy settings کلیک کنید.
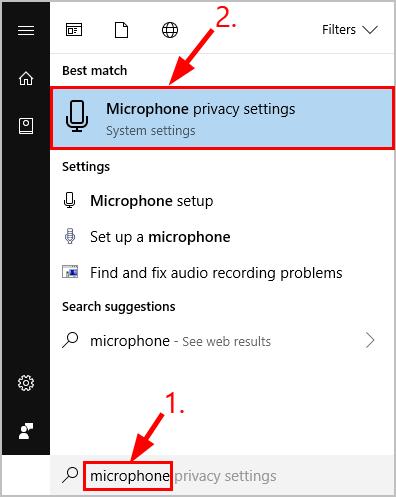
در بخش Allow apps to your microphone access، مطمئن شوید که کلید روشن است تا بتوانید به برنامه ها اجازه دسترسی به میکروفون خود را بدهید.
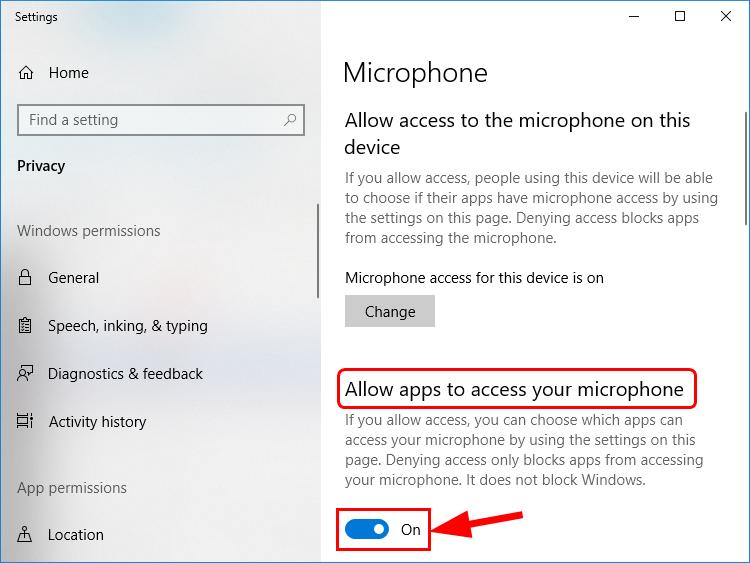
به پایین بروید تا انتخاب کنید کدام برنامهها میتوانند به میکروفون شما دسترسی داشته باشند و مطمئن شوید که کلید اسکایپ روشن است.
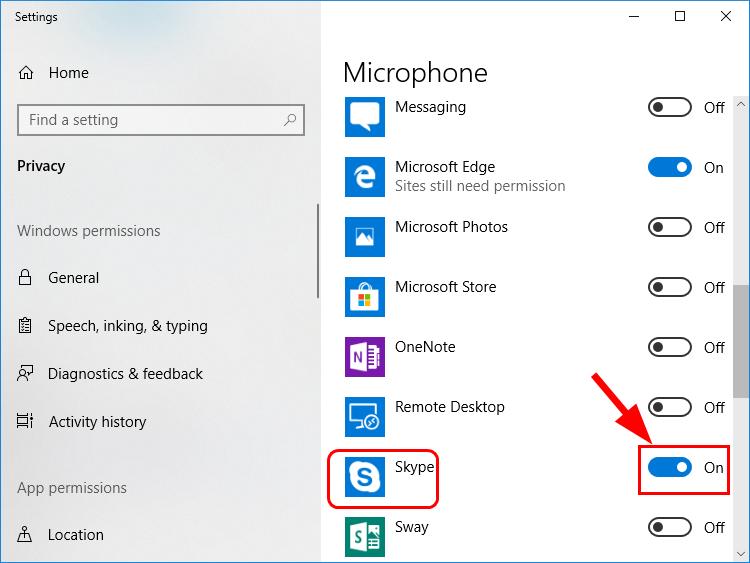
میکروفون را در اسکایپ بررسی کنید و ببینید درست کار می کند یا خیر.
راه حل 2: تنظیمات صدا را در اسکایپ تنظیم کنید
یکی از مفیدترین راه حل ها غیرفعال کردن تنظیمات خودکار میکروفون در اسکایپ با توجه به بازخورد کاربر است. بنابراین ما می توانیم آن را امتحان کنیم و ببینیم که آیا کار می کند یا خیر:
در اسکایپ، روی دکمه سه نقطه کلیک کنید و روی Settings کلیک کنید.
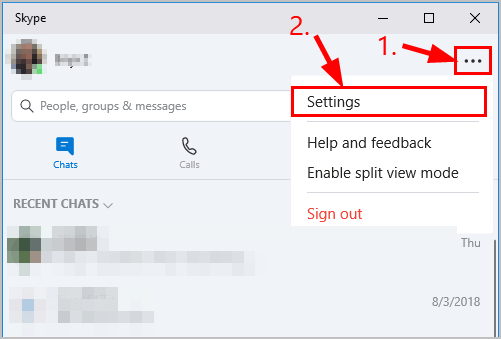
روی Audio & Video کلیک کنید و مطمئن شوید که کلید Automatically adjust microphone settings خاموش است.
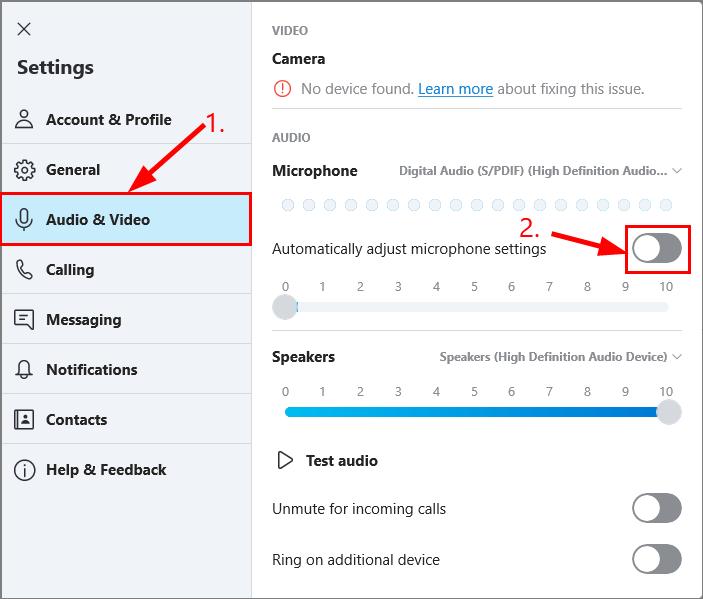
پنجره را ببندید و بررسی کنید که آیا مشکل میکروفون اسکایپ شما حل شده است یا خیر.
راه حل 3: درایور صوتی خود را به روز کنید
مشکل کار نکردن میکروفون اسکایپ شما احتمالاً ناشی از مشکلات درایور است. مراحل بالا ممکن است مشکل را حل کنند، اما اگر این کار را نکردند، یا از بازی دستی با درایورها مطمئن نیستید، میتوانید این کار را بهطور خودکار با Driver Easy انجام دهید.
Driver Easy به طور خودکار سیستم شما را تشخیص می دهد و درایورهای مناسب را برای آن پیدا می کند. نیازی نیست دقیقاً بدانید رایانه شما از چه سیستمی استفاده می کند، نیازی به خطر دانلود و نصب درایور اشتباه ندارید و نیازی نیست نگران اشتباه کردن در هنگام نصب باشید. Driver Easy همه اینها را کنترل می کند.
رایانه خود را مجدداً راه اندازی کنید و بررسی کنید که آیا میکروفون در اسکایپ مشکل کار نمی کند یا خیر.
راه حل 4: تنظیمات صوتی خود را تغییر دهید
در حالت ایدهآل، ویندوز میتواند به طور خودکار میکروفون شما را شناسایی کند و هر بار که به آن وصل میشود، آن را به عنوان دستگاه پخش پیشفرض تنظیم کند. اما همیشه اینطور نیست و گاهی اوقات مجبور می شویم دستگاه های پیش فرض را به صورت دستی تنظیم کنیم و سطح صدای آن را تنظیم کنیم.
برای انجام این کار:
روی نماد صدا در سمت راست پایین صفحه رایانه خود کلیک راست کنید، سپس روی Sounds کلیک کنید.
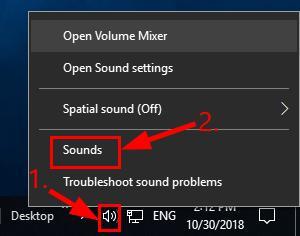
روی تب Recording کلیک کنید، سپس روی دستگاه میکروفون خود کلیک کنید و روی Set Default کلیک کنید.
- اگر هیچ دستگاه میکروفونی در لیست دستگاه ظاهر نشد، روی فضای خالی کلیک راست کرده و Show Disabled Devices را علامت بزنید. سپس روی دستگاه میکروفون که ظاهر شد کلیک راست کرده و قبل از انجام مرحله 2 روی Enable کلیک کنید.
روی دستگاه میکروفون خود کلیک کنید و روی Properties کلیک کنید.
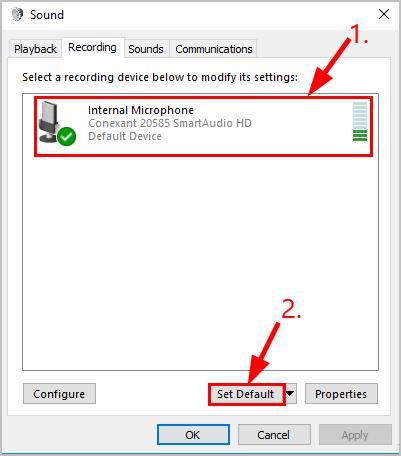
روی تب Levels کلیک کنید، سپس نوار لغزنده میکروفون را تا بالای آن بکشید و روی OK کلیک کنید.
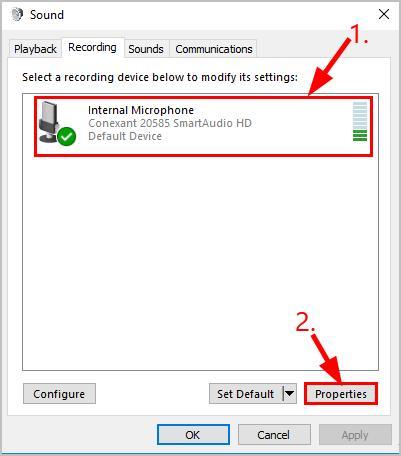
برای اعمال تغییرات در ویندوز روی OK کلیک کنید.
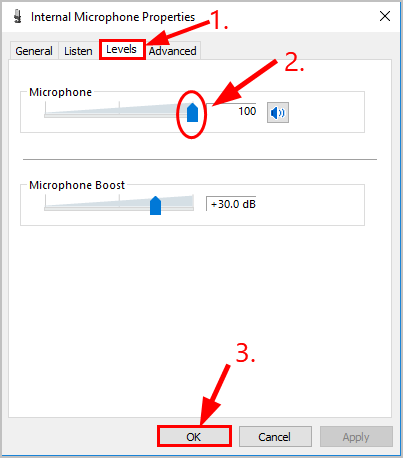
اکنون که میکروفون بهعنوان دستگاه پیشفرض تنظیم شده است و صدا بالا رفته است، در اسکایپ تست کنید تا ببینید آیا دوست شما در آن سوی اسکایپ میتواند صدای شما را بشنود.
راه حل 5: اسکایپ را دوباره نصب کنید
اگر همه چیز شکست خورد، این احتمال وجود دارد که شما مجوزهای لازم را به اسکایپ ندادهاید یا پیکربندیهای نادرستی وجود دارد که علت کار نکردن میکروفون است. بنابراین باید برنامه را دوباره نصب کنید و ببینید که آیا مشکل برطرف می شود یا خیر.
به شدت توصیه می شود برای نگرانی های امنیتی، آخرین نسخه را از وب سایت رسمی دانلود کنید.
پس از آن، فراموش نکنید که اسکایپ را راه اندازی کنید و بررسی کنید که آیا همانطور که انتظار دارید کار می کند یا خیر.
حل مشکل صدای Skype
ترجمه شده توسط سایت دریای شرق از سایت
کپی بدون ذکر نام و لینک سایت دریای شرق ممنوع است !












