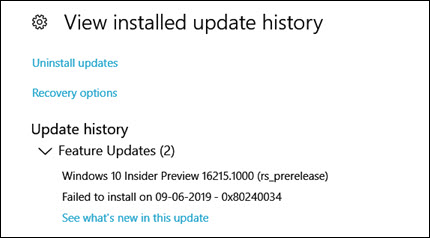حل ارور 0x80240034
اگر به دنبال راه حلی برای رفع خطای Windows Update 0x80240034 هستید، به جای درستی آمده اید. در اینجا 4 راه حل برای امتحان وجود دارد.
راه حل 1 حل ارور 0x80240034 : آنتی ویروس خود را به طور موقت غیرفعال کنید
مشکل شما گاهی اوقات به دلیل تداخل نرم افزار آنتی ویروس ایجاد می شود. برای اینکه ببینید آیا این مشکل برای شماست، برنامه آنتی ویروس خود را به طور موقت غیرفعال کنید و بررسی کنید که آیا مشکل ادامه دارد یا خیر. (برای دستورالعمل های مربوط به غیرفعال کردن آن با اسناد آنتی ویروس خود مشورت کنید.)
به روز رسانی ویندوز را امتحان کنید تا ببینید آیا این به شما کمک می کند یا خیر. اگر پس از غیرفعال کردن نرم افزار آنتی ویروس به درستی اجرا می شود، با فروشنده نرم افزار آنتی ویروس خود تماس بگیرید و از آنها راهنمایی بخواهید یا راه حل آنتی ویروس دیگری را نصب کنید.
- در مورد سایتهایی که بازدید میکنید، ایمیلهایی که باز میکنید و فایلهایی که هنگام غیرفعال شدن آنتیویروستان دانلود میکنید، بسیار مراقب باشید.
اگر این برای شما کار نکرد، ادامه مطلب را بخوانید و اصلاح زیر را بررسی کنید.
راه حل 2 حل ارور 0x80240034 : عیب یاب Windows Update را اجرا کنید
هنگامی که خطاهای به روز رسانی رخ می دهد، راه حل سریع دیگری که می توانید انتخاب کنید اجرای عیب یاب Windows Update است.
عیب یاب Windows Update چیست؟
عیب یاب Windows Update یک ابزار داخلی ویندوز است که می تواند مشکلات رایج به روز رسانی را به طور خودکار شناسایی و برطرف کند.
در اینجا نحوه انجام آن آمده است:
1) روی صفحه کلید خود، کلید لوگوی ویندوز را فشار دهید و سپس روی دکمه Settings کلیک کنید.
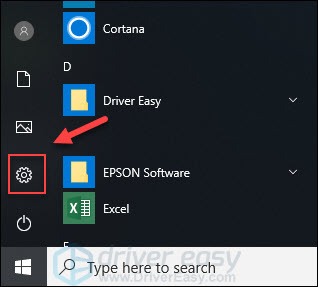
2) Update & Security را انتخاب کنید.
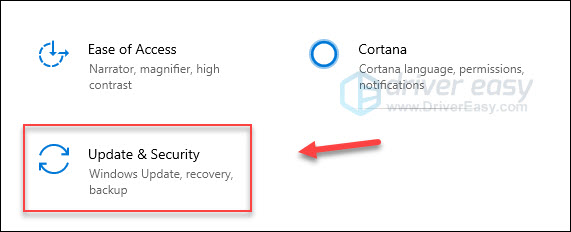
3) Troubleshoot را انتخاب کنید.
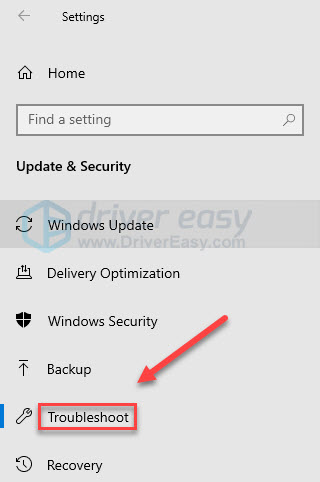
4) Windows Update را انتخاب کنید و سپس روی Run the troubleshooter کلیک کنید.
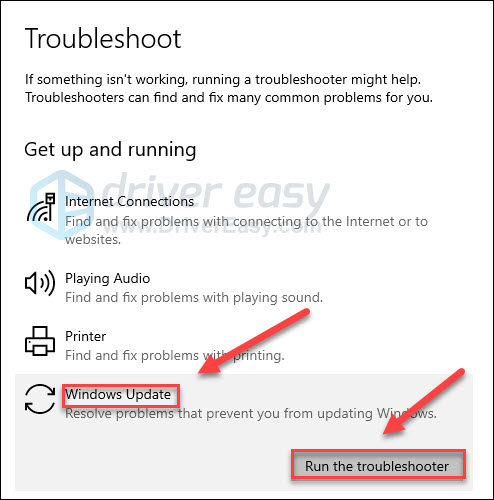
5) صبر کنید تا عیب یاب مشکل شما را شناسایی کند و سپس دستورالعمل های روی صفحه را دنبال کنید تا به طور خودکار آن را برطرف کند.
اگر کامپیوتر شما نتواند مشکل را تشخیص دهد، نگران نباشید! هنوز 2 راه حل دیگر برای امتحان وجود دارد.
راه حل 3: کش Windows Update را پاک کنید
در بسیاری از موارد، حافظه پنهان Windows Update می تواند دلیل مشکل شما باشد. در این مورد، پاک کردن کش می تواند کمک کننده باشد. دستورالعمل های زیر را دنبال کنید:
1) روی صفحه کلید خود، کلید لوگوی ویندوز و R را فشار دهید.
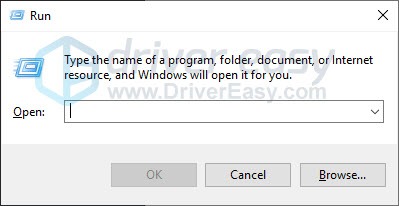
2) Services را تایپ کنید، سپس کلید Enter را فشار دهید.
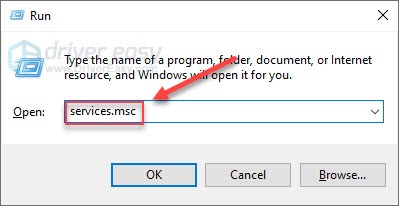
3) روی Windows Update دوبار کلیک کنید.
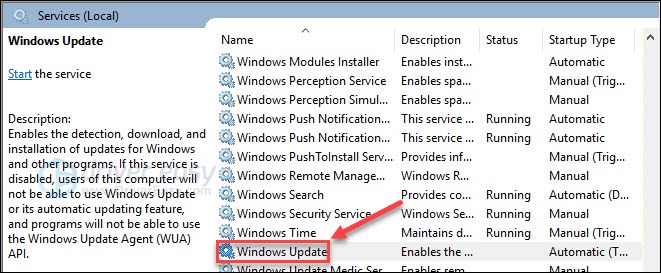
4) روی Stop کلیک کنید و سپس روی OK کلیک کنید.
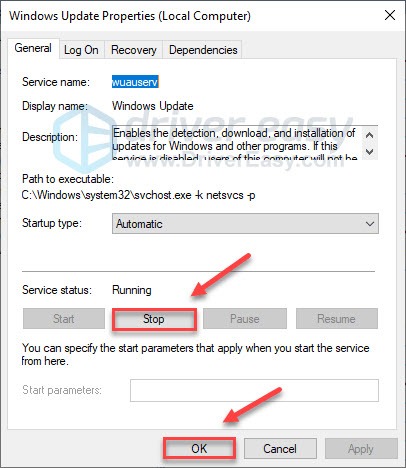
5) روی صفحه کلید خود، کلید لوگوی ویندوز و R را همزمان فشار دهید تا گفتگوی Run باز شود.
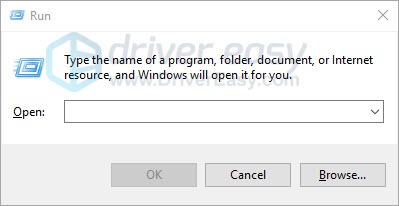
6) %windir%\SoftwareDistribution را تایپ کرده و OK کنید.
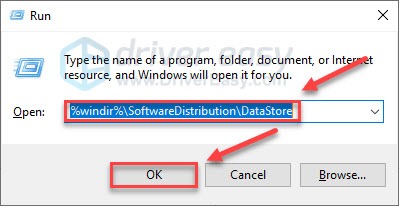
7) کلید Shift را روی صفحه کلید خود فشار داده و نگه دارید، سپس روی DataStore و Download کلیک کنید تا این دو پوشه برجسته شوند.
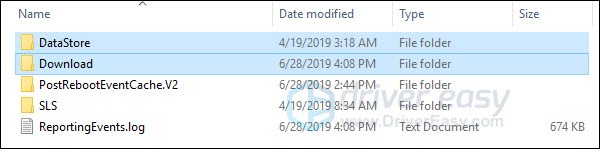
8) روی پوشه های هایلایت شده راست کلیک کنید و سپس روی Delete کلیک کنید.
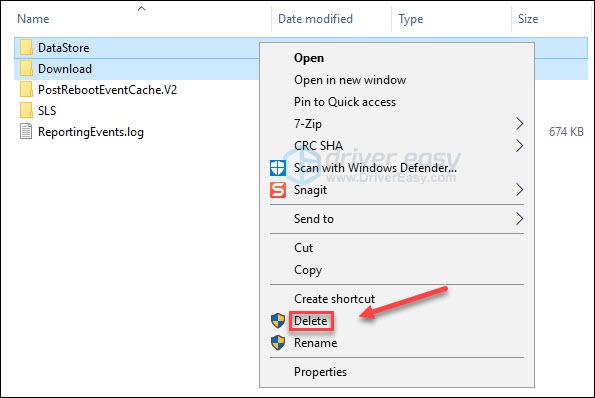
- اگر در مورد مجوزها از شما خواسته شد، Continue را انتخاب کنید.
9) روی صفحه کلید خود، کلید لوگوی ویندوز و R را فشار دهید.
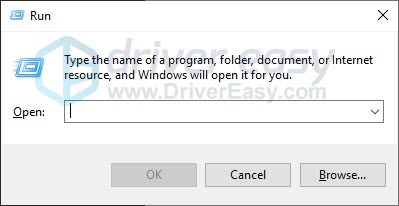
10) Services را تایپ کنید، سپس کلید Enter را فشار دهید.
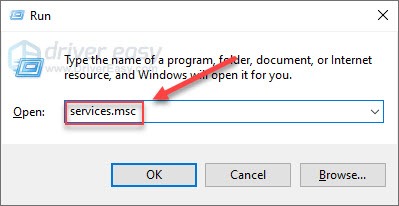
۱۱) روی Windows Update کلیک راست کرده و Start را انتخاب کنید.
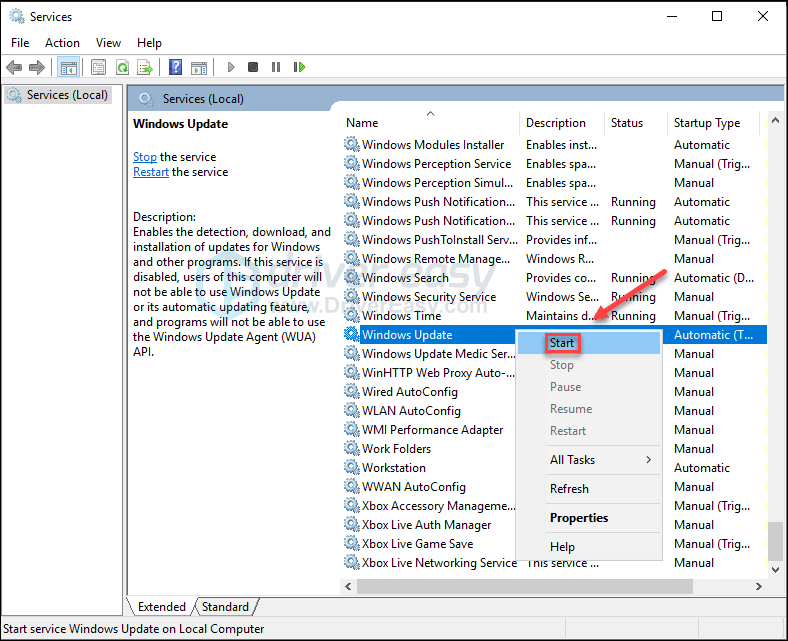
12) رایانه خود را مجدداً راه اندازی کنید و سیستم را به روز کنید تا ببینید آیا مشکل شما حل شده است یا خیر.
اگر نه، اصلاح زیر را بررسی کنید.
راه حل 4: فایل های سیستمی خراب را با استفاده از Command Prompt تعمیر کنید
فایلهای سیستم خراب یا آسیبدیده در رایانه شما نیز ممکن است دلیل عدم موفقیت بهروزرسانی باشد. اگر این مشکل برای شماست، اجرای Command Prompt می تواند کمک کند. دستورالعمل های زیر را دنبال کنید:
1) روی صفحه کلید خود، کلید لوگوی ویندوز و R را همزمان فشار دهید.
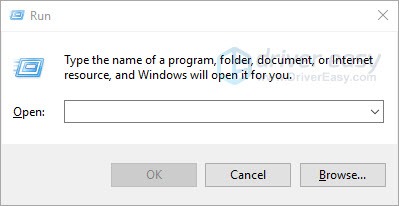
2) cmd را تایپ کنید، سپس کلیدهای Ctrl، Shift و Enter را همزمان فشار دهید تا Command Prompt به عنوان مدیر اجرا شود.
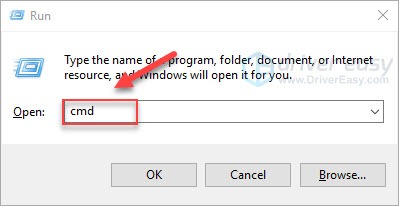
3) sfc.exe /scannow را تایپ کنید، سپس کلید Enter را روی صفحه کلید خود فشار دهید.
- این فرآیند ممکن است چند دقیقه طول بکشد. لطفا صبر کنید تا کامل شود.
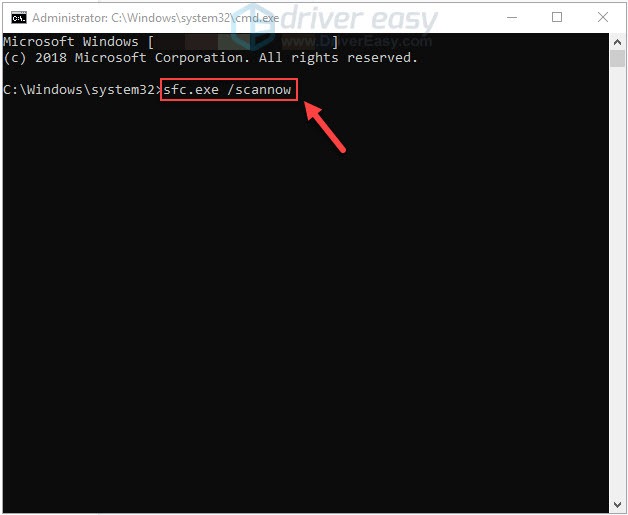
4) dism.exe /online /cleanup-image /startcomponentcleanup را تایپ کنید، سپس کلید Enter را روی صفحه کلید خود فشار دهید.
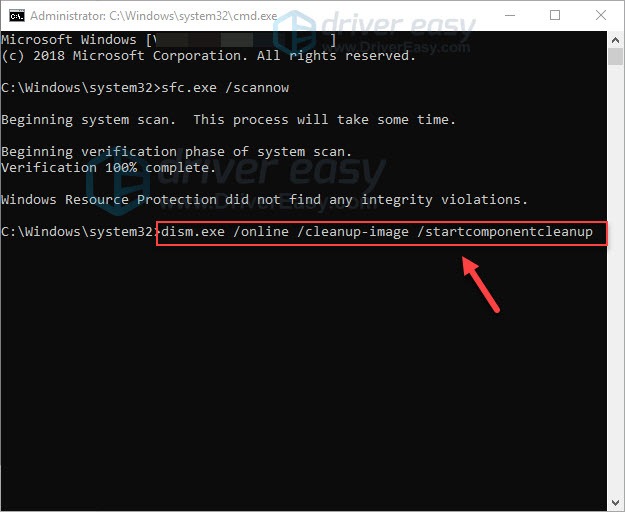
5) dism.exe /online /cleanup-image /restorehealth را تایپ کنید، سپس کلید Enter را روی صفحه کلید خود فشار دهید.
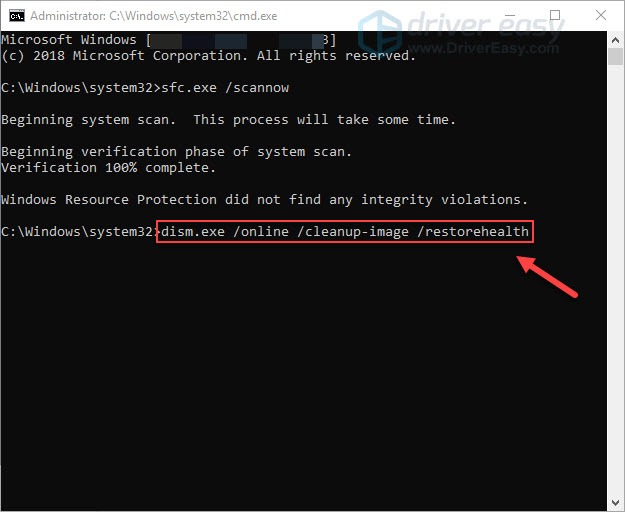
6) منتظر بمانید تا فرآیند کامل شود. سپس، دوباره سیستم خود را به روز کنید تا ببینید آیا این روش کار می کند یا خیر.
امیدواریم این مقاله به حل مشکل شما کمک کرده باشد. لطفا در صورت داشتن هر گونه پیشنهاد در زیر نظر خود را بنویسید.
حل ارور 0x80240034
ترجمه شده توسط سایت دریای شرق از سایت
کپی بدون ذکر نام و لینک سایت دریای شرق ممنوع است !