تایپ نکردن کیبورد ویندوز
شما نمی توانید چیزی با صفحه کلید خود تایپ کنید؟ این واقعا آزاردهنده و خسته کننده است. اما نگران نباشید، مطمئناً شما تنها نیستید. ما دیدهایم که بسیاری از کاربران ویندوز گزارش دادهاند که این صفحهکلید مشکلی در تایپ ندارد. اما خبر خوب این است که می توانید آن را برطرف کنید. ما 6 راه حل را گردآوری کرده ایم که می توانید امتحان کنید.
- مهم نیست از چه نوع صفحهکلیدی استفاده میکنید، کیبورد USB، بیسیم یا صفحهکلید لپتاپ، میتوانید چهار روش اول را امتحان کنید. اگر متأسفانه تمام این چهار روش با شکست مواجه شدند، برای نوع دقیق صفحه کلیدی که استفاده می کنید، راه حل را امتحان کنید.
روش 1 حل مشکل تایپ نکردن کیبورد ویندوز: کامپیوتر خود را مجددا راه اندازی کنید
صفحه کلید شما تایپ نمی کند مشکل ممکن است اتفاق بیفتد فقط به این دلیل که صفحه کلید یا سیستمی که رایانه شما در حال اجرا است به نوعی گیر کرده است. هنگامی که صفحه کلید شما کار نمی کند، ابتدا می توانید کامپیوتر خود را مجددا راه اندازی کنید. یک راه اندازی مجدد ساده همیشه می تواند مشکلات کامپیوتر را حل کند.
بدون صفحه کلید، می توانید از ماوس خود برای راه اندازی مجدد رایانه خود استفاده کنید.
نحوه انجام آن را ببینید:
اگر رایانه شما دارای ویندوز 10 است، با استفاده از ماوس روی دکمه Start کلیک کنید، سپس روی نماد پاور کلیک کنید و Restart را انتخاب کنید.
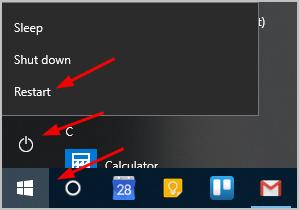
اگر رایانه شما دارای ویندوز 7 است، با استفاده از ماوس روی دکمه Start کلیک کنید، سپس روی نماد گزینه های بیشتر کلیک کنید تا Restart را انتخاب کنید.
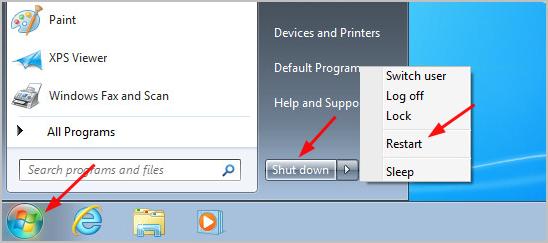
روش 2 حل تایپ نکردن کیبورد ویندوز: تنظیمات صفحه کلید خود را تنظیم کنید
برخی از ویژگی های کلیدهای دسترسی آسان مانند کلیدهای چسبنده وجود دارد که به شما کمک می کند صفحه کلید خود را بهتر کنترل کنید. اما ممکن است با مشکلی مواجه شوید، از جمله اینکه وقتی یک یا چند مورد از این ویژگیهای صفحه کلید را فعال میکنید، این صفحه کلید مشکل تایپ نمیکند. بنابراین هنگامی که صفحه کلید شما کار نمی کند، مطمئن شوید که کلیدهای دسترسی آسان را خاموش کرده اید زیرا این روش به بسیاری از کاربران کمک کرده است.
برای بررسی این مراحل را دنبال کنید:
اگر رایانه شما دارای ویندوز 10 است:
در نوار وظیفه دسکتاپ خود، روی دکمه Start کلیک کنید. سپس روی نماد تنظیمات کلیک کنید تا پنجره تنظیمات ظاهر شود.
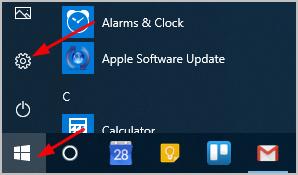
روی Ease of access کلیک کنید.
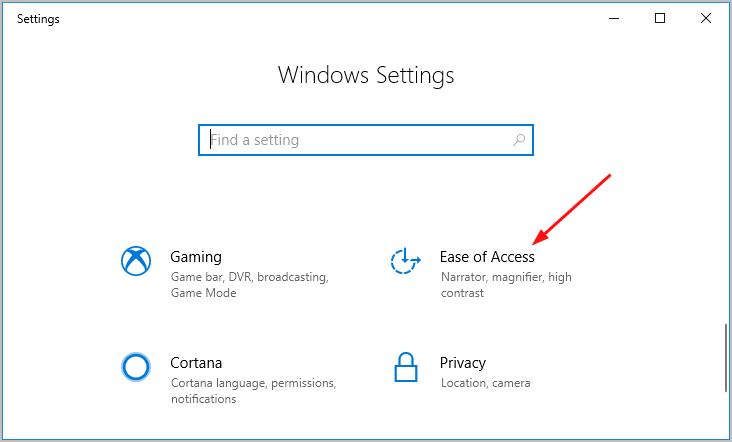
روی صفحه کلید کلیک کنید. سپس به وضعیت استفاده از Sticky Keys، استفاده از Toggle Keys، استفاده از کلیدهای Filter Keys نگاه کنید. اگر هر یک از آنها روشن است، به حالت خاموش بروید. سپس به مرحله بعدی بروید. اگر همه آنها خاموش ماندند، به روش بعدی بروید.
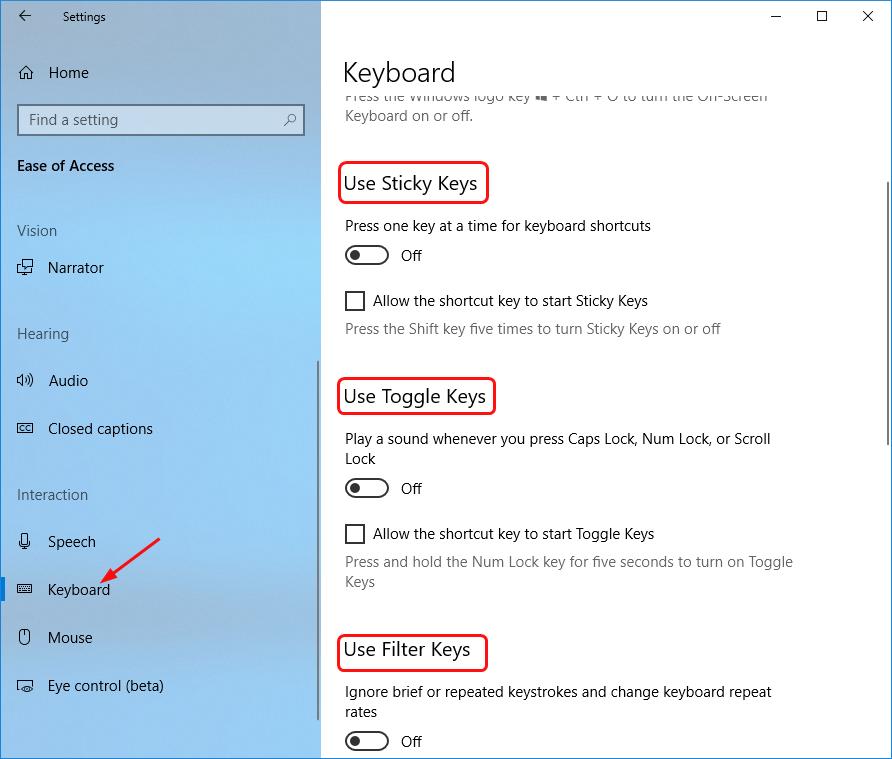
اگر رایانه شما دارای ویندوز 7 است:
در نوار وظیفه دسکتاپ خود، روی دکمه Start کلیک کنید و سپس Control Panel را انتخاب کنید.
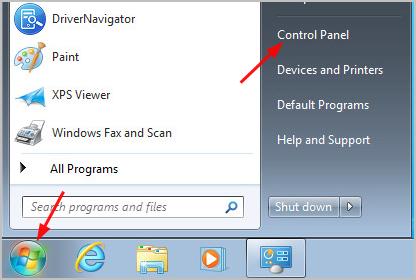
روی Ease of Access کلیک کنید.
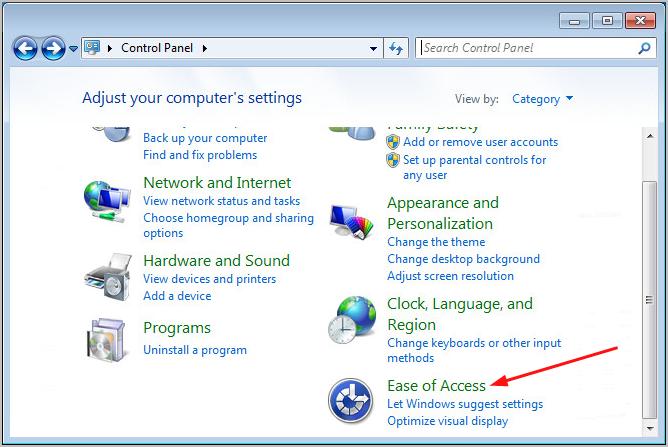
روی Change how your keyboard works کلیک کنید.
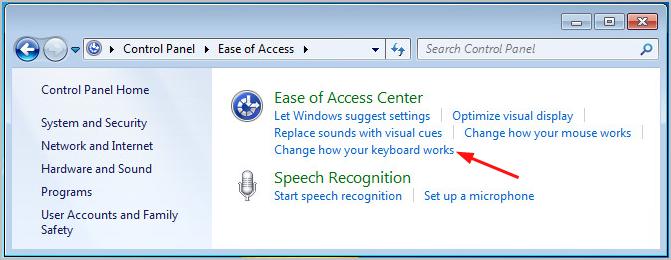
مطمئن شوید که تیک سه مورد Turn on Sticky Keys، Turn on Toggle Keys و Turn on Filter Keys را بردارید.
سعی کنید چند کلمه را با استفاده از صفحه کلید خود تایپ کنید تا ببینید کار می کند یا خیر.
اگر بتوانید با استفاده از صفحه کلید خود تایپ کنید، عالی است! اگر صفحه کلید شما مدام تایپ نمی کند، نگران نباشید، چیز دیگری را در زیر امتحان کنید…
روش 3: درایور صفحه کلید خود را دوباره نصب کنید
یک درایور صفحه کلید اشتباه، گم شده یا خراب نیز می تواند باعث این مشکل شود. میتوانید سعی کنید درایور صفحهکلید را روی رایانهتان حذف کنید، سپس به ویندوز اجازه دهید آن را دوباره بهطور خودکار نصب کند.
نحوه انجام آن را ببینید:
Device Manager را باز کنید.
اگر از ویندوز 10 استفاده می کنید، در نوار وظیفه دسکتاپ خود، روی دکمه Start راست کلیک کنید تا Device Manager را انتخاب کنید.
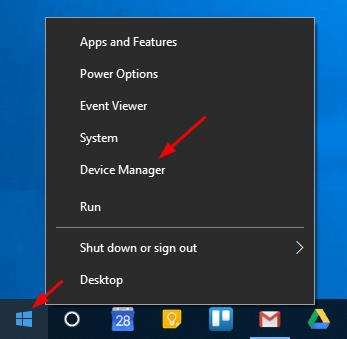
اگر از ویندوز 7 استفاده می کنید، در نوار وظیفه دسکتاپ خود، روی دکمه Start و سپس Control Panel کلیک کنید. در پنجره باز، هنگام انتخاب روی Device Manager کلیک کنید تا با نمادهای بزرگ مشاهده کنید.
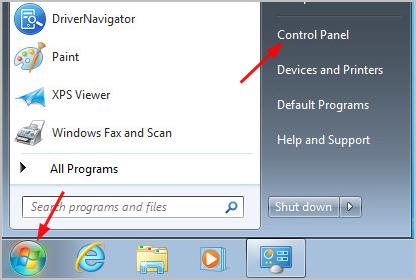
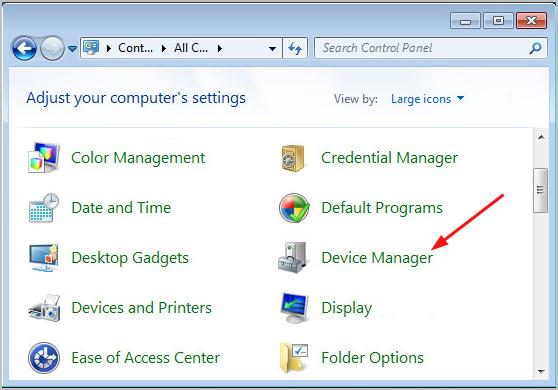
روی Keyboard دوبار کلیک کنید، سپس روی نرم افزار درایور صفحه کلید خود راست کلیک کنید تا Uninstall device را انتخاب کنید.
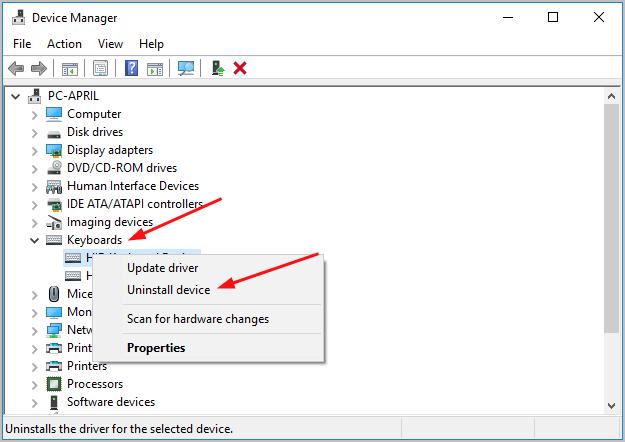
پس از انجام این کار، کامپیوتر خود را مجددا راه اندازی کنید. سپس ویندوز باید به طور خودکار درایور صفحه کلید را دوباره نصب کند.
سعی کنید چند کلمه را با استفاده از صفحه کلید خود تایپ کنید تا ببینید کار می کند یا خیر. اگر با موفقیت تایپ کنید، عالی است! اگر هنوز نمی توانید روی صفحه کلید خود تایپ کنید، احساس ناامیدی نکنید، به روش بعدی بروید.
روش 4: درایور صفحه کلید خود را به روز کنید
اگر متأسفانه با نصب مجدد درایور صفحه کلید مشکل صفحه کلید شما برطرف نشد، بهتر است درایور صفحه کلید خود را به روز کنید تا مطمئن شوید آخرین نسخه صحیح را روی رایانه خود دارید.
می توانید با مراجعه به وب سایت سازنده صفحه کلید خود و جستجوی جدیدترین درایور صحیح، درایور صفحه کلید خود را به صورت دستی به روز کنید. مطمئن شوید که تنها درایوری را انتخاب کنید که با نسخه ویندوز شما سازگار است.
اگر از بازی با درایورهای دستگاه راحت نیستید، توصیه می کنیم از Driver Easy استفاده کنید. به طور خودکار سیستم شما را شناسایی می کند و درایورهای صحیح را برای آن پیدا می کند. نیازی نیست دقیقاً بدانید که رایانه شما از چه سیستمی استفاده می کند، نیازی نیست که خطر دانلود و نصب درایور اشتباه را به خطر بیندازید، و لازم نیست نگران اشتباه در هنگام نصب باشید.
روش 5: اگر از صفحه کلید USB استفاده می کنید، این راه حل را امتحان کنید
اگر متأسفانه، تمام راهحلهای بالا به شما کمک نکرد و از صفحهکلید USB استفاده میکنید، میتوانید صفحهکلید را با یک درگاه USB دیگر وصل کنید تا بررسی کنید که آیا عملکرد آن بهعنوان یک پورت USB قدیمی و فرسوده میتواند باعث شود صفحهکلید شما کار نکند.
روش 6: اگر از صفحه کلید بی سیم استفاده می کنید، این راه حل را امتحان کنید
اگر متأسفانه، چهار روش اول همگی به شما کمک نمیکنند و از صفحهکلید بیسیم استفاده میکنید، سعی کنید صفحه کلید را دوباره به رایانه ویندوزی خود متصل کنید.
در اینجا نحوه انجام آن آمده است:
گیرنده USB را از رایانه خارج کنید.
در نوار وظیفه دسکتاپ رایانه خود، روی دکمه Start کلیک کنید تا نماد پاور را انتخاب کنید. سپس Shut down را انتخاب کنید.
باتری ها را از صفحه کلید خود خارج کنید.
گیرنده USB را به پورت USB وصل کنید.
کامپیوتر خود را روشن کنید. اگر رمز عبور لازم است، روی نماد سهولت دسترسی کلیک کنید تا صفحه کلید روی صفحه انتخاب شود.)
باتری ها را دوباره در صفحه کلید خود قرار دهید. (یا می توانید باتری های جدید را امتحان کنید.)
مطمئن شوید که کلید پاور صفحه کلیدتان روشن است.
منتظر بمانید تا صفحه کلید شما با رایانه شما جفت شود.
سعی کنید چند کلمه را با استفاده از صفحه کلید خود تایپ کنید تا ببینید کار می کند یا خیر.
امیدواریم این مقاله به شما کمک کند. در زیر با تجربیات خود نظر بدهید.
تایپ نکردن کیبورد ویندوز
ترجمه شده توسط سایت دریای شرق از سایت
کپی بدون ذکر نام و لینک سایت دریای شرق ممنوع است !












