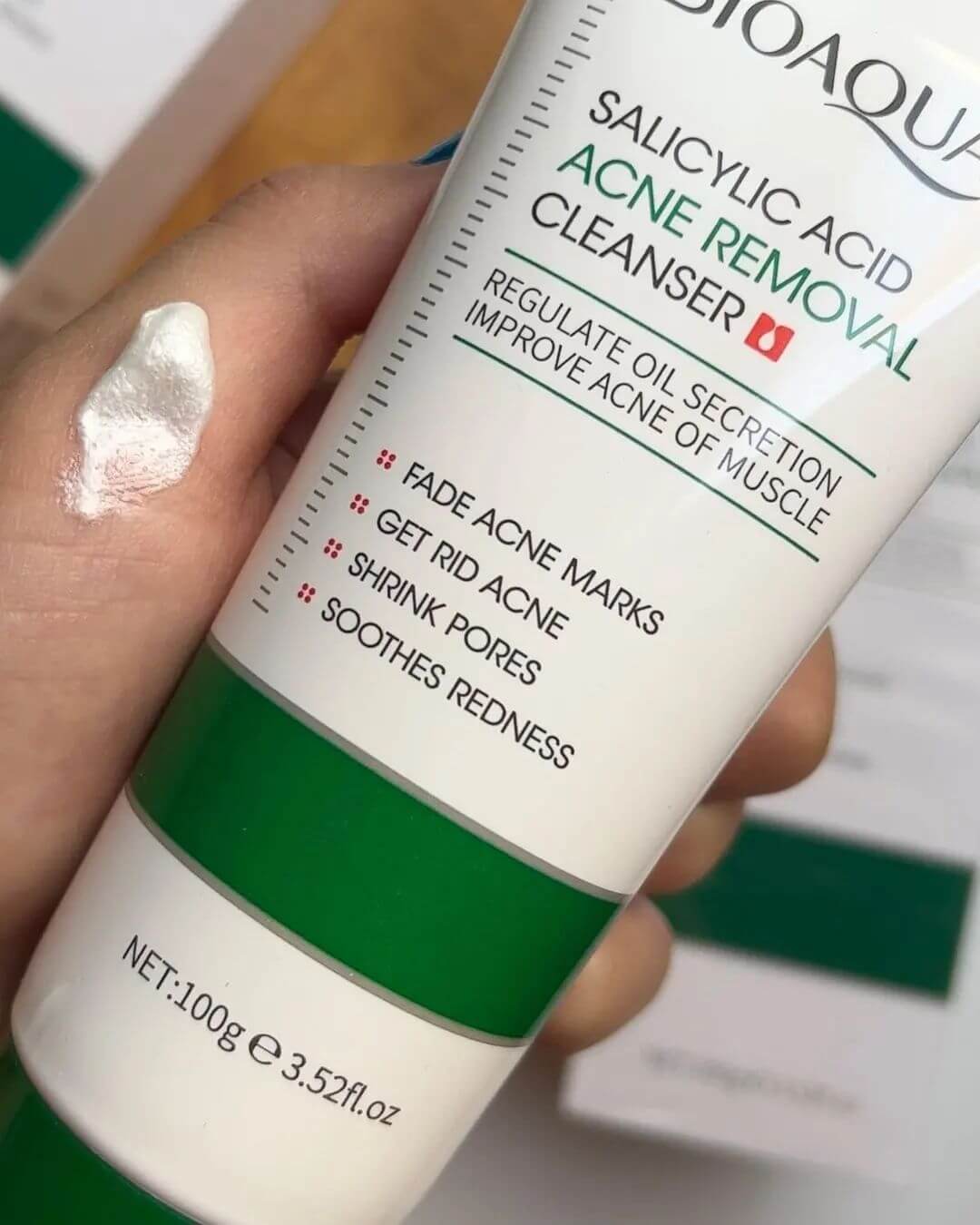حل مشکل 0xc0000098
هنگام بوت کردن رایانه شخصی، ویندوز یک BSOD با کد خطای 0xc0000098 به شما می دهد. عدم امکان استفاده از دستگاه شما می تواند بسیار خسته کننده باشد. شما فقط در صفحه آبی/سیاه گیر می کنید. اما نترسید این یکی از رایج ترین خطاهای ویندوز است و رفع آن هرگز سخت نیست…
در مورد ارور 0xc0000098
در طول فرآیند راه اندازی، داده های پیکربندی بوت (BCD) برای ارائه اطلاعات مورد نیاز برای بارگذاری سیستم عامل بسیار ضروری است. اگر داده های پیکربندی بوت گم یا خراب باشد، ویندوز نمی تواند سیستم عامل را بارگیری کند و خطای 0xc0000098 را به شما می دهد.
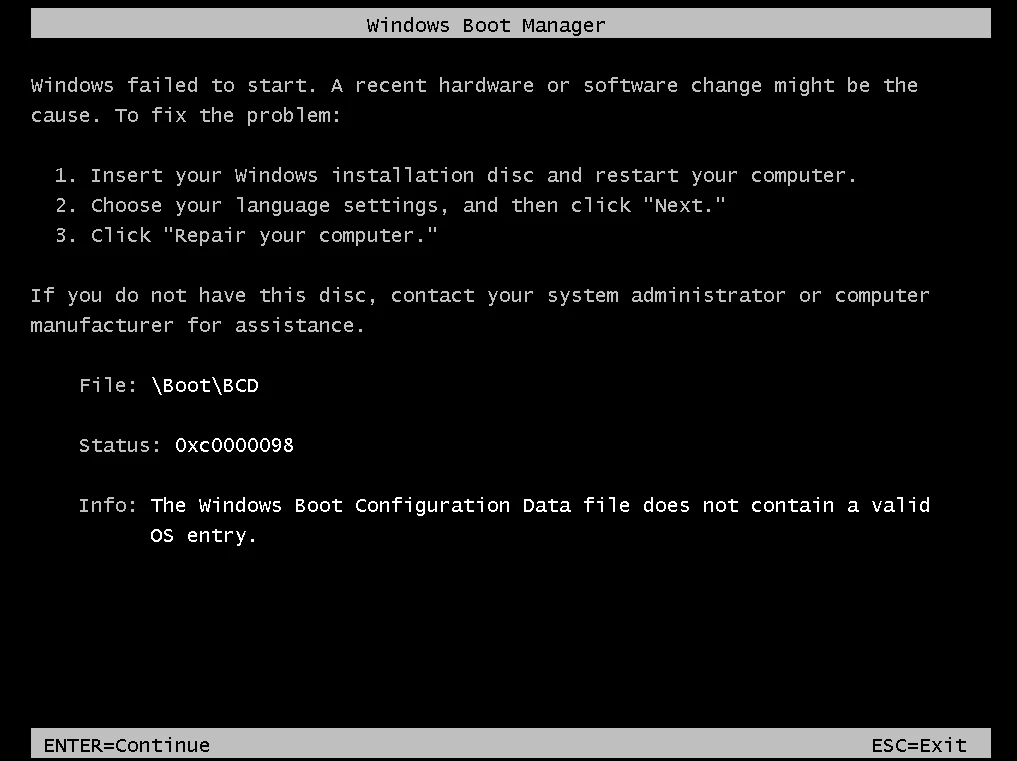
کد خطا 0xc0000098 در ویندوز 7، ویستا
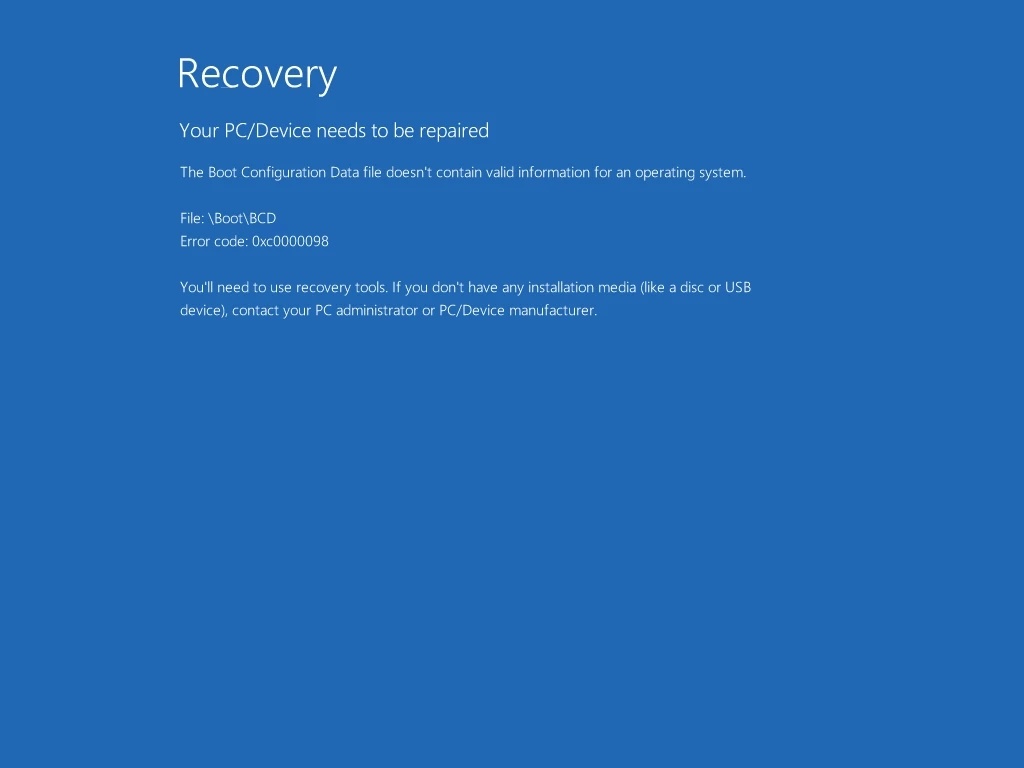
کد خطا 0xc0000098 در ویندوز 10، 8، 8.1
رفع 1: BCD را به صورت دستی بازسازی کنید
از آنجایی که این یک خطای BSOD است، نمی توانید به طور معمول به رایانه شخصی خود دسترسی داشته باشید. برای تعمیر رایانه شخصی خود، باید از یک درایو بازیابی ویندوز استفاده کنید: یک رسانه USB نصب یا یک CD/DVD.
مرحله 1 حل مشکل 0xc0000098 : رسانه نصب را آماده کنید
اگر یکی ندارید، باید خودتان رسانه قابل بوت USB/DVD ایجاد کنید. در اینجا نحوه انجام آن آمده است:
- توجه: اگر از قبل یک رسانه نصب (DVD/USB) دارید، می توانید به مرحله 2 بروید.
1) به صفحه دانلود ویندوز 10 بروید. (یا ویندوز 8، ویندوز 7)
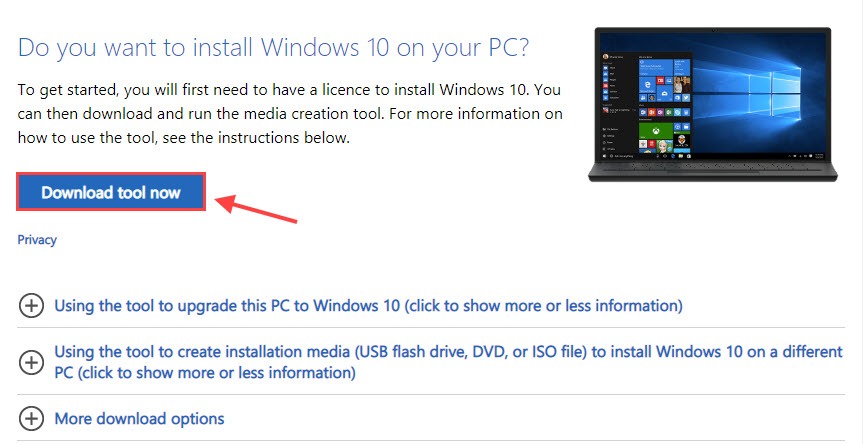
2) رسانه نصب را دانلود کرده و در رایانه خود ذخیره کنید.
3) روی ابزار ایجاد رسانه دوبار کلیک کنید تا ابزار راه اندازی شود.
4) گزینه Create installing media (درایو فلش USB، DVD یا فایل ISO) را برای رایانه دیگری انتخاب کنید.
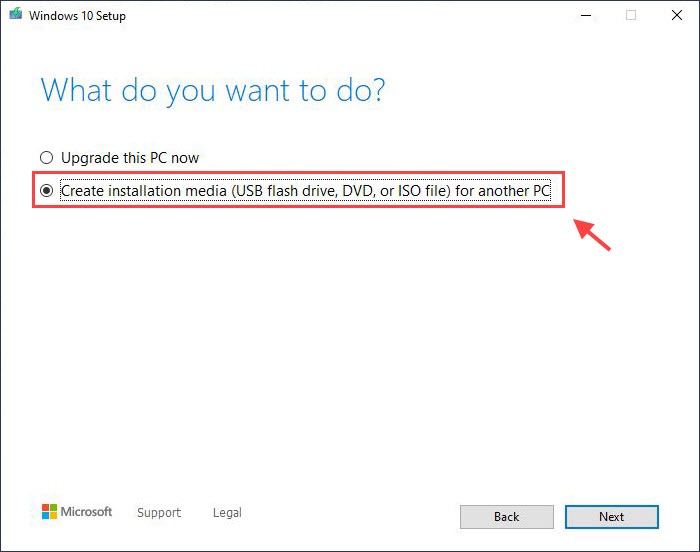
5) زبان، ویرایش و معماری (64 بیتی یا 32 بیتی) را برای سیستم ویندوز انتخاب کنید.
6) رسانه مورد نظر خود را انتخاب کنید. اگر درایو فلش USB را انتخاب می کنید، مطمئن شوید که یک درایو فلش USB خالی با حداقل 8 گیگابایت فضا دارید.
7) دستورالعمل های روی صفحه را دنبال کنید تا تنظیمات را به پایان برسانید.
مرحله 2 حل مشکل 0xc0000098: ترتیب بوت را به USB/DVD تغییر دهید
ترتیب بوت را در تنظیمات BIOS تغییر دهید. اگر از درایو USB قابل بوت استفاده می کنید، لطفاً دستگاه های قابل جابجایی را به عنوان اولین انتخاب بوت قرار دهید. در غیر این صورت، کامپیوتر شما به طور معمول از هارد دیسک شما بوت می شود.
1) دستگاه خود را روشن کنید.
2) به محض اینکه رایانه شما شروع به بوت شدن کرد، کلید عملکرد را فشار دهید تا وارد BIOS شوید.
- توجه: کلید دسترسی به BIOS بسته به سازنده و مدل کامپیوتر شما می تواند از Esc، Delete تا F2، F8، F12 متفاوت باشد.
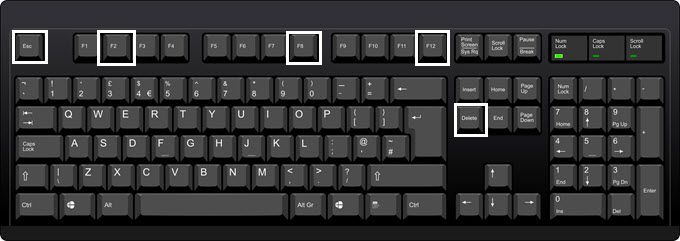
3) پس از ورود به BIOS، به بخش Boot بروید و Removable Devices یا CD-Rom Drive را به عنوان اولین دستگاه بوت تنظیم کنید.
4) تغییرات را ذخیره کرده و خارج شوید.
مرحله 3 حل مشکل 0xc0000098 : با دیسک نصب یا تعمیر یا درایو USB راهاندازی کنید
1) کامپیوتر خود را از CD/DVD/USB قابل بوت بوت کنید.
2) در منوی Windows Setup روی Next کلیک کنید.
3) در گوشه پایین سمت چپ گزینه Repair your computer را انتخاب کنید.
۴) به مسیر Troubleshoot > Advanced Options > Command Prompt بروید.
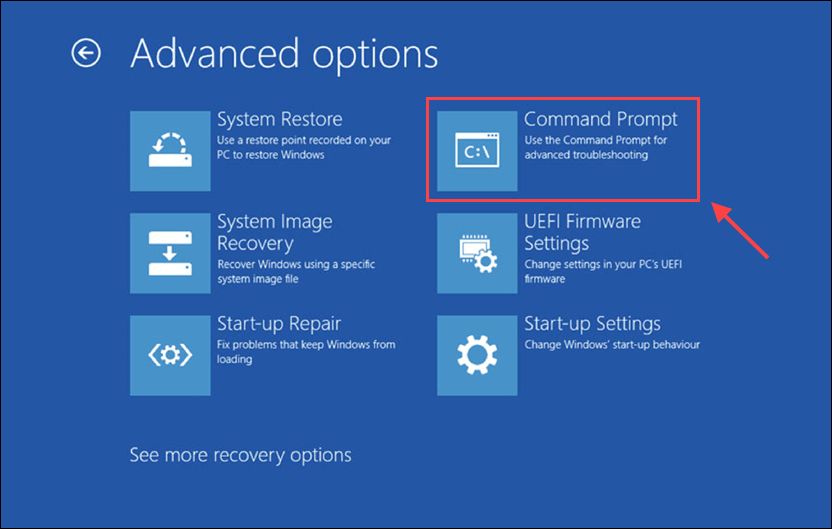
5) در Command Prompt خطوط فرمان زیر را تایپ کرده و بعد از هر دستور Enter را بزنید. (یک فاصله بین bootrec و / وجود دارد)
bootrec /scanos bootrec /fixmbr bootrec /fixboot bootrec /rebuildbcd
در صورت درخواست مجوز، Y را تایپ کرده و Enter را فشار دهید.
6) پس از اینکه دستورات بالا را وارد کردید، Command Prompt را ببندید و کامپیوتر خود را مجددا راه اندازی کنید.
خطای 0xc0000098 اکنون باید با شروع بارگیری رایانه شما برطرف شود. اگر نه، راه حل زیر را امتحان کنید.
راه حل 2 حل مشکل 0xc0000098 : تعمیر راه اندازی
Startup Repair یک ابزار داخلی برای تشخیص و تعمیر برخی از مشکلات رایج در ویندوز است. ممکن است لازم باشد Startup Repair را اجرا کنید (حتی 2 یا 3 بار).
1) کامپیوتر خود را از دیسک راه اندازی (USB/DVD/CD) بوت کنید.
2) Repair your computer را انتخاب کنید و به مسیر Troubleshoot > Advanced Options > Startup Repair بروید.
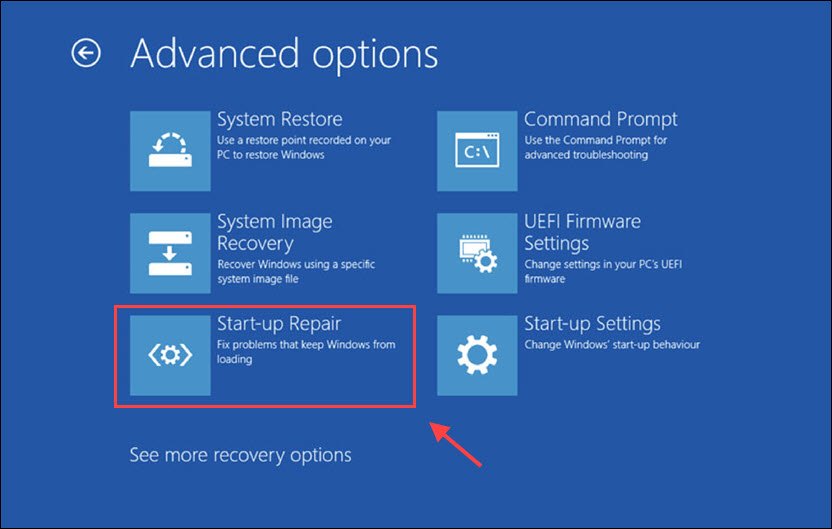
3) Startup Repair شروع به اسکن نصب شما برای مشکلات شناخته شده می کند و در صورت پیدا کردن آن اقدام به تعمیر می کند.
4) اگر خراب شد، می توانید Startup Repair را دوباره اجرا کنید.
رفع 3: CHKDSK
CHKDSK که مخفف عبارت «check disk» است، هدفش بررسی دیسک و تأیید فایلهای سیستم برای وجود هرگونه خطا است.
1) دستگاه خود را از رسانه نصب خود بوت کنید و به Command Prompt بروید.
2) خط فرمان زیر را تایپ کرده و Enter را فشار دهید.
chkdsk C: /f /r /x
- C: حرف درایوی است که ویندوز در آن نصب شده است، اگر آن را روی درایو دیگری نصب کرده باشید، می توانید آن را تغییر دهید.
- r هدایت می کند تا خطا را پیدا کند.
- x نماد حجمی است که نیاز به اسکن دارد.
3) CHKDSK میتواند مشکلاتی را که پیدا میکند برطرف کند.
4) Command Prompt را ببندید و دستگاه خود را مجددا راه اندازی کنید تا بررسی کنید که آیا سیستم ویندوز می تواند دوباره بارگذاری شود یا خیر.
راه حل 4: جستجوگر فایل سیستم
خطای 0xc0000098 همچنین می تواند ناشی از گم شدن یا خراب بودن فایل های سیستم باشد. System File Checker (SFC) می تواند به شما کمک کند تا فایل های از دست رفته را بازیابی کنید و هر گونه مشکلی را تعمیر کنید.
1) دوباره به Command Prompt رفته و دستور زیر را تایپ کرده و Enter را بزنید.
sfc /scannow /offbootdir=c:\ /offwindir=c:\windows
این دستور کمی با sfc /scannow متفاوت است زیرا این کار با نصب متفاوت ویندوز (/offwindir=c:\windows) روی یک درایو متفاوت (/offbootdir=c:) انجام میشود.
2) صبر کنید تا اسکن تمام شود.
راه حل 5: از ابزار Windows Reimage استفاده کنید
تعمیر ویندوز Reimage با جایگزینی خودکار فایل های سیستم کار می کند. مانند نصب مجدد ویندوز تمیز در یک ساعت، بدون از دست دادن هیچ برنامه، تنظیمات یا اطلاعات کاربر. می تواند کد خطای 0xc0000098 را بدون راه اندازی مجدد کامپیوتر برطرف کند.
1) Reimage را دانلود و نصب کنید.
2) Reimage را باز کنید و ممکن است 3 تا 5 دقیقه طول بکشد تا کامپیوتر شما تجزیه و تحلیل شود. بنشینید و یک فنجان قهوه بنوشید. پس از تکمیل، می توانید گزارش دقیق اسکن را به صورت رایگان بررسی کنید.
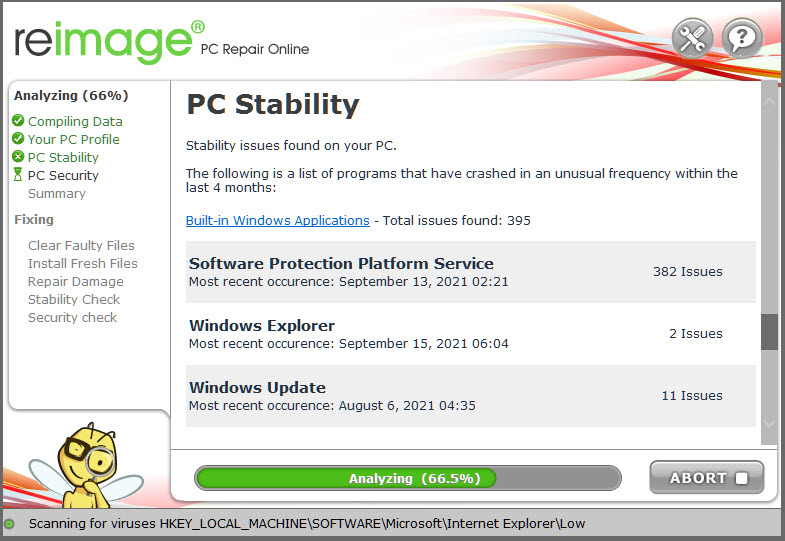
3) هر گونه فایل خراب را تعمیر و بازیابی کنید.
4) کلید مجوز خود را وارد کنید و بازیابی به طور خودکار آغاز می شود. Reimage همه چیز را مدیریت می کند.
توجه: در صورت نیاز به کمک، روی علامت سوال در گوشه سمت راست بالای نرم افزار کلیک کنید.
راه حل 6: نصب تمیز ویندوز را انجام دهید
اگر هیچ یک از راه حل های بالا موفق نشدند، باید ویندوز را دوباره نصب کنید تا مشکلات خود را برطرف کنید و رایانه شخصی خود را به حالت تمیزتر برگردانید.
1) از رسانه نصب خود بوت کنید و Next را انتخاب کنید.
2) Install now را انتخاب کنید > گزینه I accept را علامت بزنید > Next > Custom: Install Windows only (پیشرفته) را انتخاب کنید.
3) اگر چند دیسک نمایش داده می شود، فقط باید تمام پارتیشن ها را از دیسکی که می خواهید ویندوز را در آن نصب کنید حذف کنید.
3) هر درایو/پارتیشن را در لیست برجسته کرده و Delete را انتخاب کنید. هنگامی که اعلان تنظیمات ویندوز ظاهر شد، OK را انتخاب کنید.
4) این کار را برای هر درایوی موجود در لیست انجام دهید، به جز درایوی که می گوید Unallocated Space. وقتی کارتان تمام شد، فقط Drive 0 Unallocated Space باید باقی بماند.
5) Next را انتخاب کنید.
6) صفحه راهاندازی ویندوز از شما درخواست میکند که طرحبندی زبان/صفحهکلید خود را انتخاب کنید، درایو حافظه خارجی را از دستگاه خود حذف کرده و تأیید را انتخاب کنید. با این کار دستگاه شما مجددا راه اندازی می شود.
7) دستگاه شما باید در حال حاضر به درستی کار کند.
نکته حرفه ای: درایورهای ضروری را به روز کنید
اگر راهاندازی جدید نتواند پس از نصب تمیز، برخی از درایورهای ضروری را به درستی اضافه کند، مانند آداپتور شبکه و کارت گرافیک، باید درایور را از طریق Windows Update یا Device Manager بهروزرسانی کنید.
به روز رسانی را بررسی کنید
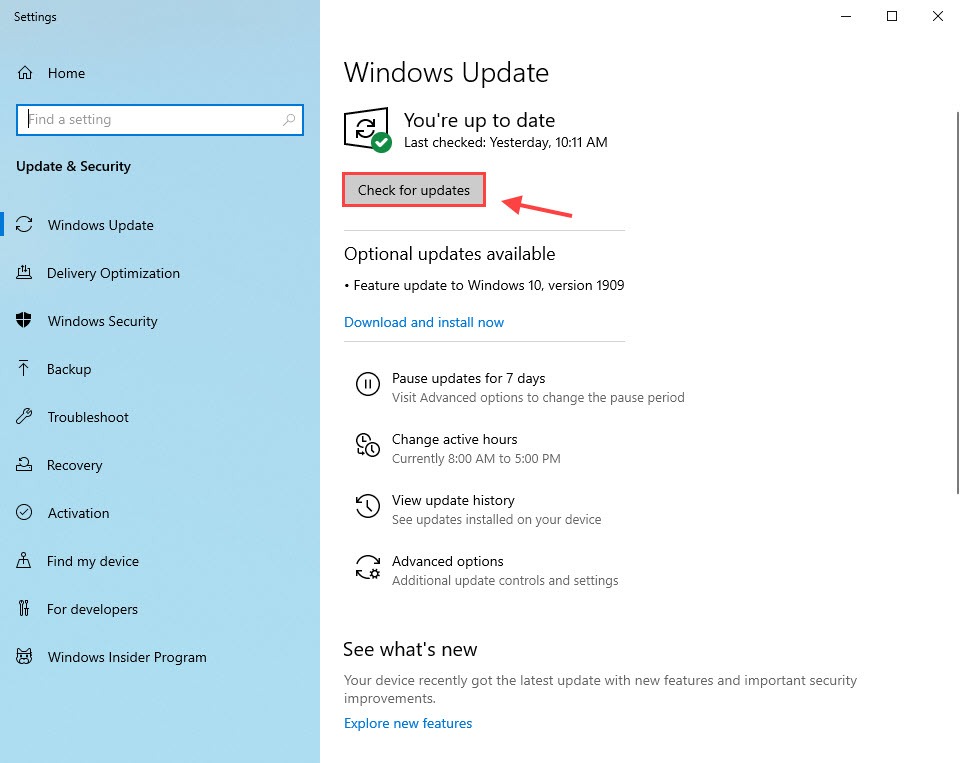
در کادر جستجو عبارت Check for updates را تایپ کرده و Enter را فشار دهید.
مدیر دستگاه
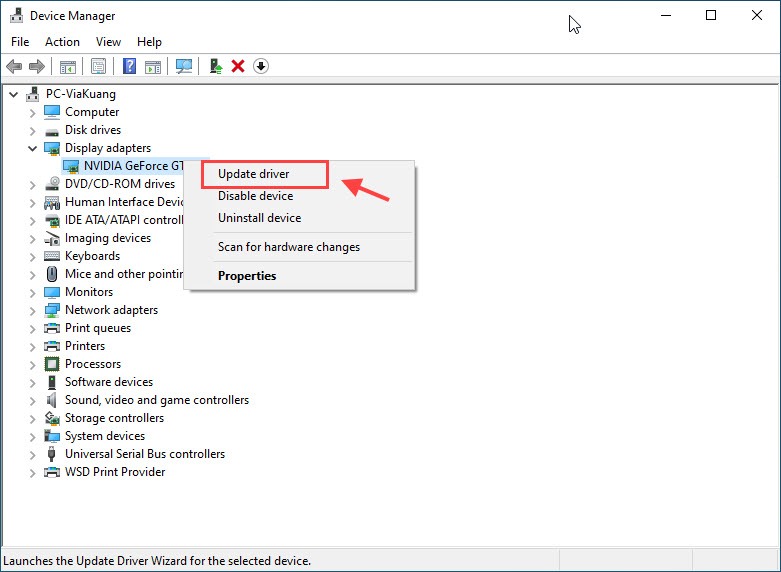
در Device Manager روی دستگاه خود کلیک راست کرده و Update Driver را انتخاب کنید و سپس جستجوی خودکار را انتخاب کنید.
از وب سایت سازنده دانلود کنید
اگرچه ویندوز کار بسیار خوبی در شناسایی و نصب خودکار اکثر درایورهای دستگاه انجام می دهد، اما به دلیل محدودیت های OEM (سازنده تجهیزات اصلی) همیشه نمی تواند همه درایورهای شما را به روز کند. در این صورت، باید به وب سایت سازنده برای درایورهای جدید بروید و آن را به صورت دستی نصب کنید.
همه درایورهای خود را به طور خودکار به روز کنید (توصیه می شود)
اگر زمان، حوصله یا مهارت های کامپیوتری برای به روز رسانی دستی این درایورها را ندارید، می توانید این کار را به صورت خودکار با Driver Easy انجام دهید.
Driver Easy به طور خودکار سیستم شما را تشخیص می دهد و درایورهای مناسب را برای آن پیدا می کند. نیازی نیست دقیقاً بدانید رایانه شما از چه سیستمی استفاده می کند، نیازی به خطر دانلود و نصب درایور اشتباه ندارید و نیازی نیست نگران اشتباه کردن در هنگام نصب باشید.
امیدواریم یکی از راه حل های بالا کار شما را انجام داده باشد. در صورت داشتن سوال یا پیشنهاد بیشتر می توانید نظر خود را با ما در میان بگذارید.
حل مشکل 0xc0000098
ترجمه شده توسط سایت دریای شرق از سایت
کپی بدون ذکر نام و لینک سایت دریای شرق ممنوع است !