رفع ارور 0x800f020b
برخی از کاربران ویندوز هنگام تلاش برای نصب افزونه زیراکس از به روز رسانی ویندوز با کد خطای 0x800f020b مواجه می شوند. نه تنها کاربران زیراکس بلکه سایر کاربرانی که پرینتر زیراکس ندارند نیز با این مشکل مواجه می شوند. پس چگونه این خطا را رفع کنیم؟ نگران نباشید، این پست راه حل هایی دارد که شما نیاز دارید.
راه حل 1 رفع ارور 0x800f020b : به روز رسانی ویندوز را مخفی کنید
اگر فقط یک راه حل آسان می خواهید که به شما امکان می دهد سیستم خود را به روز کنید، این راه حل برای شما اینجاست. فقط آپدیت را مخفی کنید و سایر به روز رسانی های ویندوز می توانند به راحتی و بدون پیام خطا انجام شوند.
پست های زیادی به شما معرفی می کنند که چگونه از ابزار Microsoft Show Hide برای مخفی کردن این آپدیت ویندوز استفاده کنید، اما مایکروسافت این ابزار را پس گرفته است، در صورت تمایل می توانید از آن استفاده کنید، اما ما انتخاب بهتری پیدا می کنیم: از Powershell برای مخفی کردن به روز رسانی استفاده کنید.
در گوشه سمت چپ پایین دسکتاپ، نماد ویندوز را پیدا کرده و روی آن کلیک راست کنید.
روی Windows PowerShell (Admin) کلیک کنید.
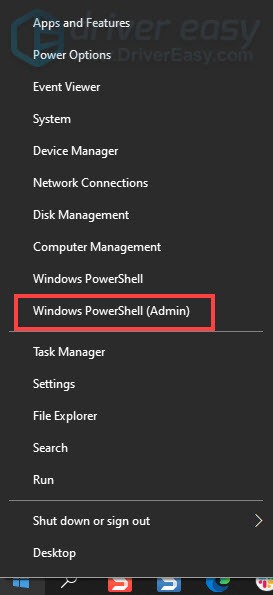
این دستور را کپی و پیست کنید تا Windows Update Module را روی PowerShell خود نصب کنید.
ماژول PSWindowsUpdate را نصب کنید
برای تایید A را بزنید. این ممکن است کمی طول بکشد.
هنگامی که فرآیند کامل شد، این کد را کپی و جایگذاری کنید تا لیست تمام به روز رسانی های ویندوز موجود در رایانه شخصی خود را دریافت کنید.
Get-WUList
به روز رسانی را که می خواهید پنهان کنید پیدا کنید و عنوان یا شماره کیلوبایت به روز رسانی را یادداشت کنید. برای پنهان کردن بهروزرسانی به این اطلاعات نیاز دارید.
دستور را کپی کرده و در پاورشل خود پیست کنید. KBNUMBER را با شماره بهروزرسانی که میخواهید مسدود کنید جایگزین کنید.
Hide-WindowsUpdate -KBAArticleID KBNUMBER
اگر شماره KB ندارید، از عنوان برای مسدود کردن بهروزرسانی استفاده کنید.
Hide-WindowsUpdate -Title “TITLE”
برای تایید کافیست کلید A را روی صفحه کلید خود فشار دهید.
این عمل به روز رسانی هدف ویندوز را مخفی می کند.
ویندوز خود را دوباره آپدیت کنید.
راه حل 2 رفع ارور 0x800f020b : درایور را بررسی کنید
مهم نیست که چاپگر زیراکس دارید یا ندارید، باید درایورهای سیستم خود را بررسی کنید. ممکن است درایوری که کد خطا را راه اندازی می کند با سیستم فعلی سازگار نباشد.
به جای اینکه خودتان متوجه شوید کدام درایور مقصر است، می توانید برای کمک به یک به روز رسانی درایور مفید مراجعه کنید. Driver Easy درایورهای شما را اسکن می کند و سیستم شما را به طور خودکار تشخیص می دهد. این به شما کمک می کند تا بفهمید کدام درایور باید به روز شود، سپس درایورهای صحیح را که با سیستم شما سازگار است به شما می دهد. با یک کلیک، Driver Easy آنها را به درستی دانلود و نصب می کند.
Driver Easy را دانلود و نصب کنید.
Driver Easy را اجرا کنید و روی Scan Now کلیک کنید. سپس Driver Easy کامپیوتر شما را اسکن می کند و درایورهای مشکل را شناسایی می کند.
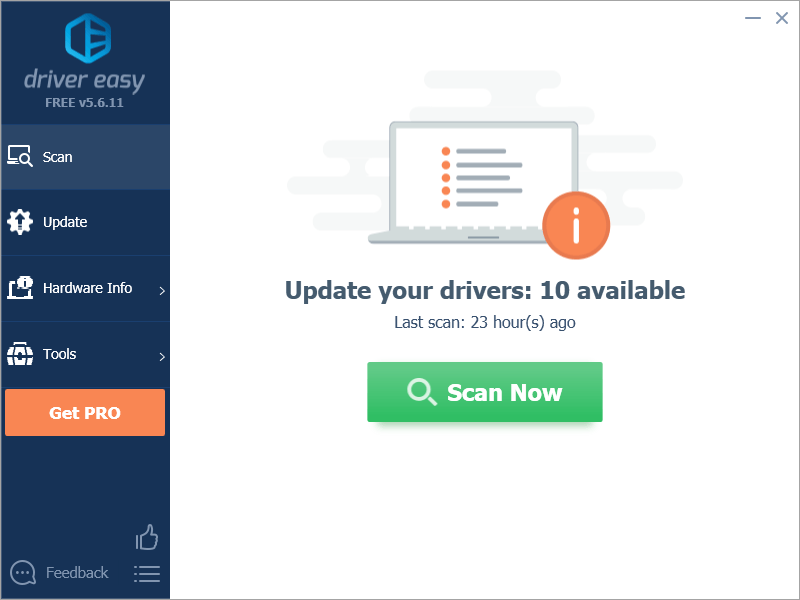
روی Update All کلیک کنید تا به طور خودکار نسخه صحیح تمام درایورهایی که گم شده یا قدیمی هستند را روی سیستم شما دانلود و نصب کنید. برای انجام این کار به نسخه Pro Driver Easy نیاز دارید، بنابراین از شما خواسته می شود که آن را ارتقا دهید.
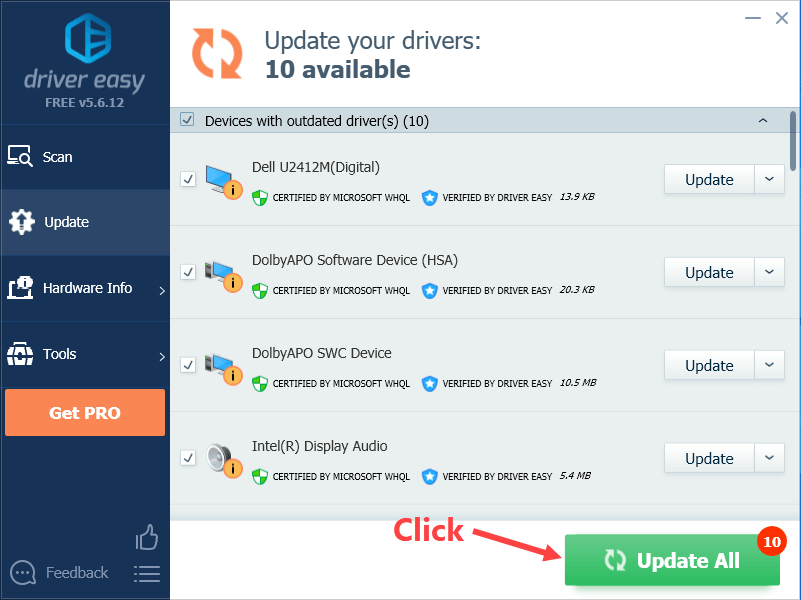
راه حل 3: درایور Xerox را حذف کنید
اگر دیگر به چاپگر زیراکس نیاز ندارید، می توانید درایور چاپگر زیراکس را برای همیشه حذف کنید.
برای باز کردن تنظیمات، کلید Windows + I را فشار دهید.
روی Devices کلیک کنید.
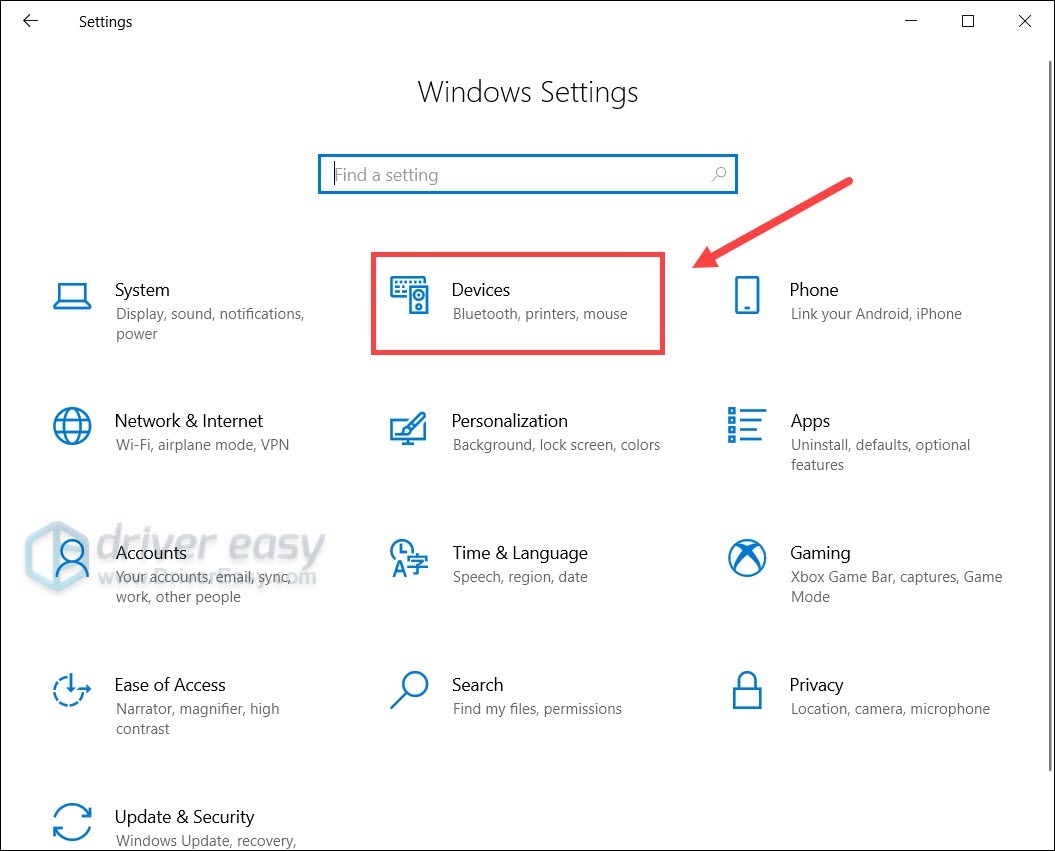
روی Printers and Scanners در پانل سمت چپ کلیک کنید.
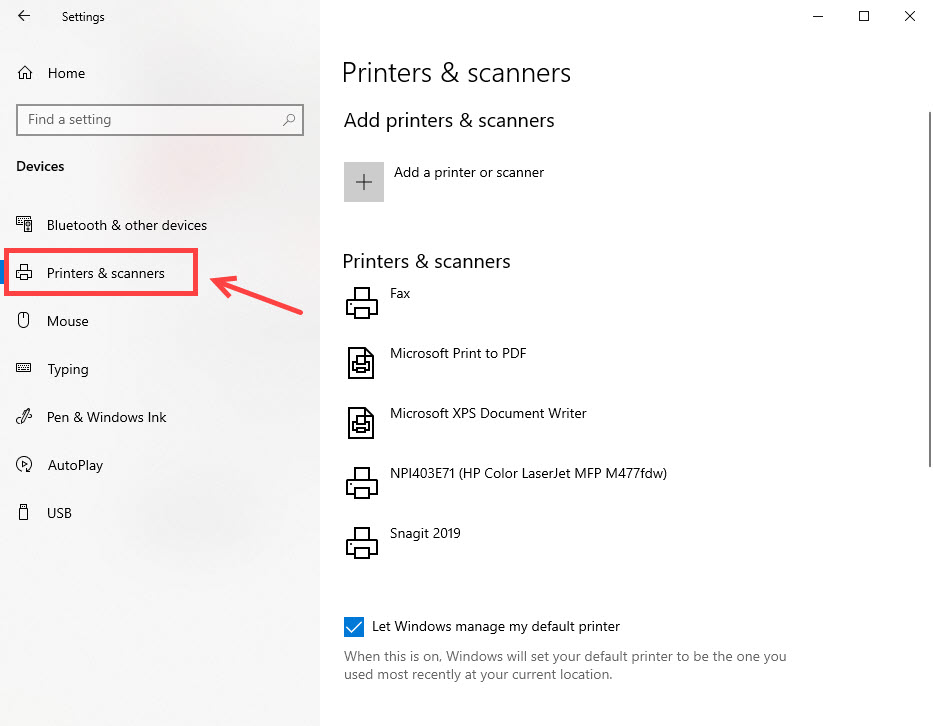
در پانل سمت راست، به پایین بروید تا روی Related Settings کلیک کنید.
بسته های درایور Xerox را پیدا کنید و سپس آن را از طریق نرم افزار بسته نصب حذف کنید.
Print management را در نوار جستجوی خود تایپ کنید. کلید Enter را فشار دهید تا باز شود.
در پانل سمت چپ، روی Custom Filters > All Driver کلیک کنید.
زیراکس را در پنل سمت راست پیدا کنید. روی آن راست کلیک کرده و Delete را بزنید.
توجه: ممکن است بیش از 1 درایور در پنل وجود داشته باشد، تمام درایورهای زیراکس را حذف کنید.
اجرای مجدد به روز رسانی ویندوز.
کامپیوتر خود را مجددا راه اندازی کنید و ویندوز خود را دوباره به روز کنید.
راه حل 4: ویندوز خود را ریست کنید
اگر همه چیز شکست خورد، ممکن است مجبور شوید ویندوز را بازنشانی کنید، یا حتی آن را با هم دوباره نصب کنید. همه ما می دانیم که نصب مجدد تمام اطلاعات هارد دیسک شما را حذف می کند، قبل از انجام آن باید از تمام فایل های مهم خود نسخه پشتیبان تهیه کنید.
با این حال، با Restoro، نیازی به پشتیبان گیری طولانی، تماس های تلفنی پشتیبانی یا خطری برای داده های شخصی شما وجود ندارد. Restoro می تواند ویندوز را دقیقاً به حالتی که به تازگی نصب شده است، بدون تأثیر بر نرم افزار شخص ثالث، بازنشانی کند.
تصویر Restoro فایلهای DLL از دست رفته یا آسیبدیده شما را با فایلهای تازه، تمیز و بهروز جایگزین میکند.
Restoro همه فایلهای DLL را جایگزین میکند که مفقود شده و/یا آسیب دیدهاند – حتی آنهایی که نمیدانید!
در اینجا نحوه استفاده از آن آمده است:
1) Restoro را دانلود و نصب کنید.
2) Restoro را باز کنید و یک اسکن رایگان اجرا کنید. تجزیه و تحلیل کامل رایانه شما ممکن است 3 تا 5 دقیقه طول بکشد. پس از تکمیل، می توانید گزارش دقیق اسکن را بررسی کنید.
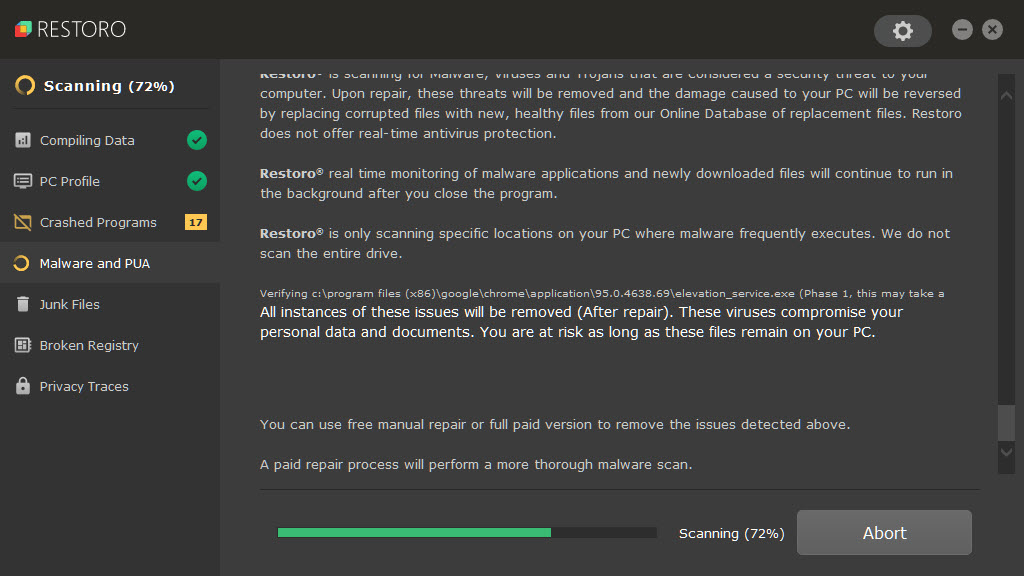
3) خلاصه مشکلات شناسایی شده را در رایانه شخصی خود خواهید دید. روی START REPAIR کلیک کنید و تمام مشکلات به طور خودکار رفع خواهند شد. (باید نسخه کامل را داشته باشید).
اما این گزینه ها را به عنوان آخرین راه حل در نظر بگیرید، زیرا هر دو زمان زیادی را می طلبند.
همین است، امیدوارم یکی از راه حل ها مشکل را حل کند. اگر ایده یا پیشنهادی دارید که میخواهید به اشتراک بگذارید، میتوانید در زیر نظر دهید.
رفع ارور 0x800f020b
ترجمه شده توسط سایت دریای شرق از سایت
کپی بدون ذکر نام و لینک سایت دریای شرق ممنوع است !











