کلید Shift کار نمی کند
اوه… کلید Shift روی صفحهکلید کار نمیکند. نه کلید شیفت چپ و نه کلید راست. چطور ممکن است این اتفاق بیفتد؟ ممکنه الان خیلی اذیت بشی نگران نباش تو تنها نیستی. این یک مشکل رایج صفحه کلید است. بسیاری از کاربران ویندوز مانند شما با این مشکل مواجه هستند. مهمتر از آن، شما می توانید آن را توسط خودتان تعمیر کنید. این راهنمای کوچک به شما نشان می دهد که چگونه مشکل عملکرد ربات کلید Shift را مرحله به مرحله برطرف کنید. ادامه مطلب را بخوانید و مراحل عیب یابی مشکل خود را ادامه دهید.
چگونه کلید Shift کار نمی کند؟
بررسی سریع قبل از شروع: آیا سایر کلیدهای صفحه کلید شما به خوبی کار می کنند؟ – سعی کنید کلید دیگری را روی صفحه کلید خود فشار دهید تا ببینید آیا کار می کند یا خیر. اگر کلیدهای دیگر خوب کار می کنند، سپس از طریق راه حل 1، ویژگی Sticky Keys را در ویندوز خود خاموش کنید. اگر کلیدهای دیگر نیز کار نمی کنند، سؤال بعدی را بررسی کنید: آیا صفحه کلید شما از طریق پورت USB یا رایانه دیگری کار می کند؟
– سعی کنید صفحه کلید خود را با پورت USB دیگری وصل کنید یا آن را به رایانه دیگری وصل کنید تا ببینید آیا صفحه کلید شما کار می کند یا خیر. اگر صفحه کلید شما با پورت USB دیگری کار می کند، پس مشکل از درگاه USB است. سپس می توانید از صفحه کلید خود با پورت USB در حال کار استفاده کنید. اگر صفحه کلید شما با رایانه دیگری کار می کند، احتمالاً مشکل به دلیل درایور صفحه کلید شما است، کلید Shift خود را از طریق به روز رسانی درایور صفحه کلید از طریق راه حل 2 ذخیره کنید.
راه حل 1: ویژگی Sticky Keys را در ویندوز خود خاموش کنید
ویژگی Sticky Keys، علاوه بر کلیدهای جابهجایی و کلیدهای فیلتر، تایپ کردن صفحهکلید شما را آسانتر میکند. با این حال، گاهی اوقات مشکل ایجاد می کنند. کلید Shift شما دیگر کار نمی کند. بنابراین مطمئن شوید که این ویژگی ها روشن نیستند. این موارد را دنبال کنید: 1) روی صفحه کلید خود، کلید لوگوی ویندوز و I (همزمان) را فشار دهید تا پنجره تنظیمات فراخوانی شود. 2) روی Ease of Access کلیک کنید.
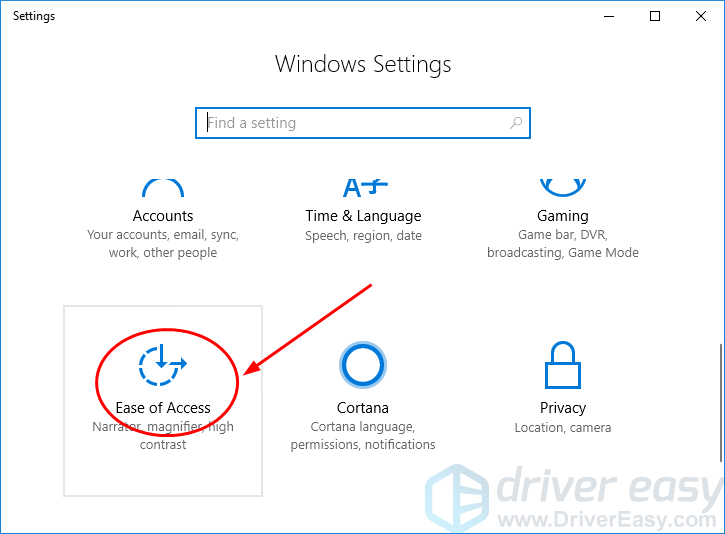
3) صفحه کلید را در قسمت سمت چپ انتخاب کنید. سپس مطمئن شوید که وضعیت کلیدهای چسبنده، کلیدهای جابهجایی و کلیدهای فیلتر همگی روی خاموش تنظیم شدهاند. اگر روی روشن تنظیم شده است، به جای آن آن را روی خاموش قرار دهید.
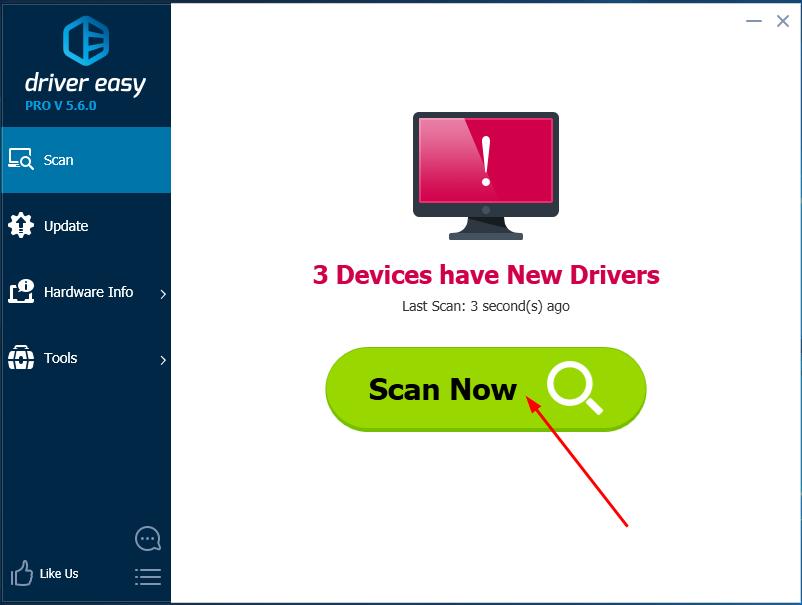
4) کلید Shift را روی صفحه کلید خود فشار دهید تا ببینید آیا کار می کند یا خیر. اگر کلید Shift شما همچنان کار نمی کند، سعی کنید درایور صفحه کلید خود را همانطور که راه حل 2 می گوید به روز کنید.
راه حل 2: درایور صفحه کلید خود را به روز کنید
این مشکل ممکن است ناشی از یک درایور صفحه کلید قدیمی، خراب یا گم شده باشد. اگر چنین است، می توانید از طریق به روز رسانی درایور صفحه کلید آن را حل کنید. دو راه برای به روز رسانی درایور صفحه کلید وجود دارد – دستی و خودکار. به روز رسانی دستی درایور – می توانید با مراجعه به وب سایت سازنده صفحه کلید دستگاه های خود و جستجوی جدیدترین درایور صحیح، درایور صفحه کلید خود را به صورت دستی به روز کنید. مطمئن شوید که فقط درایورهایی را انتخاب کنید که با نسخه ویندوز شما سازگار باشد. به روز رسانی خودکار درایور – اگر زمان، حوصله یا مهارت های کامپیوتری برای به روز رسانی درایور صفحه کلید خود را به صورت دستی ندارید، می توانید به جای آن، این کار را به طور خودکار با Driver Easy انجام دهید. Driver Easy به طور خودکار سیستم شما را شناسایی می کند و تمام درایورهای صحیح موجود را پیدا می کند و آنها را به درستی دانلود و نصب می کند: 1) Driver Easy را دانلود و نصب کنید.
2) Driver Easy را اجرا کنید و روی دکمه Scan Now کلیک کنید. سپس Driver Easy کامپیوتر شما را اسکن می کند و درایورهای مشکل را شناسایی می کند. درایور صفحه کلید شما نیز از این قاعده مستثنی نیست.
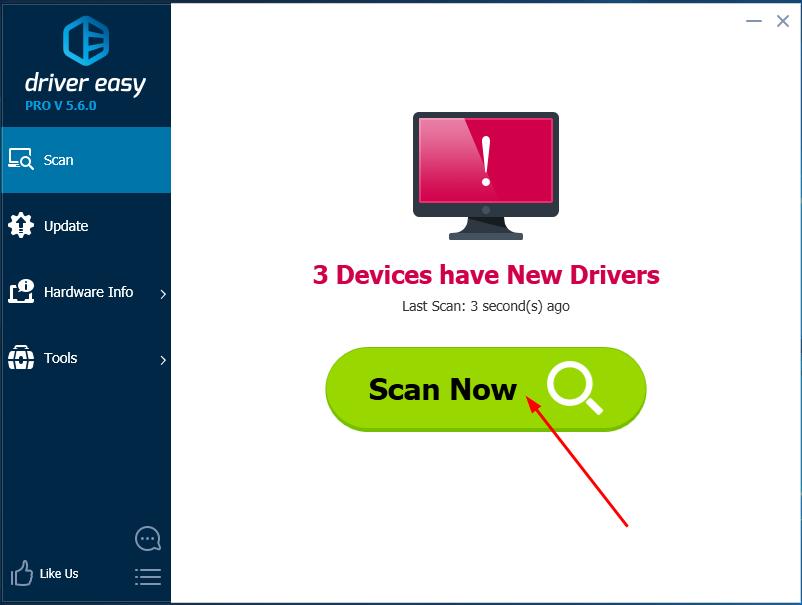
3) روی دکمه Update در کنار درایور صفحه کلید خود کلیک کنید تا به طور خودکار نسخه صحیح آن را دانلود و نصب کنید (می توانید این کار را با نسخه رایگان انجام دهید). یا روی Update All کلیک کنید تا به طور خودکار نسخه صحیح تمام درایورهایی که گم شده یا قدیمی هستند را روی سیستم شما دانلود و نصب کنید. (این به نسخه Pro نیاز دارد که با پشتیبانی کامل و 30 روز ضمانت بازگشت پول ارائه می شود. با کلیک بر روی Update All از شما خواسته می شود که آن را ارتقا دهید.)
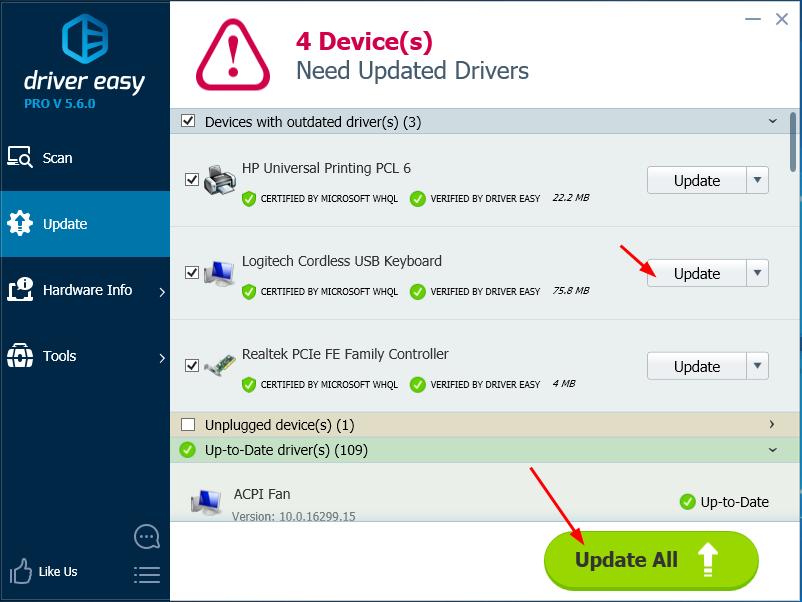
4) کامپیوتر خود را مجددا راه اندازی کنید و سعی کنید کلید Shift را فشار دهید تا ببینید آیا کار می کند یا خیر.
کلید Shift کار نمی کند
ترجمه شده توسط سایت دریای شرق از سایت
کپی بدون ذکر نام و لینک سایت دریای شرق ممنوع است !











