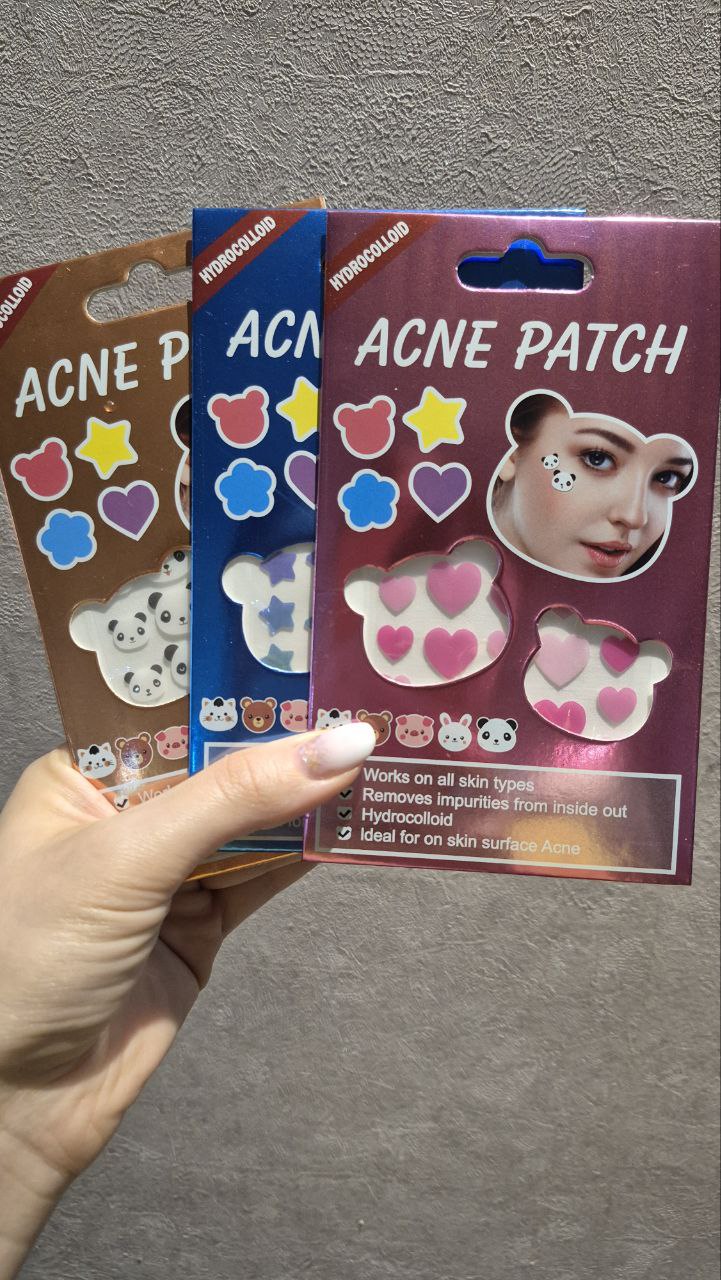ناپدید شدن نشانگر ماوس ویندوز
بسیاری از کاربران ویندوز 10 گزارش داده اند که نشانگر یا نشانگر ماوس آنها ناپدید شده است. این معمولاً زمانی اتفاق میافتد که آنها به تازگی از نسخههای قبلی ویندوز ارتقا یافته باشند یا رایانه خود را از حالت خواب بیدار کرده باشند.
این یک مشکل بسیار آزاردهنده – و کاملاً ترسناک است. احتمالاً به این فکر می کنید که «من حتی نمی توانم بدون ماوس از ویندوز استفاده کنم! چگونه میتوانم چنین مشکلی را بدون مشکل برطرف کنم؟»
اما نترسید! رفع این مشکل امکان پذیر است – حتی بدون ماوس. در اینجا چند راه حل وجود دارد که باید امتحان کنید:
روش 1 ناپدید شدن نشانگر ماوس ویندوز : ماوس خود را دوباره فعال کنید
ممکن است ویندوز در حین ارتقاء نسخه قبلی یا زمانی که رایانه شما در حالت خواب بوده، ماوس شما را غیرفعال کرده باشد. با این کار ماوس شما غیر قابل استفاده می شود و نشانگر ماوس شما ناپدید می شود. برای بازیابی مکان نما باید ماوس خود را دوباره فعال کنید.
دو راه برای فعال کردن مجدد ماوس وجود دارد:
الف. اگر از لپتاپ استفاده میکنید، باید کلیدهای ترکیبی را روی صفحهکلید لپتاپ خود فشار دهید که میتواند ماوس را روشن/خاموش کند. معمولاً این کلید Fn به اضافه F3، F5، F9 یا F11 است (بستگی به ساخت لپ تاپ شما دارد و ممکن است برای پیدا کردن آن نیاز به مراجعه به دفترچه راهنمای لپ تاپ خود داشته باشید).
ب. همچنین می توانید موس خود را در تنظیمات ماوس فعال کنید. برای انجام این کار:
1) کلید Win را روی صفحه کلید خود فشار دهید، سپس “mouse” را تایپ کنید. وقتی میبینید «Mouse settings» در منوی بالا ظاهر میشود، فلش بالا یا پایین صفحهکلید خود را فشار دهید تا برجسته شود، سپس Enter را فشار دهید.
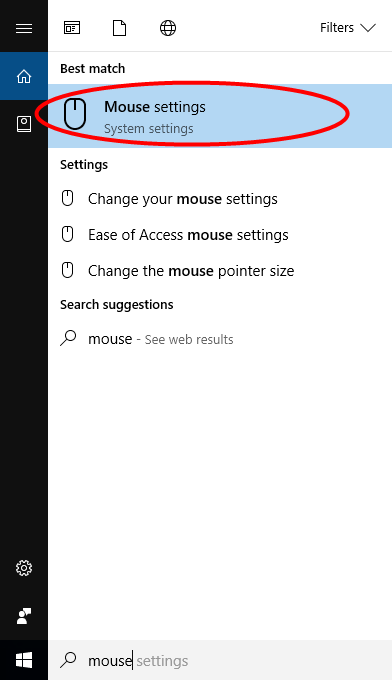
2) در تنظیمات ماوس، Tab را روی صفحه کلید خود فشار دهید تا گزینه های اضافی ماوس (در زیر تنظیمات مرتبط) برجسته شود. برای انتخاب صفحه کلید Enter را فشار دهید.
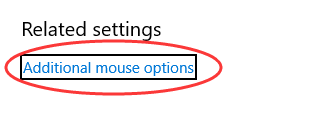
3) در پنجره Properties Mouse، Tab را روی صفحه کلید خود فشار دهید تا تب Buttons در پنجره برجسته شود (با حاشیه نقطه چین).

4) کلید پیکان سمت راست را روی صفحه کلید فشار دهید تا Device Settings در پنجره باز شود. (اسم این برگه بسته به ماوسی که استفاده می کنید می تواند متفاوت باشد.)

5) اگر دستگاه شما غیرفعال است، Tab را روی صفحه کلید خود فشار دهید تا دکمه Enable روشن شود و Enter را فشار دهید تا دستگاه فعال شود.
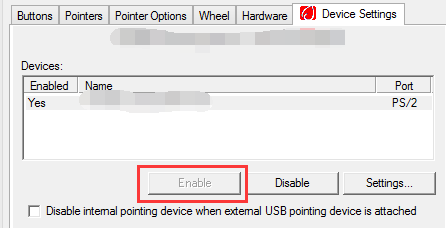
6) اگر این روش مشکل را حل کند، می توانید نشانگر ماوس خود را دوباره ببینید.
روش 2 ناپدید شدن نشانگر ماوس ویندوز : درایور ماوس خود را به روز کنید
- شما می توانید این روش را زمانی انجام دهید که نشانگر ماوس شما ناپدید نشود. یا می توانید بررسی کنید که آیا ماوس دیگری می تواند در رایانه شما استفاده شود تا بتوانید درایورهای خود را به روز کنید.
اگر از درایور ماوس اشتباه استفاده می کنید یا قدیمی باشد، نشانگر ماوس ممکن است ناپدید شود. بنابراین باید درایور ماوس خود را به روز کنید تا ببینید آیا مشکل شما برطرف می شود یا خیر. اگر زمان، حوصله یا مهارت لازم برای بهروزرسانی دستی درایور را ندارید، میتوانید با Driver Easy این کار را بهطور خودکار انجام دهید.
Driver Easy به طور خودکار سیستم شما را تشخیص می دهد و درایورهای مناسب را برای آن پیدا می کند. نیازی نیست دقیقاً بدانید که رایانه شما از چه سیستمی استفاده می کند، نیازی نیست که با درایور اشتباهی که می خواهید دانلود کنید مشکلی ایجاد کنید، و نیازی نیست نگران اشتباه کردن در هنگام نصب باشید.
میتوانید درایورهای خود را بهطور خودکار با نسخه رایگان یا Pro Driver Easy بهروزرسانی کنید. اما با نسخه Pro فقط 2 مرحله طول می کشد (و پشتیبانی کامل و 30 روز ضمانت بازگشت پول دریافت می کنید):
1) Driver Easy را دانلود و نصب کنید.
2) Driver Easy را اجرا کنید و روی دکمه Scan Now کلیک کنید. سپس Driver Easy کامپیوتر شما را اسکن می کند و درایورهای مشکل را شناسایی می کند.
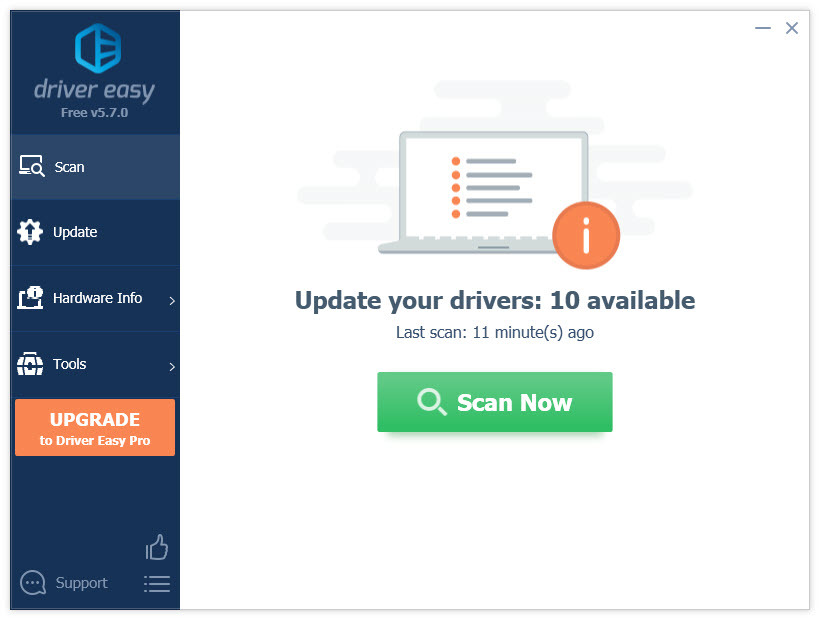
3) روی دکمه Update در کنار درایور ماوس کلیک کنید تا این درایور به طور خودکار دانلود شود، سپس می توانید آن را به صورت دستی نصب کنید. یا بر روی Update All کلیک کنید تا به طور خودکار نسخه صحیح همه درایورهایی را که گم شده یا قدیمی هستند در سیستم شما دانلود و نصب کنید (این به نسخه Pro نیاز دارد ).
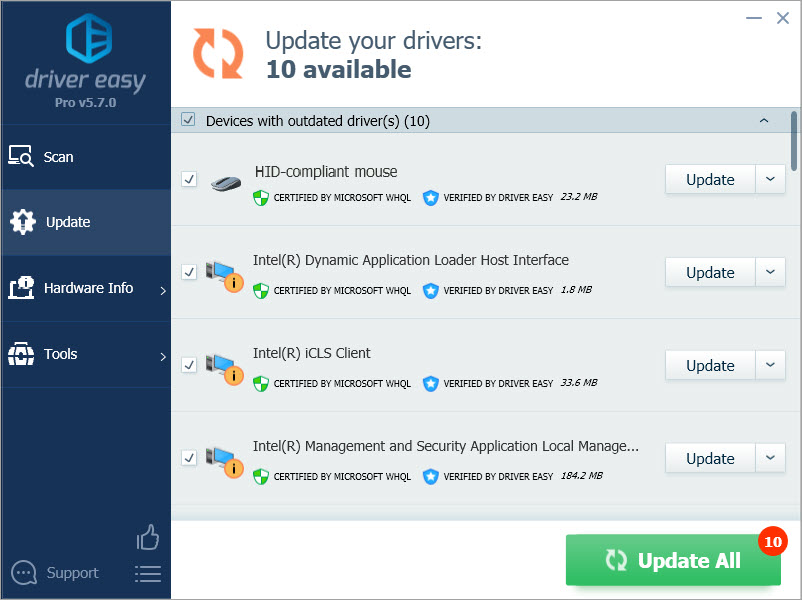
روش 3: فایل های سیستم را تعمیر کنید
فایلهای سیستمی خراب، آسیبدیده یا مفقود میتوانند باعث مشکلات رایانهای مختلف از جمله اختلال در عملکرد ماوس شوند. برای اینکه ببینید آیا این دلیل برای شماست یا خیر، یک اسکن سیستم را اجرا کنید تا فایل های سیستم شکسته را با Restoro شناسایی کنید.
Restoro یک ابزار حرفه ای تعمیر ویندوز است که می تواند وضعیت کلی سیستم شما را اسکن کند، پیکربندی سیستم شما را تشخیص دهد، فایل های سیستم معیوب را شناسایی کند و آنها را به طور خودکار تعمیر کند. تنها با یک کلیک اجزای سیستم کاملاً تازه را در اختیار شما قرار می دهد، بنابراین نیازی به نصب مجدد ویندوز و همه برنامه های خود ندارید و هیچ گونه داده یا تنظیمات شخصی را از دست نمی دهید. (بررسی های Restoro Trustpilot را بخوانید.)
در اینجا نحوه استفاده از بررسی Restoro برای اجزای سیستم شکسته تنها با یک کلیک آمده است:
1) Restoro را دانلود و نصب کنید.
2) Restoro را باز کنید و یک اسکن رایگان روی رایانه شخصی خود اجرا کنید.
3) منتظر بمانید تا Restoro کامپیوتر شما را اسکن کند. این ممکن است چند دقیقه طول بکشد و شما گزارش مفصلی از مشکلات شناسایی شده پس از پایان اسکن دریافت خواهید کرد.
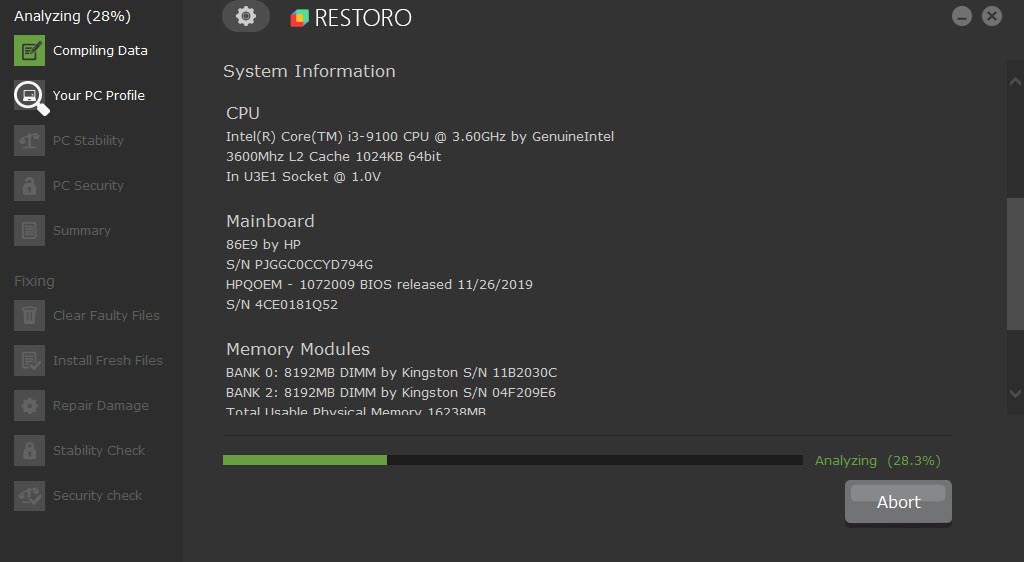
4) برای شروع فرآیند تعمیر، روی START REPAIR کلیک کنید. این به نسخه کامل نیاز دارد .
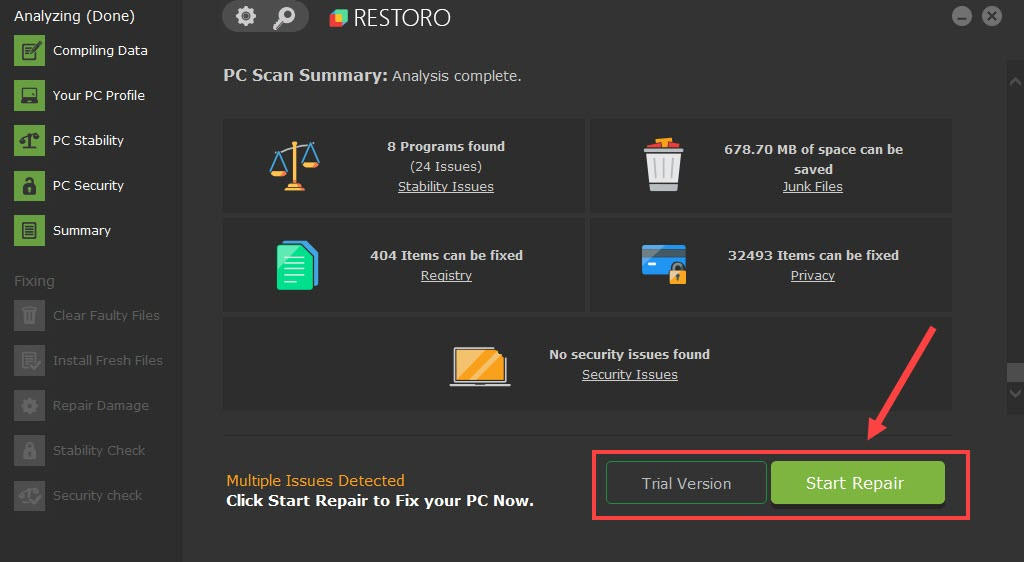
روش 4: به ChromeOS بروید
ویندوز یک تکنولوژی بسیار قدیمی است. مطمئناً، ویندوز 10 نسبتاً جدید است، اما هنوز هم آخرین نسخه از یک سیستم عامل چند دهه ای است که برای دوران گذشته (قبل از اینترنت) طراحی شده است.
اکنون که اینترنت، سرعت اتصال سریع، فضای ذخیرهسازی ابری رایگان و برنامههای وب بیپایان (مانند Gmail، Google Docs، Slack، Facebook، Dropbox و Spotify) را داریم، تمام روشهای انجام کارها در ویندوز – با برنامههای نصب شده محلی و فایلهای محلی ذخیره سازی – کاملا منسوخ شده است.
چرا آن یک مشکل است؟ زیرا وقتی دائماً برنامه های شخص ثالث کنترل نشده را نصب می کنید، دائماً درها را به روی ویروس ها و سایر بدافزارها باز می کنید. (و سیستم مجوز ناامن ویندوز این مشکل را تشدید می کند.)
به علاوه نحوه مدیریت ویندوز نرم افزار و سخت افزار نصب شده همیشه یک مشکل بوده است. اگر رایانه شما به طور غیرمنتظره ای خاموش شود، یا برنامه ای به اشتباه نصب، حذف یا به روز رسانی شود، می توانید خرابی های «رجیستری» را دریافت کنید. به همین دلیل است که رایانه های شخصی ویندوزی همیشه با گذشت زمان کند می شوند و ناپایدار می شوند.
همچنین به دلیل اینکه همه چیز به صورت محلی نصب و ذخیره شده است، طولی نمی کشد که فضای دیسک شما تمام شود، و دیسک شما تکه تکه می شود، که همه چیز را حتی کندتر و ناپایدارتر می کند.
برای اکثر مردم، سادهترین راه برای حل مشکلات ویندوز این است که ویندوز را به کلی کنار بگذارند، و به سیستم عامل سریعتر، مطمئنتر، ایمنتر، استفاده آسانتر و ارزانتر روی بیاورند.
Google ChromeOS.
ChromeOS بسیار شبیه ویندوز است، اما به جای نصب انبوهی از برنامهها برای ایمیل، چت، مرور اینترنت، نوشتن اسناد، ارائههای مدرسه، ایجاد صفحات گسترده و هر کاری که معمولاً روی رایانه انجام میدهید، از برنامههای وب استفاده میکنید. شما اصلا نیازی به نصب چیزی ندارید.
این بدان معناست که شما مشکل ویروس و بدافزار ندارید و رایانه شما به مرور زمان کند نمی شود یا ناپایدار نمی شود.
و این تازه شروع فواید است…
ناپدید شدن نشانگر ماوس ویندوز
ترجمه شده توسط سایت دریای شرق از سایت
کپی بدون ذکر نام و لینک سایت دریای شرق ممنوع است !