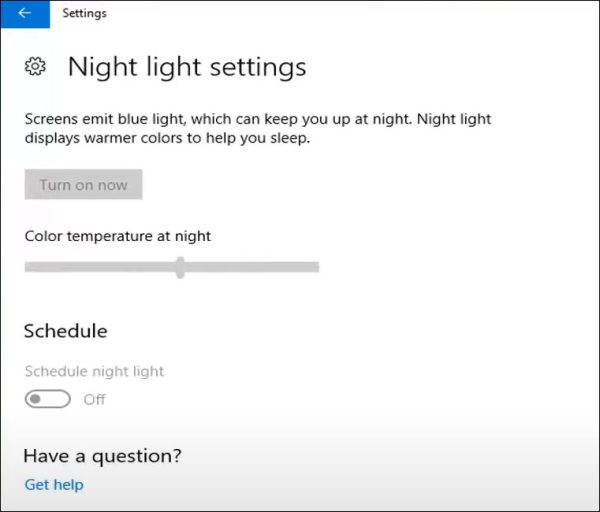خرابی Night Light ویندوز
ویندوز 10 و 11 دارای یک فیلتر نور آبی داخلی به نام Night Light هستند. با فعال کردن این ویژگی، صفحه نمایش شما رنگهای گرمتری را در شب نشان میدهد تا به شما در کاهش فشار چشم و خوابیدن کمک کند. با این حال، بسیاری از کاربران با این ویژگی مشکل دارند. برخی از کاربران گزارش دادند که نمی توانند نور شب را روشن کنند زیرا این گزینه خاکستری است. دیگران گفتند که نور شب هر کاری که انجام میدهند نمیتواند خاموش شود. اگر شما یکی از آنها هستید، نگران نباشید. در اینجا چند راه حل کار وجود دارد که می توانید امتحان کنید.
راه حل 1 خرابی Night Light ویندوز : از حساب خود خارج شوید و دوباره وارد شوید
گاهی اوقات، مشکل کار نکردن Night Light ممکن است به دلیل یک نقص موقت باشد. اگر اینطور است، میتوانید با خروج از حساب کاربری خود و سپس ورود مجدد به سیستم، مشکل را برطرف کنید.
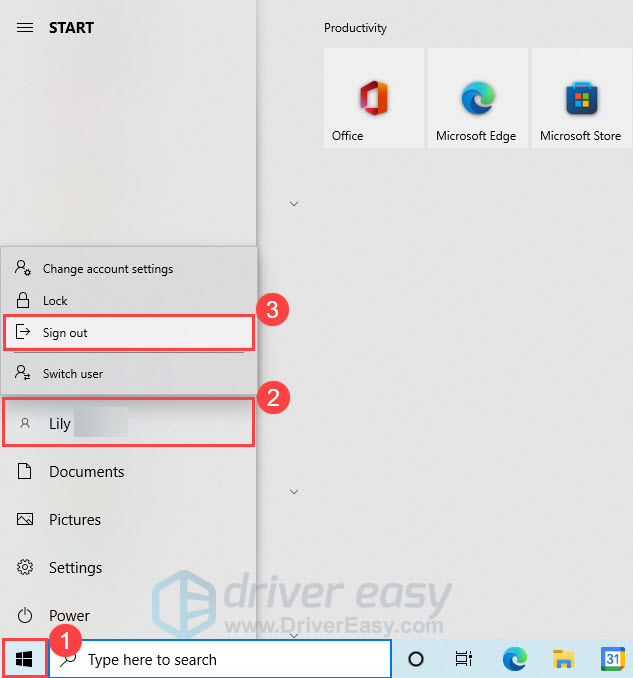
بررسی کنید که آیا نور شب دوباره شروع به کار می کند. اگر مشکل شما برطرف نشد، ادامه دهید و راه حل بعدی را امتحان کنید.
راه حل 2 خرابی Night Light ویندوز : درایور نمایشگر خود را به روز کنید
یکی از رایج ترین دلایل کار نکردن نور شب این است که از یک درایور نمایشگر معیوب یا قدیمی استفاده می کنید. بنابراین باید درایور نمایشگر خود را به روز کنید تا ببینید آیا مشکل شما برطرف شده است یا خیر.
به طور عمده دو راه برای به روز رسانی درایور نمایشگر وجود دارد: دستی یا خودکار.
به روز رسانی دستی درایور – می توانید با مراجعه به وب سایت سازنده (NVIDIA، AMD یا Intel) و جستجوی جدیدترین درایور صحیح، درایورهای نمایشگر خود را به صورت دستی به روز کنید. مطمئن شوید که فقط درایورهایی را انتخاب کنید که با نسخه ویندوز شما سازگار هستند.
به روز رسانی خودکار درایورها – اگر زمان، حوصله یا مهارت های کامپیوتری برای به روز رسانی درایورهای نمایشگر خود را به صورت دستی ندارید، در عوض می توانید این کار را به صورت خودکار با Driver Easy انجام دهید. Driver Easy به طور خودکار سیستم شما را شناسایی می کند و درایورهای صحیح را برای آداپتور نمایشگر دقیق شما و نسخه ویندوز شما پیدا می کند و آنها را به درستی دانلود و نصب می کند:
Driver Easy را دانلود و نصب کنید.
اپلیکیشن را اجرا کنید و روی دکمه Scan Now کلیک کنید.
سپس Driver Easy کامپیوتر شما را اسکن می کند و درایورهای مشکل را شناسایی می کند.
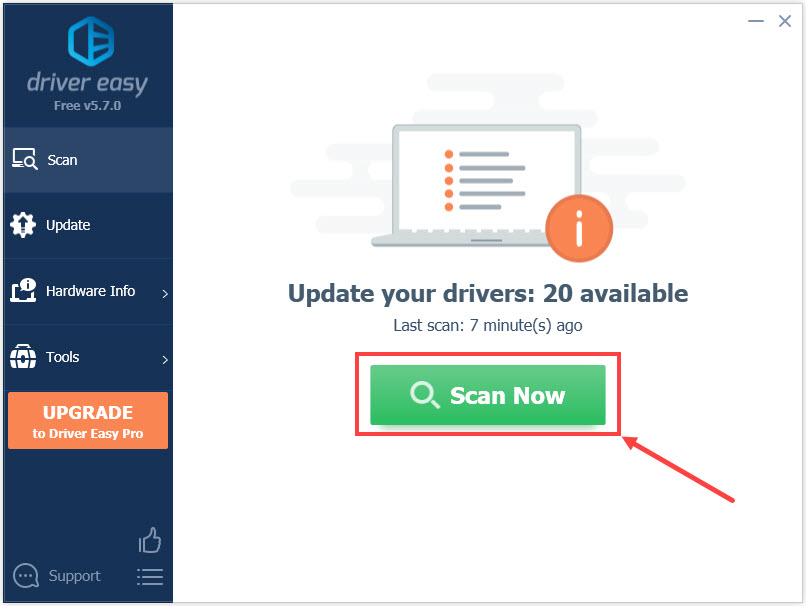
روی Update All کلیک کنید تا به طور خودکار نسخه صحیح تمام درایورهایی که گم شده یا قدیمی هستند را روی سیستم شما دانلود و نصب کنید. (این به نسخه حرفه ای نیاز دارد – با کلیک بر روی به روز رسانی همه، از شما خواسته می شود که آن را ارتقا دهید.)
یا روی دکمه Update در کنار درایور نمایش پرچمگذاری شده کلیک کنید تا نسخه صحیح آن درایور به طور خودکار دانلود شود، سپس میتوانید آن را به صورت دستی نصب کنید (میتوانید این کار را با نسخه رایگان انجام دهید).
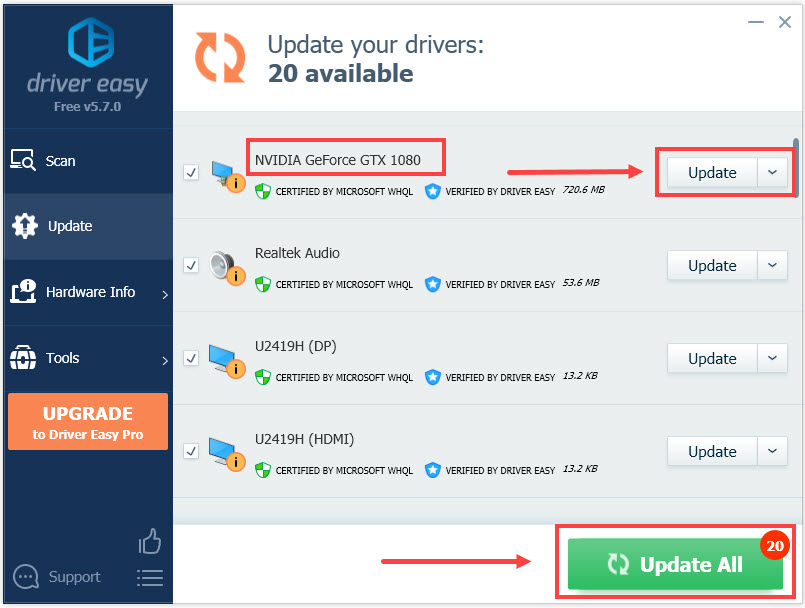
پس از بهروزرسانی درایور نمایشگر، رایانه خود را مجدداً راهاندازی کنید و بررسی کنید که نور شب به درستی کار میکند یا خیر.
اگر مشکل شما همچنان باقی است، راه حل بعدی را بررسی کنید.
رفع 3 خرابی Night Light ویندوز : تنظیمات نور شب را به صورت دستی بازنشانی کنید
اگر گزینه Night Light در رایانه شخصی شما خاکستری است، می توانید با ویرایش رجیستری ویندوز، این ویژگی را بازنشانی کنید. در اینجا نحوه انجام آن آمده است:
روی صفحه کلید خود، کلید لوگوی ویندوز و R را همزمان فشار دهید تا گفتگوی Run فراخوانی شود. سپس regedit را تایپ کرده و روی OK کلیک کنید تا ویرایشگر رجیستری باز شود.
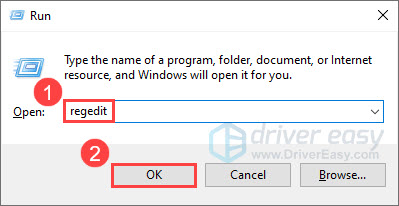
اگر توسط User Account Control از شما خواسته شد روی Yes کلیک کنید.
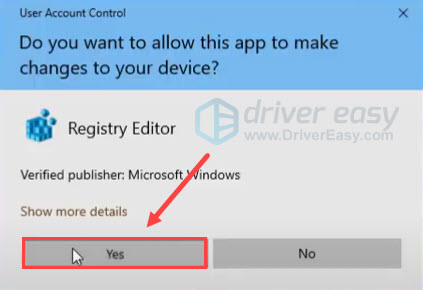
در ویرایشگر رجیستری، مسیر زیر را در نوار آدرس قرار داده و Enter را فشار دهید.
Computer\HKEY_CURRENT_USER\SOFTWARE\Microsoft\Windows\CurrentVersion\CloudStore\Store\DefaultAccount\Cloud
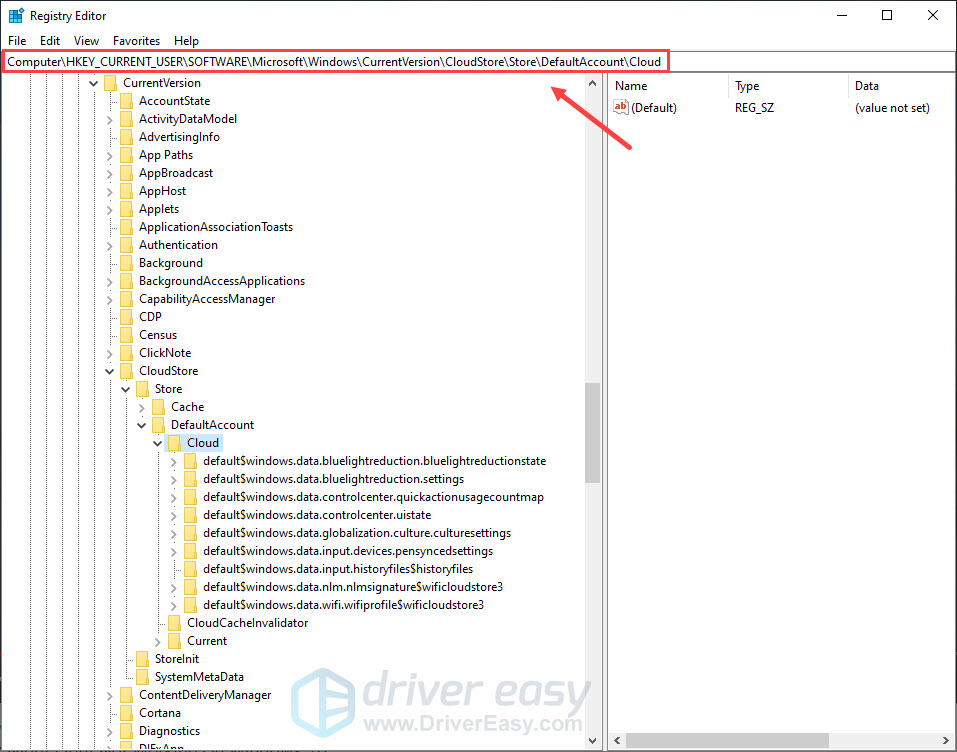
در زیر کلید Cloud، کلیک راست کرده و دو کلید رجیستری اول را یکی یکی حذف کنید.
default$windows.data.bluelightreduction.bluelightreductionstatedefault$windows.data.bluelightreduction.settings
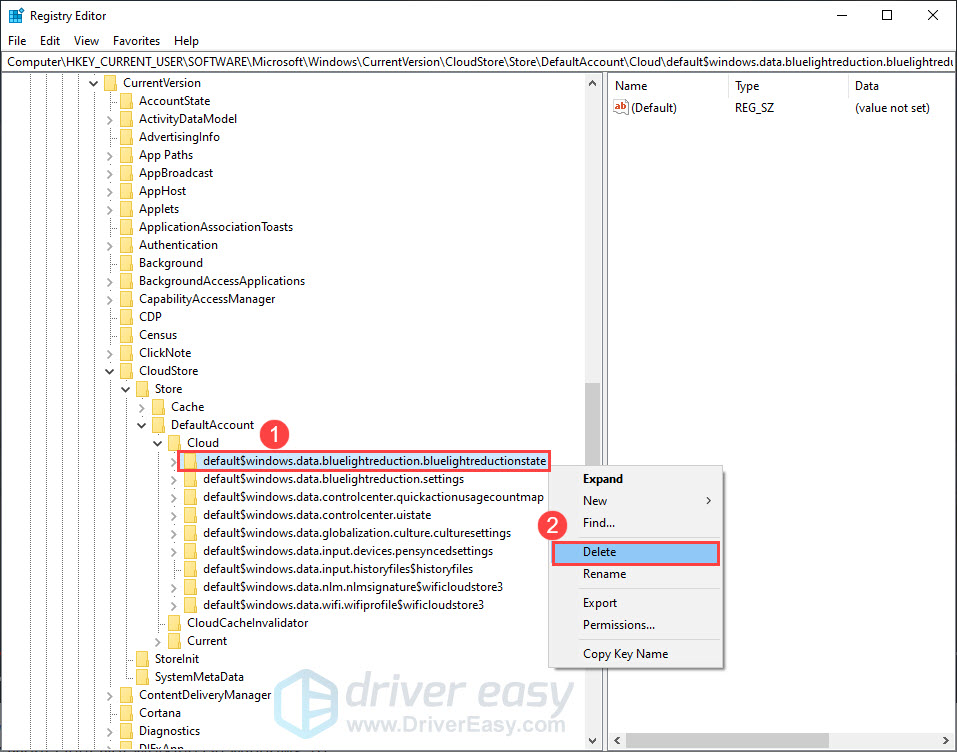
پس از اتمام، ویرایشگر رجیستری را ببندید و از آن خارج شوید.
کامپیوتر خود را مجددا راه اندازی کنید و بررسی کنید که آیا مشکل شما حل شده است یا خیر.
اگر Night Light هنوز به درستی کار نمی کند، به راه حل بعدی ادامه دهید.
راه حل 4: تنظیمات تاریخ و زمان را بررسی کنید
ویندوز به شما اجازه می دهد تا برنامه ای برای روشن و خاموش کردن ویژگی نور شب تنظیم کنید. اگر تنظیمات تاریخ و زمان در رایانه شخصی شما به درستی تنظیم نشده باشد، ممکن است نتوانید از این ویژگی به درستی استفاده کنید. برای بررسی تنظیمات تاریخ و زمان رایانه شخصی:
در نوار وظیفه خود، روی زمان کلیک راست کرده و Adjust date/time را انتخاب کنید.
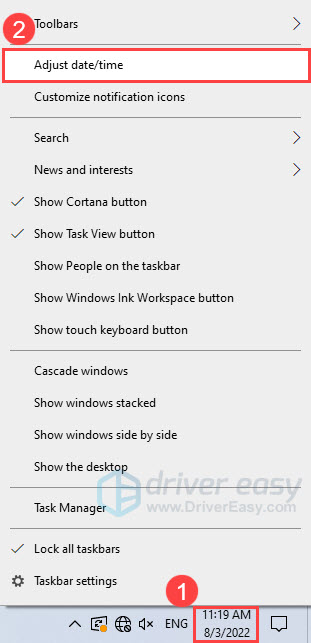
در پنجره پاپ آپ، مطمئن شوید که تاریخ و زمان دستگاه شما به درستی برای منطقه زمانی شما تنظیم شده است ، در غیر این صورت، می توانید روی دکمه Change کلیک کنید تا تاریخ و زمان را تغییر دهید.
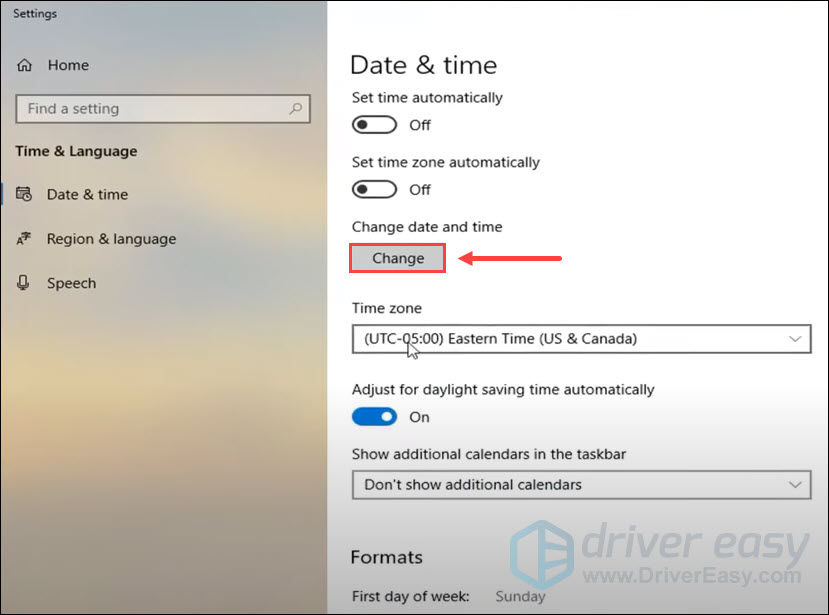
توجه: گزینه های Set time automatically و Set time zone automatically برای انجام این تغییر باید روی Off تنظیم شوند.
تاریخ و زمان را با توجه به نیاز خود تغییر دهید، سپس روی Change کلیک کنید.
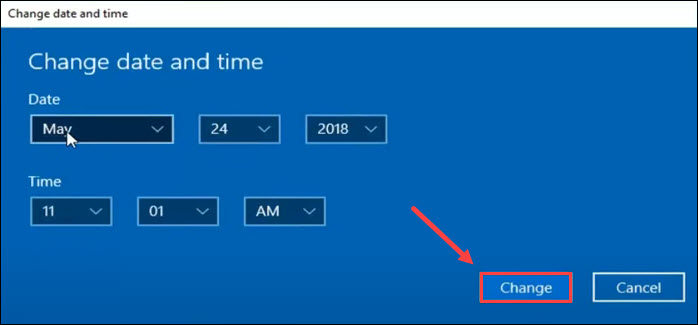
اگر تاریخ و زمان صحیح است و همچنان با مشکل کار نکردن نور شب مواجه هستید، ممکن است لازم باشد خدمات مکان را بررسی کنید.
راه حل 5: خدمات موقعیت مکانی را روشن کنید
اگر می خواهید نور شب را از غروب تا طلوع خورشید برنامه ریزی کنید، باید خدمات موقعیت مکانی را روشن کنید، زیرا زمان دقیق غروب و طلوع خورشید به مکان و تاریخ شما بستگی دارد. در اینجا نحوه انجام آن آمده است:
روی صفحه کلید خود، کلید لوگوی Windows و I را با هم فشار دهید تا تنظیمات ویندوز باز شود. سپس روی Privacy کلیک کنید.
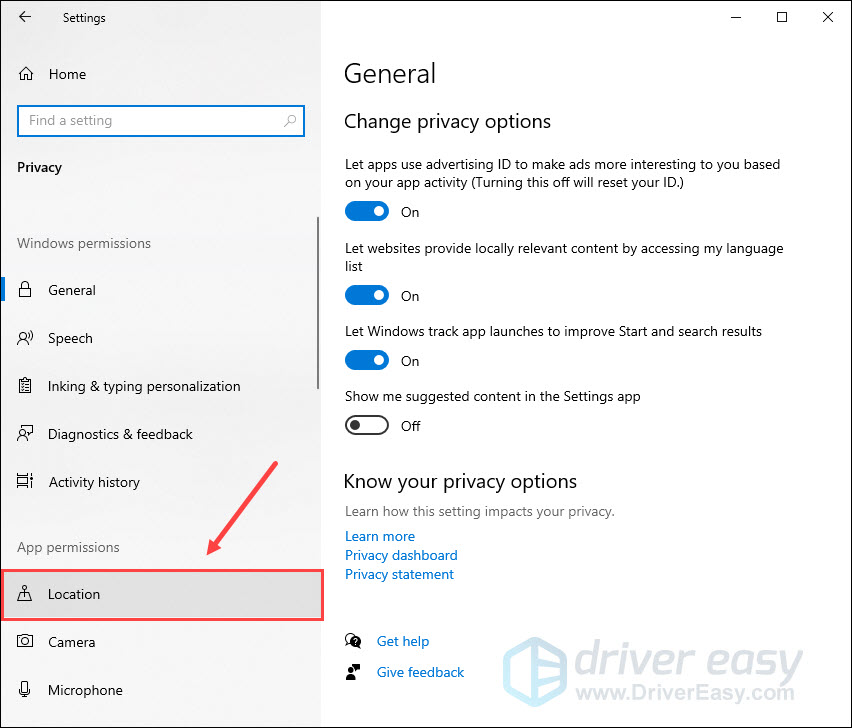
در پنل سمت چپ، Location را انتخاب کنید.
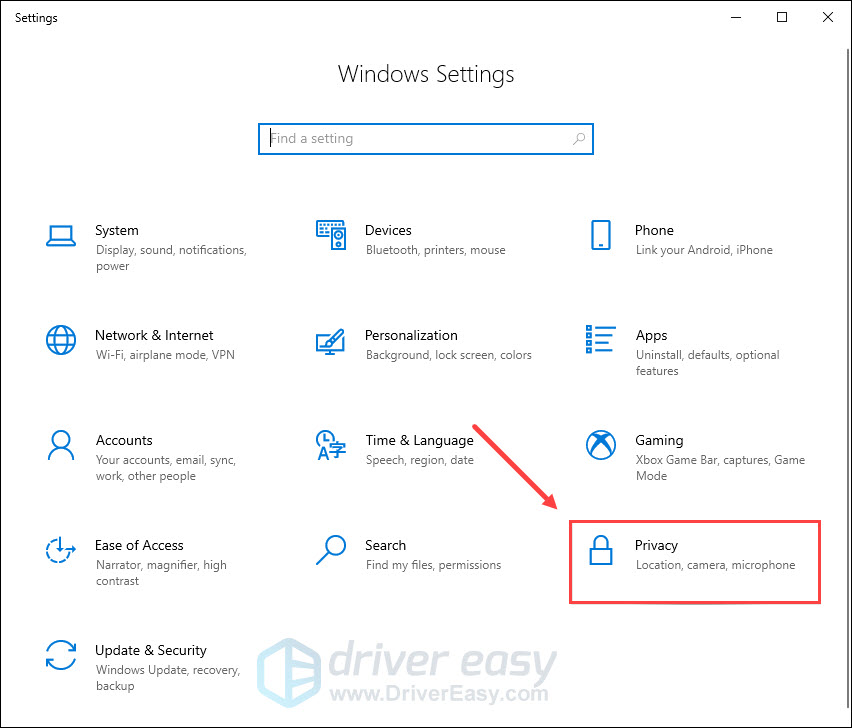
مطمئن شوید مکان این دستگاه روشن است. اگر نه، می توانید روی دکمه تغییر کلیک کنید تا آن را روشن کنید. همچنین مطمئن شوید که Allow apps to access location شما روی روشن تنظیم شده باشد.
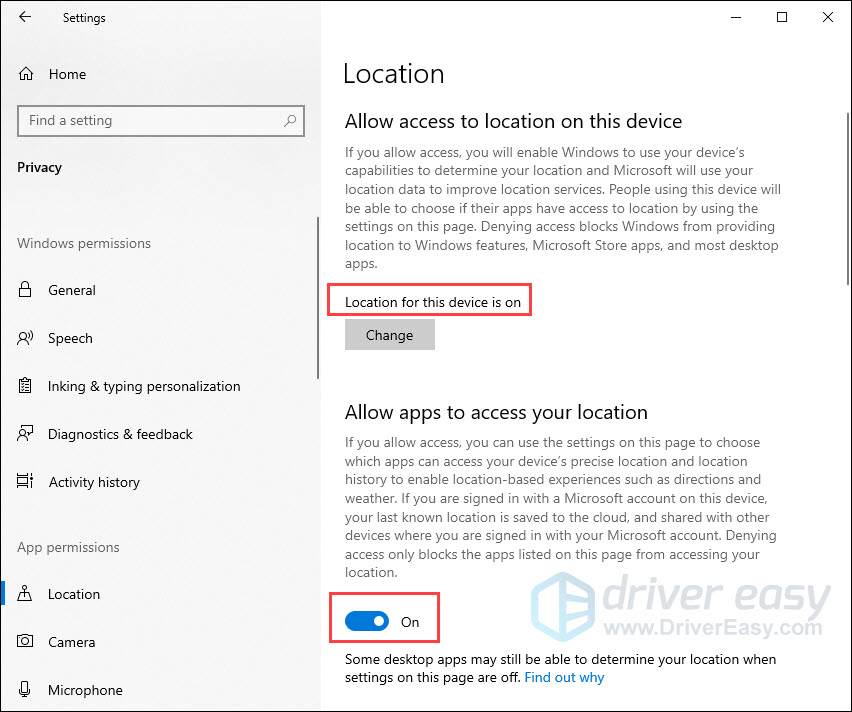
حالا سعی کنید دوباره از ویژگی Night Light استفاده کنید و ببینید درست کار می کند یا خیر.
راه حل 6: به روز رسانی ویندوز را بررسی کنید
بهروزرسانیهای ویندوز اغلب شامل رفع اشکال، وصلههای امنیتی و برخی ویژگیهای جدید است. بنابراین به احتمال زیاد مشکل شما با نصب به روز رسانی های جدید حل می شود. برای بررسی به روز رسانی ویندوز:
در قسمت جستجو در نوار وظیفه، عبارت check for updates را تایپ کنید. سپس آن را از نتایج جستجو انتخاب کنید.
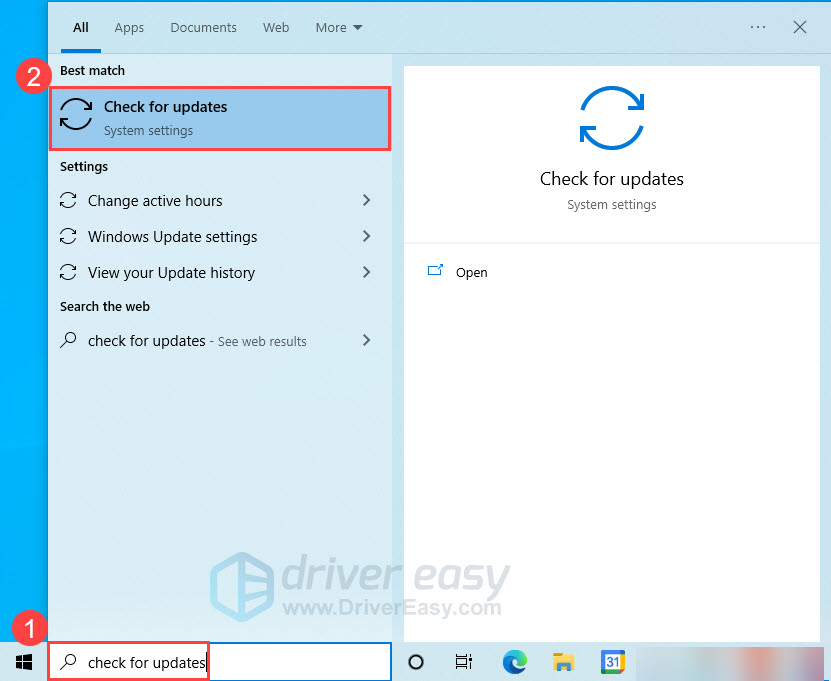
در پنجره جدید، روی Check for updates کلیک کنید. در صورت موجود بودن، ویندوز بهطور خودکار همه بهروزرسانیهای معلق را دانلود و نصب میکند.
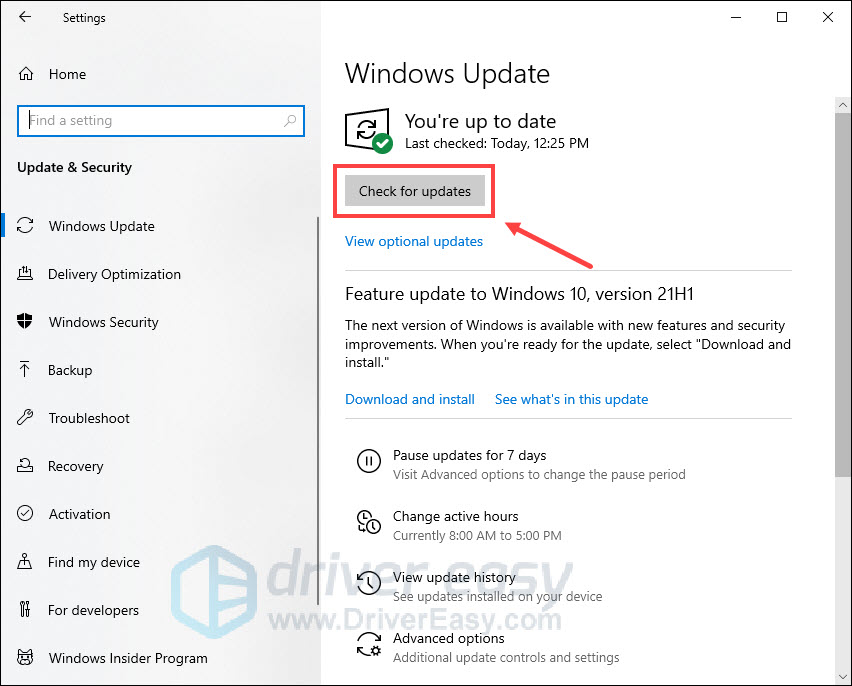
پس از نصب تمام به روز رسانی ها، کامپیوتر خود را مجددا راه اندازی کنید و بررسی کنید که آیا مشکل شما حل شده است یا خیر.
اگر تمام راهحلهای فهرستشده در بالا را امتحان کردهاید و هنوز نمیتوانید Night Light را فعال کنید، از یک برنامه شخص ثالث مانند f.lux استفاده کنید تا همین کار را برای شما انجام دهد.
فعلاً همین است. امیدوارم این پست کمک کرده باشد. اگر سوال یا پیشنهاد دیگری دارید، در زیر با ما در میان بگذارید.
خرابی Night Light ویندوز
ترجمه شده توسط سایت دریای شرق از سایت
کپی بدون ذکر نام و لینک سایت دریای شرق ممنوع است !