کار نکردن میکروفون لپ تاپ
آیا میکروفون شما روی لپ تاپ کار نمی کند؟ شما مطمئنا تنها نیستید اما نگران نباشید – رفع آن می تواند بسیار آسان باشد…
راه حل 1 کار نکردن میکروفون لپ تاپ : اجازه دسترسی به میکروفون
اگر میکروفون شما روی لپتاپ کار نمیکند، اولین چیزی که میخواهید بررسی کنید این است که آیا به برنامهای که از میکروفون استفاده میکنید اجازه دسترسی به میکروفون را دادهاید یا خیر.
در اینجا نحوه انجام آن آمده است:
۱) روی صفحهکلید، کلید نشانواره Windows را فشار دهید و microphone را تایپ کنید، سپس روی Microphone privacy settings کلیک کنید.
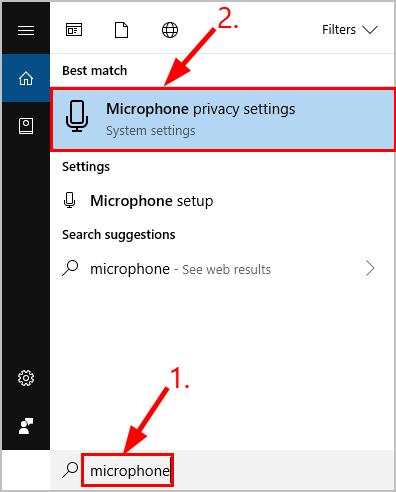
2) در بخش «Allow apps to access microphone»، مطمئن شوید که کلید «On » است تا بتوانید به برنامهها اجازه دسترسی به میکروفون خود را بدهید.
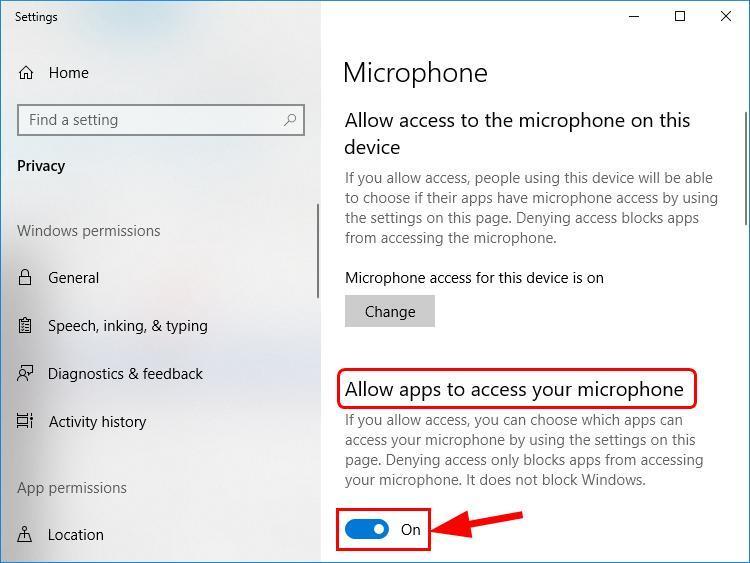
۳) به قسمت «Choose which apps can access your microphone» بروید و مطمئن شوید که کلید برنامهای که میکروفون را روی آن پخش میکنید روشن است.
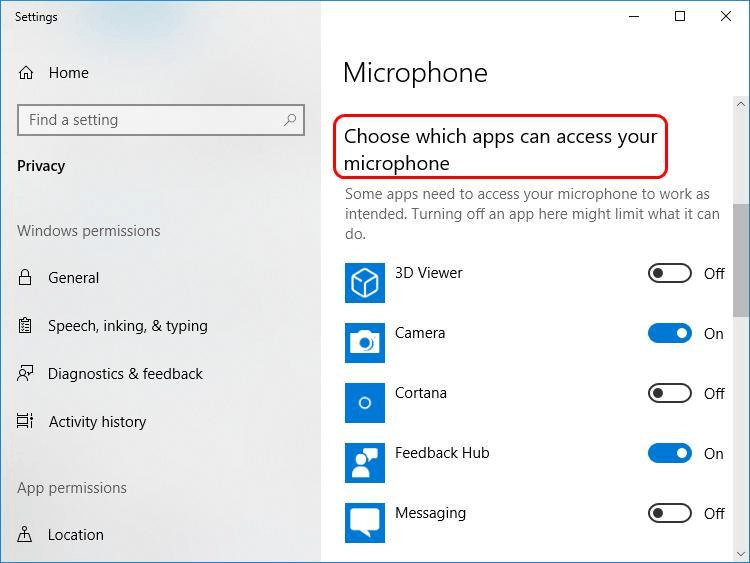
4) میکروفون را بررسی کنید و ببینید مشکل کار نکردن میکروفون روی لپتاپ برطرف شده است یا خیر. اگر بله، پس عالی است! اما اگر میکروفون هنوز کار نمیکند، باید Fix 2 را در زیر امتحان کنید.
راه حل 2 کار نکردن میکروفون لپ تاپ : درایور صوتی خود را به روز کنید
یکی از رایجترین دلایل این مشکل، قدیمی بودن یا معیوب بودن درایور صوتی است. بنابراین همیشه باید مطمئن شوید که آخرین درایور صوتی را به روز نگه دارید. اگر زمان، حوصله یا مهارت لازم برای بهروزرسانی دستی درایور را ندارید، میتوانید با Driver Easy این کار را بهطور خودکار انجام دهید.
Driver Easy به طور خودکار سیستم شما را تشخیص می دهد و درایورهای مناسب را برای آن پیدا می کند. نیازی نیست دقیقاً بدانید که رایانه شما از چه سیستمی استفاده می کند، نیازی نیست که درایور اشتباهی که می خواهید بارگیری کنید دچار مشکل شوید، و لازم نیست نگران اشتباه کردن در هنگام نصب باشید. Driver Easy همه اینها را کنترل می کند.
میتوانید درایورهای خود را بهطور خودکار با نسخه رایگان یا Pro Driver Easy بهروزرسانی کنید. اما با نسخه Pro فقط 2 مرحله طول می کشد :
Driver Easy را دانلود و نصب کنید.
Driver Easy را اجرا کنید و روی دکمه Scan Now کلیک کنید. سپس Driver Easy کامپیوتر شما را اسکن می کند و درایورهای مشکل را شناسایی می کند.
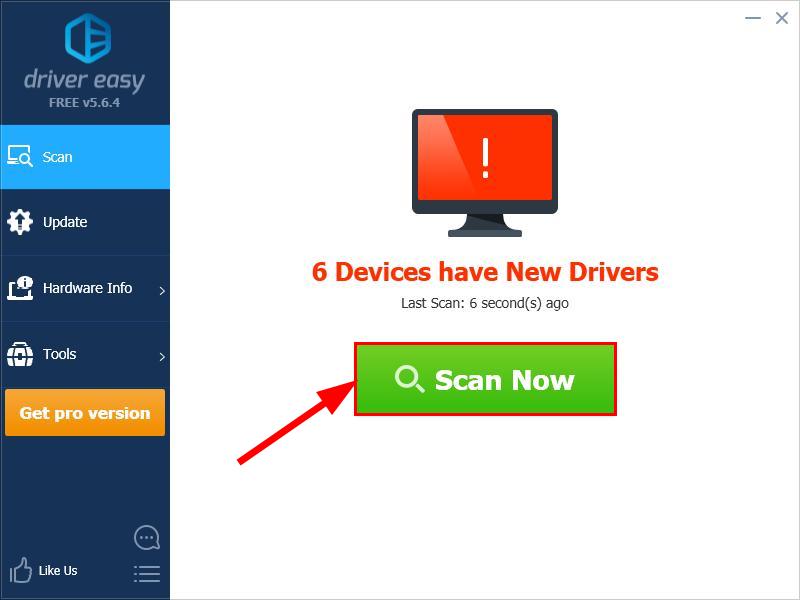
روی «Update All» کلیک کنید تا بهطور خودکار نسخه صحیح همه درایورهایی که در سیستم شما مفقود شده یا قدیمی هستند را دانلود و نصب کنید (این به نسخه حرفهای نیاز دارد)
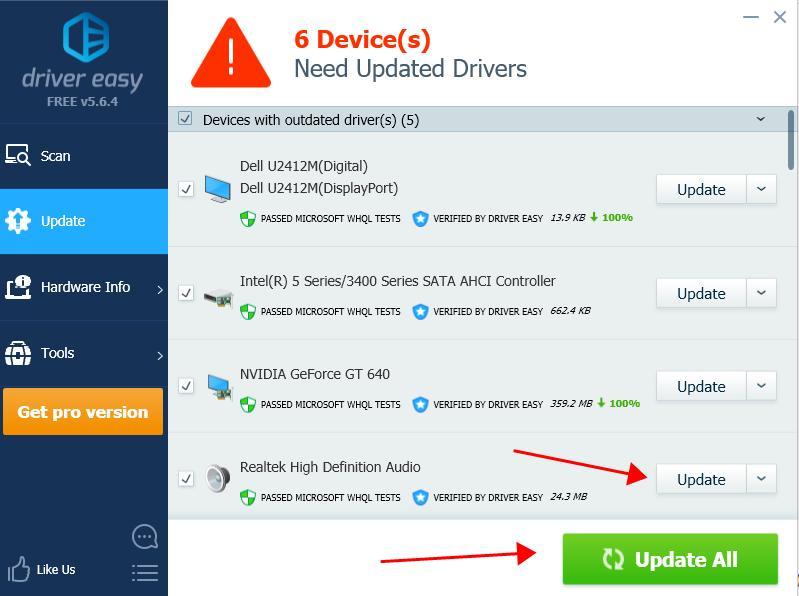
همچنین میتوانید روی «Update » کلیک کنید تا در صورت تمایل این کار را بهصورت رایگان انجام دهید، اما تا حدی دستی است.
لپ تاپ خود را مجدداً راه اندازی کنید و بررسی کنید که آیا مشکل کار نکردن میکروفون حل شده است. اگر مشکل ادامه داشت، نگران نباشید. در اینجا دو راه حل دیگر وجود دارد که می توانید امتحان کنید.
راه حل 3: تنظیمات صوتی خود را تنظیم کنید
در حالت ایدهآل، ویندوز میتواند به طور خودکار میکروفون شما را شناسایی کند و هر بار که به آن وصل میشود، آن را به عنوان دستگاه پخش پیشفرض تنظیم کند. اما همیشه اینطور نیست و گاهی اوقات مجبور می شویم دستگاه های پیش فرض را به صورت دستی تنظیم کنیم و سطح صدای آن را تنظیم کنیم.
برای انجام این کار:
روی نماد صدا در سمت راست پایین صفحه رایانه خود کلیک راست کنید، سپس روی Sounds کلیک کنید.
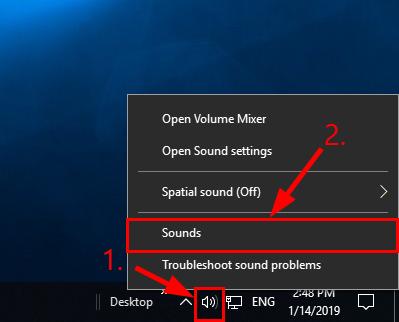
روی برگه Recording کلیک کنید، سپس روی your microphone device کلیک کنید و روی «Set Default» کلیک کنید.
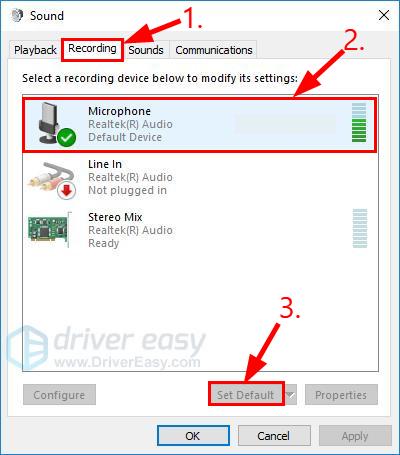
- اگر دستگاه میکروفون شما در لیست دستگاهها نشان داده نمیشود، روی فضای خالی کلیک راست کرده و نShow Disabled Devices را علامت بزنید. سپس روی دستگاه میکروفون کلیک راست کنید و قبل از انجام مرحله ۲ روی «Enable » کلیک کنید.
دوباره روی دستگاه میکروفون خود کلیک کنید و روی Properties کلیک کنید.
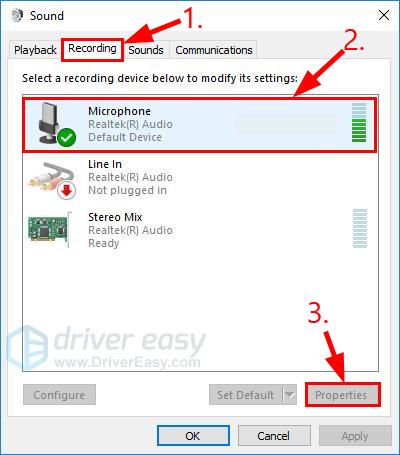
روی برگه Levels کلیک کنید، سپس the Microphone slider را تا بالای آن بکشید و روی OK کلیک کنید.
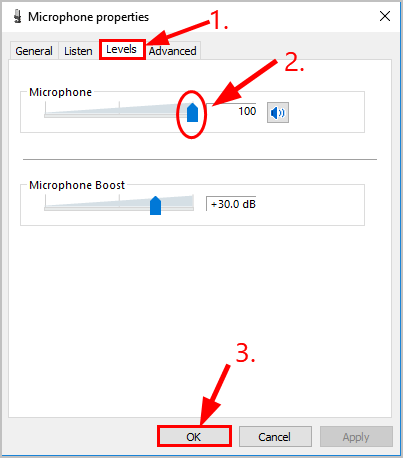
برای اعمال تغییرات در پنجرهها روی «OK» کلیک کنید.
اکنون که میکروفون بهعنوان دستگاه پیشفرض تنظیم شده و صدا بالا رفته است، میکروفون خود را آزمایش کنید و ببینید مشکل کار نکردن میکروفون در لپتاپ برطرف شده است یا خیر. اگر هنوز درست کار نمی کند، به روش 4 در زیر بروید.
راه حل 4: عیب یابی مشکلات سخت افزاری
اگر هیچ یک از راه حل ها برای شما کار نمی کند، وقت آن است که مشکلات سخت افزاری احتمالی را بررسی کنید.
برای محدود کردن و عیب یابی می توانید مراحل زیر را دنبال کنید:
دستگاه میکروفون خود را به پورت دیگری در لپ تاپ خود وصل کنید. اگر میکروفون در پورت دیگر کار میکند، نشان میدهد که این مشکل احتمالاً ناشی از یک پورت معیوب است، اگر میکروفون شما همچنان کار نمیکند، به 2) زیر بروید.
دستگاه میکروفون خود را به رایانه دیگری وصل کنید. اگر میکروفون شما در رایانه دیگری کار می کند، باید برای مشاوره با فروشنده لپ تاپ خود تماس بگیرید. اگر میکروفون شما همچنان در رایانه دیگری کار نمیکند، برای پشتیبانی باید با فروشنده دستگاه میکروفون خود تماس بگیرید.
روش های فوق چگونه به شما در عیب یابی کمک کرده است؟ آیا ایده یا نکته ای برای به اشتراک گذاشتن با ما دارید؟ نظر خود را در زیر بنویسید و نظرات خود را با ما در میان بگذارید.
کار نکردن میکروفون لپ تاپ
ترجمه شده توسط سایت دریای شرق از سایت
کپی بدون ذکر نام و لینک سایت دریای شرق ممنوع است !











