کار نکردن اترنت را در ویندوز
اگر قادر به دسترسی به اینترنت از طریق Wifi هستید اما نمی توانید از طریق کابل به اترنت متصل شوید، نگران نباشید. مشکل می تواند ناشی از مشکلات کابل، مشکلات سخت افزاری، درایورهای شبکه معیوب و غیره باشد. ما پنج روش را برای رفع مشکل گردآوری کرده ایم. ممکن است مجبور نباشید همه آنها را امتحان کنید. فقط راه خود را در لیست پایین بیاورید تا زمانی که آن را پیدا کنید که برای شما مناسب است.
روش 1 حل کار نکردن اترنت را در ویندوز : پورت های مختلف روتر را امتحان کنید
اگر پورت مورد استفاده خراب است یا به خوبی کار نمی کند، نمی توانید به روتر متصل شوید. کابل را از پورت جدا کرده و آن را به پورت دیگری وصل کنید تا ببینید آیا مشکل حل می شود یا خیر.
روش 2: درایور کارت شبکه را به روز کنید
مشکل اتصال می تواند ناشی از درایورهای شبکه معیوب باشد. برای رفع مشکل، می توانید سعی کنید درایورها را به روز کنید. اگر زمان، حوصله یا مهارت های رایانه ای برای به روز رسانی دستی درایورها ندارید، می توانید این کار را به صورت خودکار با «Driver Easy» انجام دهید.
- مهم: اگر به دلیل مشکلات درایور شبکه نمیتوانید به اینترنت دسترسی داشته باشید، میتوانید از ویژگی Driver Easy Offline Scan برای دانلود و نصب آسان درایور شبکه جدید استفاده کنید.
Driver Easy به طور خودکار سیستم شما را تشخیص می دهد و درایورهای مناسب را برای آن پیدا می کند. نیازی نیست دقیقاً بدانید رایانه شما از چه سیستمی استفاده می کند، نیازی به خطر دانلود و نصب درایور اشتباه ندارید و نیازی نیست نگران اشتباه کردن در هنگام نصب باشید.
میتوانید درایورهای خود را بهطور خودکار با نسخه رایگان یا Pro Driver Easy بهروزرسانی کنید. اما با نسخه Pro فقط 2 کلیک طول می کشد (و پشتیبانی کامل و 30 روز ضمانت بازگشت پول دریافت می کنید):
1) Driver Easy را دانلود و نصب کنید.
2) Driver Easy را اجرا کنید و روی دکمه Scan Now کلیک کنید. Driver Easy سپس رایانه شما را اسکن میکند و درایورهای مشکلدار را شناسایی میکند.
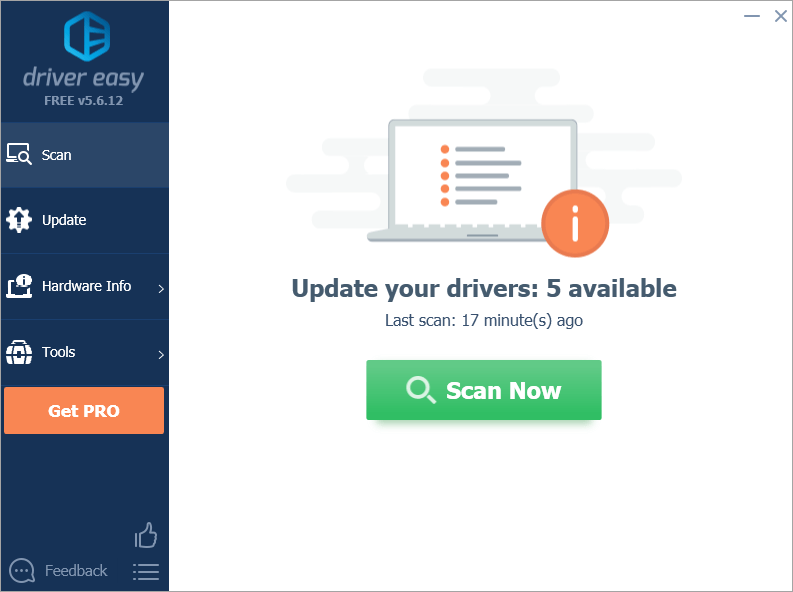
3) روی دکمه Update در کنار درایور شبکه پرچمگذاریشده کلیک کنید تا نسخه صحیح این درایور بهطور خودکار دانلود شود، سپس میتوانید آن را بهصورت دستی نصب کنید (میتوانید این کار را با نسخه رایگان انجام دهید).
یا روی «Update All» کلیک کنید تا بهطور خودکار نسخه صحیح همه درایورهایی که مفقود شده یا قدیمی هستند در سیستم شما دانلود و نصب شوند (این به نسخه Pro نیاز دارد – وقتی روی بهروزرسانی همه کلیک میکنید، از شما خواسته میشود که آن را ارتقا دهید).
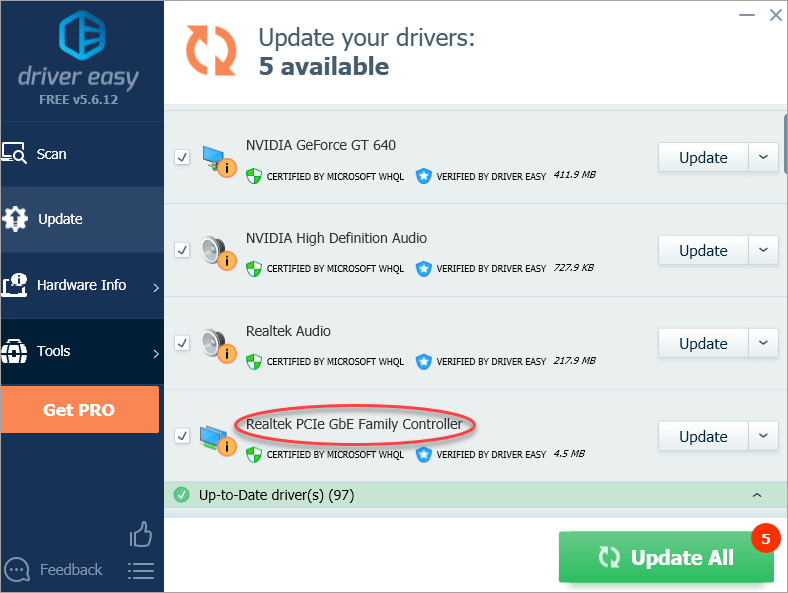
روش 3: هر آنتی ویروس یا فایروال را به طور موقت خاموش کنید
این مشکل شبکه گاهی اوقات به دلیل تداخل نرم افزار آنتی ویروس ایجاد می شود. برای اینکه ببینید آیا این مشکل برای شماست، آنتی ویروس خود را به طور موقت غیرفعال کنید و بررسی کنید که آیا مشکل ادامه دارد یا خیر. (برای دستورالعمل های مربوط به غیرفعال کردن آن با اسناد آنتی ویروس خود مشورت کنید.)
اگر با این کار مشکل حل شد، با فروشنده نرم افزار آنتی ویروس خود تماس بگیرید و از آنها راهنمایی بخواهید یا راه حل آنتی ویروس دیگری را نصب کنید.
مهم: درمورد سایتهایی که بازدید میکنید، ایمیلهایی که باز میکنید و فایلهایی که وقتی آنتیویروس شما غیرفعال است، بیشتر مراقب باشید.
روش 4: مطمئن شوید که اترنت فعال است
پس از امتحان نکات بالا، اگر مشکل همچنان ادامه داشت، بررسی کنید که آیا اترنت غیرفعال است یا خیر.
مراحل زیر را دنبال کنید:
1) Win+R (کلید ویندوز و کلید R) را همزمان فشار دهید. یک گفتگوی Run ظاهر می شود.
2) در کادر run عبارت devmgmt.msc را تایپ کرده و روی دکمه OK کلیک کنید. پنجره Device Manager ظاهر می شود.
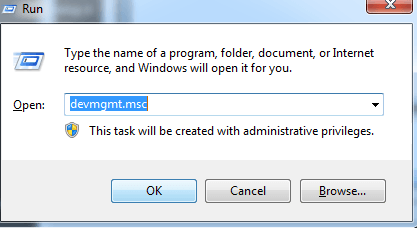
3) در Device Manager، دسته Network adapters را گسترش دهید.
4) در کنار نام دستگاه کارت اترنت، اگر آیکون رایانه ای با فلش روی آن مشاهده کردید، اترنت غیرفعال شده است.
تصویر زیر برای مرجع شماست.
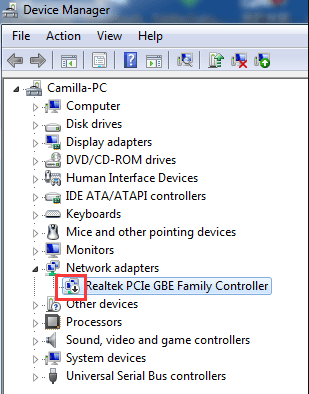
5) سپس بر روی نام دستگاه کلیک راست کنید. از منوی پاپ آپ روی Enable کلیک کنید.
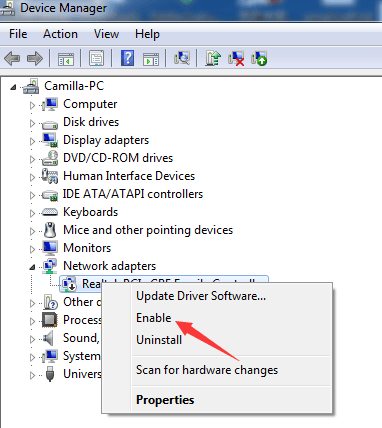
روش 5: کابل را بررسی کنید
مطمئن شوید که کابل شکسته نیست. برای انجام تست یک کابل عوض کنید. اگر مشکل از کابل باشد، پس از تعویض کابل کار می کند.
امیدواریم نکات بالا به شما کمک کند مشکل کار نکردن اترنت را حل کنید. اگر ایده ای دارید، لطفا نظرات خود را در زیر بنویسید.
کار نکردن اترنت را در ویندوز
ترجمه شده توسط سایت دریای شرق از سایت
کپی بدون ذکر نام و لینک سایت دریای شرق ممنوع است !












