گیر کردن روی صفحه بوت
کامپیوتر شما روی صفحه بوت گیر می کند؟ این بسیار آزار دهنده است – و کاملاً ترسناک. احتمالاً فکر می کنید، من حتی نمی توانم به دسکتاپ دسترسی پیدا کنم! چطوری باید درستش کنم؟ اما نگران نباشید، شما می توانید این را حل کنید. این چیزی است که می توانید انجام دهید…
راه حل 1 گیر کردن روی صفحه بوت : کامپیوتر خود را بدون تجهیزات جانبی بوت کنید
لوازم جانبی خارجی گاهی اوقات میتوانند با سیستم شما در تضاد باشند و انواع خطاها را ایجاد کنند. بنابراین، قبل از اینکه به چیزی عمیقتر بپردازیم، با سادهترین راهحل شروع میکنیم: راهاندازی مجدد رایانه بدون تجهیزات جانبی.
1) دکمه روشن/خاموش را فشار دهید و نگه دارید تا رایانه خاموش شود.
2) همه لوازم جانبی (چاپگر، اسکنر، وبکم، ماوس و غیره) را قطع کنید.

۳) دوباره رایانه خود را روشن کنید.
اگر رایانه شما به درستی بوت می شود، به این معنی است که یکی از ابزارهای جانبی که حذف کرده اید باعث مشکل شما شده است. باید هر دستگاه را دوباره در رایانه خود نصب کنید و هر بار آنها را آزمایش کنید. سپس، دستگاه خاصی را پیدا خواهید کرد که باعث مشکل شما شده است. پس از شناسایی دستگاه، آن را تعویض کنید. یا برای راهنمایی با سازنده دستگاه مشورت کنید.
اگر رایانه شما هنوز نمی تواند به درستی بوت شود، راه حل زیر را امتحان کنید.
راه حل 2: رم را بررسی کنید
هنگامی که رم های شما به خوبی نصب نشده اند، یا در برخی موارد، یک یا چند ماژول رم یا اسلات های رم شما معیوب هستند، ممکن است رایانه شما در طول فرآیند راه اندازی پاسخگو نباشد.
1) دکمه پاور را فشار داده و نگه دارید تا کامپیوتر شما خاموش شود.
2) کیس کامپیوتر خود را باز کنید.
- این فرآیند بسته به انواع مختلف رایانه متفاوت خواهد بود. اگر نمی دانید چگونه این کار را انجام دهید، با مستندات رایانه خود مشورت کنید یا از یک متخصص کمک بگیرید.
3) روی مادربرد خود، رم های خود را از اسلات حافظه بردارید.
RAM به شکل زیر است:

4) رم های خود را یکی یکی در اسلات برگردانید در حالی که سعی می کنید هر بار بوت شوید.
اگر رایانه شما بدون یک یا چند رم راه اندازی می شود، ممکن است مشکل از ماژول های رم شما باشد. یا در برخی موارد، ممکن است ماژول رم شما خوب باشد، اما یک یا چند اسلات حافظه روی مادربرد شما معیوب باشد. ممکن است بخواهید ماژول ها را بردارید و آنها را در اسلات های مختلف قرار دهید تا متوجه شوید که آیا یکی از شکاف ها معیوب است یا خیر.
اگر رایانه شما هنوز نمی تواند به درستی بوت شود، نگران نباشید. اصلاح زیر را بررسی کنید.
راه حل 3: تنظیمات بایوس را بازنشانی کنید
هنگامی که کامپیوتر خود را بوت می کنید، BIOS به آن دستور می دهد که چگونه سیستم عامل را بوت کند. و تنظیمات نادرست بایوس می تواند باعث مشکلات بوت کامپیوتر شود.
می توانید تنظیمات بایوس خود را به حالت اولیه بازگردانید تا ببینید آیا این مشکل برای شماست. در اینجا نحوه انجام آن آمده است:
1) دکمه پاور را فشار داده و نگه دارید تا کامپیوتر شما خاموش شود.
2) سیم برق AC را از منبع تغذیه جدا کنید و سپس کیس کامپیوتر خود را باز کنید.
3) روی مادربرد، باتری CMOS خود را با ناخن یا یک پیچ گوشتی نارسانا خارج کنید.
باتری CMOS شبیه این است

4) 5 دقیقه صبر کنید و سپس باتری CMOS خود را دوباره نصب کنید.
5) سیم برق AC را به منبع تغذیه وصل کنید و سپس رایانه خود را روشن کنید تا ببینید آیا مشکل شما ادامه دارد یا خیر.
راه حل 4 گیر کردن روی صفحه بوت : سیستم خود را به حالت قبلی بازگردانید
اگر مشکل به دلیل نرمافزار بدی رخ داده است، مثلاً برنامهای که نصب کردهاید یا درایوری که اشتباه کرده است، میتوانید از ویژگی Windows build-in System Recovery برای رفع آن استفاده کنید. System Recovery به شما امکان می دهد تا نصب ویندوز خود را به آخرین وضعیت کاری خود برگردانید.
- برای ادامه، باید رایانه شخصی خود را در حالت ایمن بوت کنید. اگر نمی دانید چگونه این کار را انجام دهید، می توانید راهنمای ما در مورد نحوه راه اندازی ویندوز 10 در حالت ایمن را بررسی کنید.
1) کامپیوتر خود را در حالت ایمن بوت کنید.
۲) بازیابی را در کادر جستجو روی دسکتاپ تایپ کنید و در فهرست نتایج روی «Recovery » کلیک کنید.
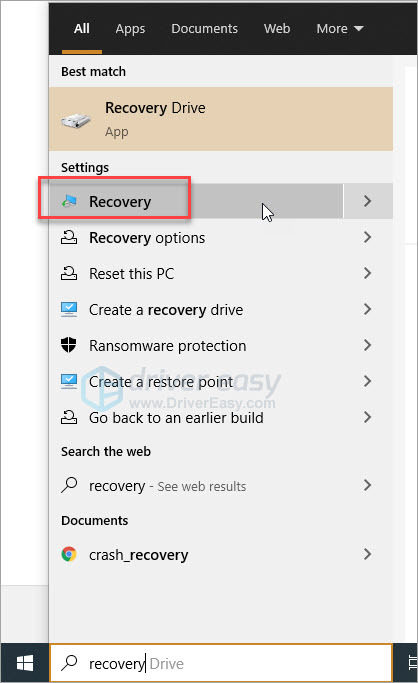
۲) روی Open System Restore کلیک کنید.
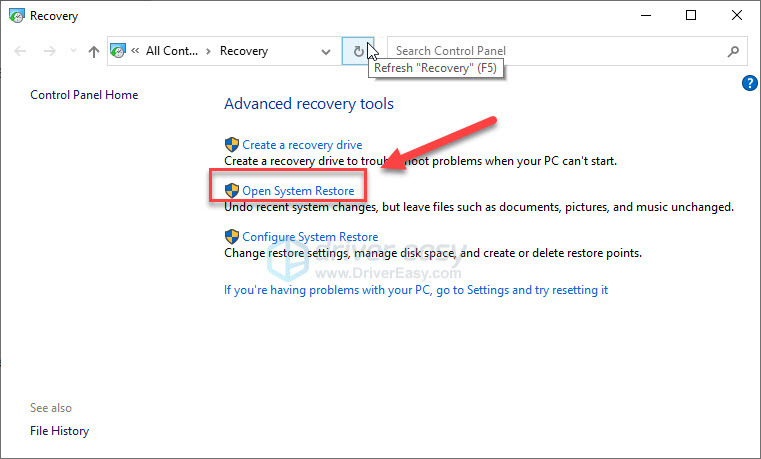
3) روی «Choose a different restore point» کلیک کنید و برای انتخاب نقطه بازیابی قبل از بروز مشکل، روی Next کلیک کنید.
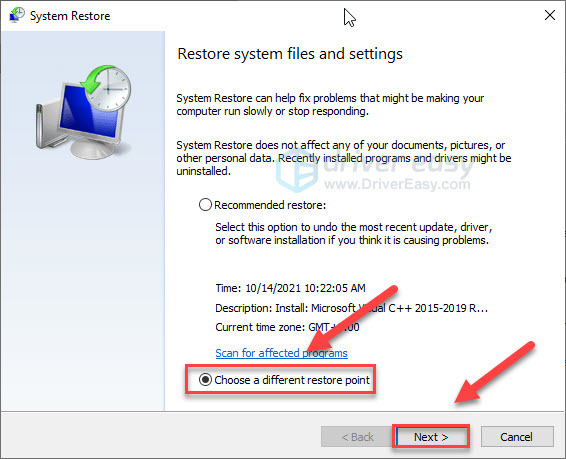
4) دستورالعمل های روی صفحه را دنبال کنید تا بازیابی به پایان برسد.
اگر نقطه بازیابی در «System Restore» ندارید، ادامه دهید و راهحل بعدی زیر را امتحان کنید.
راه حل 5: فایل های سیستم خراب را تعمیر کنید
مشکلات بوت کامپیوتر زمانی رخ می دهد که برخی فایل های سیستم به نحوی خراب شوند. برای مشاهده اینکه آیا فایل های سیستمی خراب یا مفقودی وجود دارد، از دو ابزار می توانید استفاده کنید:
- گزینه 1 – Reimage (توصیه می شود)
- از ابزار تعمیر ویندوز Reimage برای تجزیه و تحلیل کامل محیط کامپیوتر خود و شناسایی علت مشکلات مانیتور استفاده کنید. این با مسائل مربوط به خطاهای سیستم و فایل های سیستم بحرانی برخورد می کند.
- گزینه 2 – Windows System File Checker
- از ابزار داخلی Windows System File Checker برای بررسی فایل های سیستمی خراب و آسیب دیده و تعمیر آنها استفاده کنید. با این حال، این فقط می تواند به شما در رفع مشکلات مربوط به فایل های اصلی سیستم کمک کند، و نمی تواند به مشکلات ناشی از DLL آسیب دیده، کلید رجیستری ویندوز و غیره کمک کند.
تعمیر فایل های سیستم با Reimage
Reimage در تعمیر ویندوز تخصص دارد. این به طور کامل محیط سیستم شما را اسکن می کند و فایل های خراب و حذف شده را با فایل های ویندوز تازه از پایگاه داده آنلاین به روز شده خود جایگزین می کند.
به این ترتیب، تنها با یک کلیک و بدون از دست دادن هیچ برنامه، تنظیمات یا اطلاعات شخصی، یک سیستم کاملاً تازه به دست می آورید.
1) Reimage را دانلود و نصب کنید.
2) Reimage را باز کنید و یک اسکن رایگان از وضعیت رایانه شخصی خود اجرا کنید. این ممکن است چند دقیقه طول بکشد.
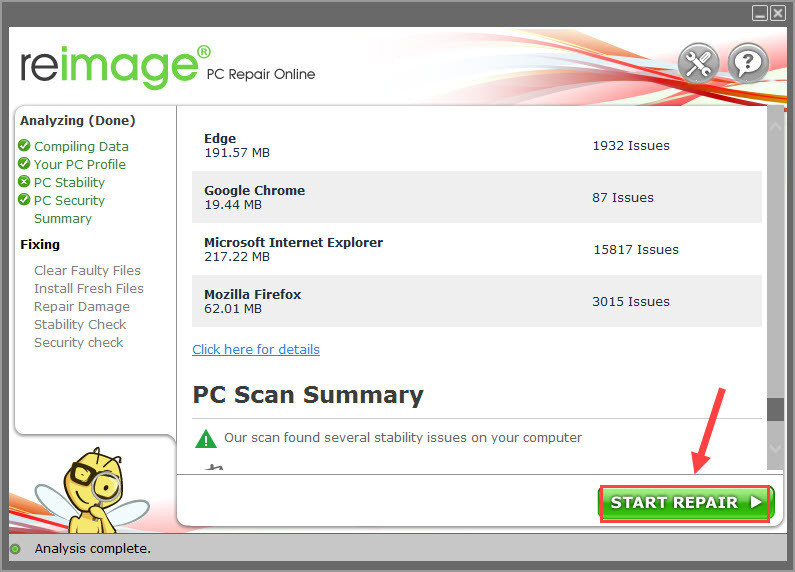
3) می توانید خلاصه ای از مشکلات شناسایی شده پس از پایان اسکن را مرور کنید.
اگر مشکلی وجود دارد، باید نسخه کامل را بخرید – که با ضمانت بازگشت 60 روزه ارائه می شود. برای شروع فرآیند تعمیر، روی START REPAIR کلیک کنید.
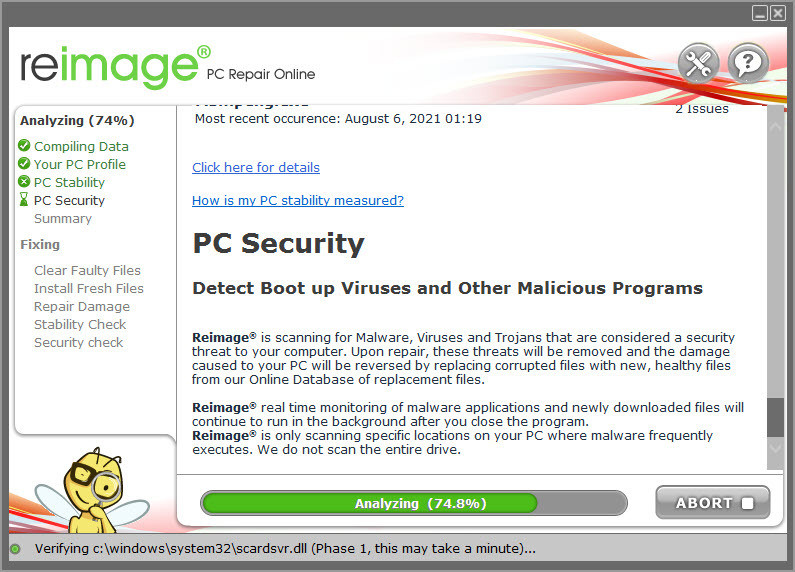
System File Checker را اجرا کنید
۱) در صفحهکلید، کلید نشانواره ویندوز را فشار دهید، command prompt را تایپ کنید، سپس Run as Administrator را انتخاب کنید. (اگر ویندوز درخواست مجوز کرد، برای ادامه روی OK کلیک کنید.)
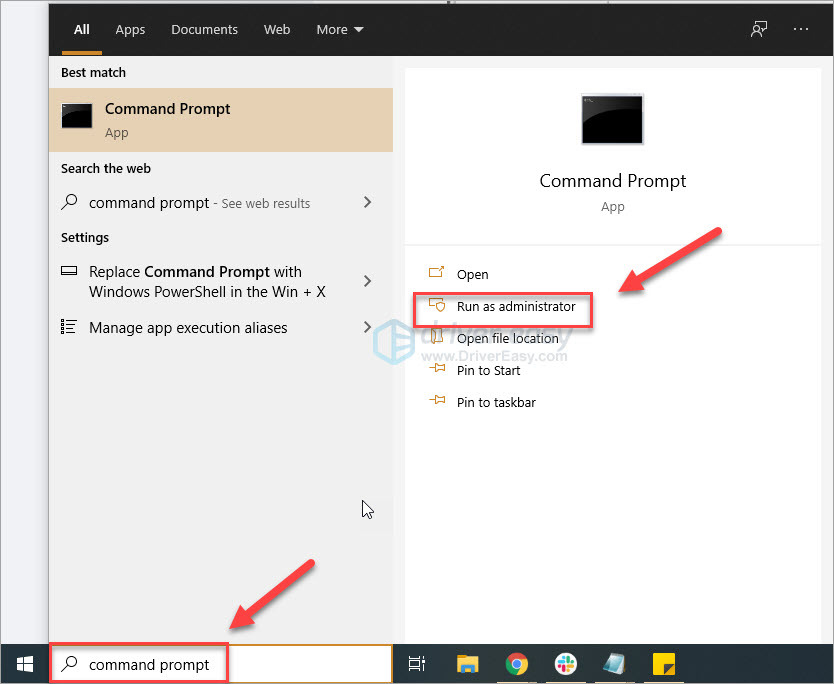
2) SFC /Scannow را تایپ کنید و سپس Enter را فشار دهید.
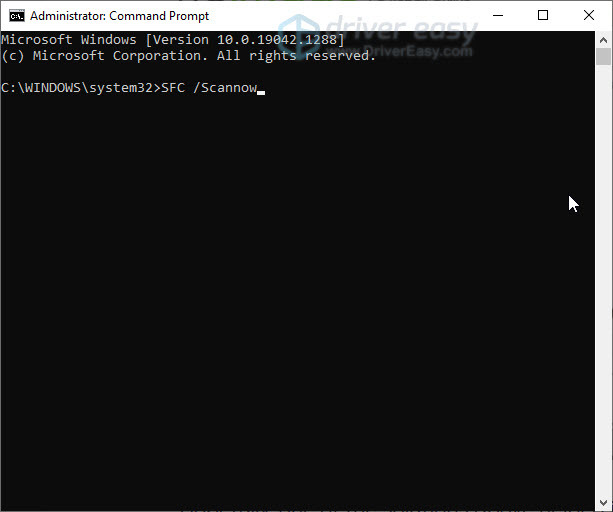
3) DISM /Online /Cleanup-Image /RestoreHealth را تایپ کنید و سپس Enter را فشار دهید.
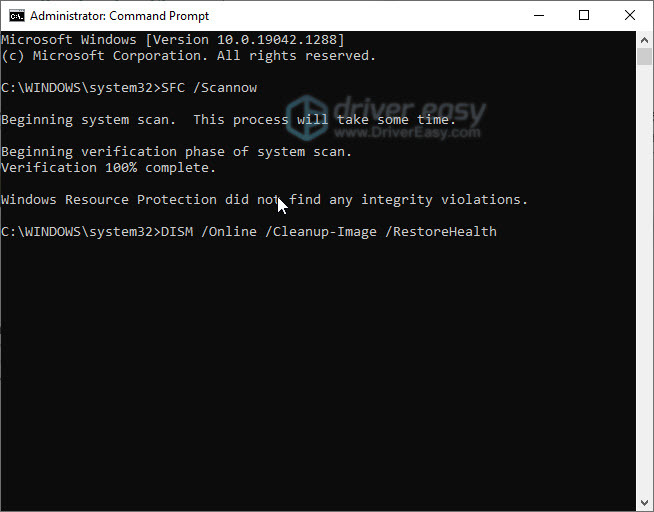
راه حل 6: یک نصب تازه انجام دهید
اگر هیچ یک از راه حل ها برای شما کار نکرد، ممکن است مجبور شوید ویندوز 10 را مجدداً نصب کنید. توجه داشته باشید که با این کار تمام فایل ها و داده هایی که در رایانه ذخیره کرده اید پاک می شود.
امیدواریم این مقاله کمک کرده باشد! لطفاً به من اطلاع دهید که کدام روش به شما کمک کرده است، یا اگر ایده بهتری در مورد چگونگی رفع این مشکل دارید. من عاشق افکار شما هستم!
گیر کردن روی صفحه بوت
ترجمه شده توسط سایت دریای شرق از سایت
کپی بدون ذکر نام و لینک سایت دریای شرق ممنوع است !











