عدم شناسایی هارد دیسک
سیستم عامل ویندوز 10 هر از چند گاهی خطاهای جزئی مانند مدیریت درایوهای دیسک را علامت گذاری می کند. اما در هنگام استفاده از هارد دیسک نیز ممکن است مشکلاتی ایجاد شود. به عنوان مثال، هارد دیسکی که قبلاً برای مدت طولانی استفاده شده است یا به تازگی خریداری شده است ممکن است شناسایی نشود. ما برخی از دلایل احتمالی این خطاها و نحوه رفع آنها را با استفاده از مثال توضیح می دهیم.
علل عدم شناسایی هارد دیسک : علل مکانیکی
اگر هارد دیسک شناسایی نشد، ابتدا اتصال بین هارد دیسک و پورت USB یا SATA رایانه را بررسی کنید. آیا اتصال محکم است و آیا کانکتورها به اندازه کافی عمیق وصل شده اند – هم روی هارد دیسک و هم روی رایانه؟ از زمانی که USB معرفی شد، انواع مختلفی از کانکتورها وجود داشته است. رایج ترین کانکتورهای خارجی در حال حاضر USB-A استاندارد و جدیدتر USB-C هستند. در داخل، درایوهای دیسک بیشتر از طریق کانکتورهای SATA متصل می شوند.
برای هاردهای اکسترنال، تنوع کانکتورها بیشتر است، اما به دلیل نرخ بالای انتقال داده، گرایش به سمت کانکتورهای USB-C است. کاربران دیگر مجبور نیستند هنگام وصل کردن کانکتور به دستگاه به جهت گیری آن توجه کنند. تولید کنندگان تعداد تضمینی چرخه اتصال را برای اتصالات USB ارائه می دهند. برای مثال، با mini-USB و USB-C، این عدد حدود 10000 است. بنابراین ممکن است کانکتورهای USB معیوب یک گزینه باشد، اما این به ندرت علت است. این امر در مورد میله های USB با ظرفیت ذخیره سازی زیاد که به عنوان هارد دیسک استفاده می شوند نیز صدق می کند.
به این ترتیب، اگر از کابل USB یا SATA معیوب برای اتصال درایو به رایانه استفاده شود، هارد دیسک شناسایی نخواهد شد. هارد دیسک های قابل حمل اغلب با کابل پیچیده شده در اطراف آن حمل می شوند که می تواند منجر به شکستگی کابل شود. در صورت مشکوک شدن به سیم کشی معیوب، می توانید فقط کابل USB مناسب دیگری را امتحان کنید. علاوه بر این، کابل های USB وجود دارد که فقط برای شارژ دستگاه ها استفاده می شود و نمی توان از آنها برای انتقال داده استفاده کرد.
یک هارد دیسک شناسایی نشده نیز ممکن است معیوب باشد.
در مدلهای قدیمیتر، این امر از طریق صدای کلیک یا وزوز که از دستگاه میآید قابل توجه است. اگر دستگاه گرم شود یا سرعت کار آن بسیار کاهش یابد، نقص در مدل های SSD می تواند آشکار شود. اما گاهی اوقات اصلاً مشخص نیست که موضوع چه میتواند باشد. حتی SSD ها دارای تعداد محدودی چرخه خواندن و نوشتن هستند. با این حال، اگر چنین دیسک سختی را سخاوتمندانه فرمت کنید، فضای داخلی کافی برای بازگشت به سلول های حافظه فعال وجود خواهد داشت.
نامه درایو اختصاص داده نشده است
برای اینکه ویندوز بتواند یک دستگاه ذخیره سازی را مدیریت کند، باید در سیستم ثبت شود. این امر از طریق تخصیص یک حرف درایو، مانند “E:\” اتفاق می افتد. این امکان وجود دارد که ویندوز به تنهایی این حرف را به طور خودکار اختصاص ندهد، زیرا فرض میکند که همه حروف قبلاً تخصیص داده شدهاند یا حرف مورد نظر در حال استفاده است. این همچنین می تواند باعث شناسایی هارد دیسک شود و به یک مشکل داخلی ویندوز اشاره کند. قالبی که با ویندوز سازگار نیست، مانند فرمت Mac OS، می تواند از اختصاص یک درایو جلوگیری کند.
در اینجا نحوه تخصیص یک نامه درایو آمده است:
“Disk Management” ویندوز را باز کنید:
- روی «This PC» در File Explorer کلیک راست کنید > روی «Manage» در نوار منو کلیک کنید.
- ویندوز را با استفاده از عبارت «Disk Management» جستجو کنید و سپس «Create and Format Partitions Hard Disk» را انتخاب کنید.
با این کار پنجره “Computer Management” باز می شود. در منوی سمت چپ، روی «Disk Management» در زیر «Data Storage» کلیک کنید.
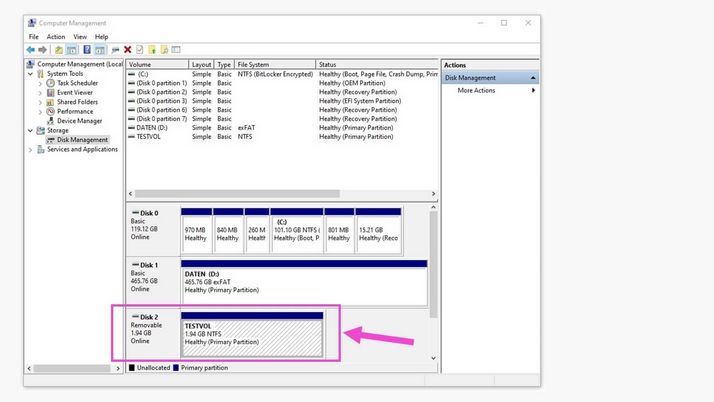
اکنون میتوانید تمام درایوهای ثبتشده را با وضعیتهای مربوطه به صورت گرافیکی مشاهده کنید، از جمله درایوی که هیچ حرفی ندارد و فقط نام «Volume» دارد.
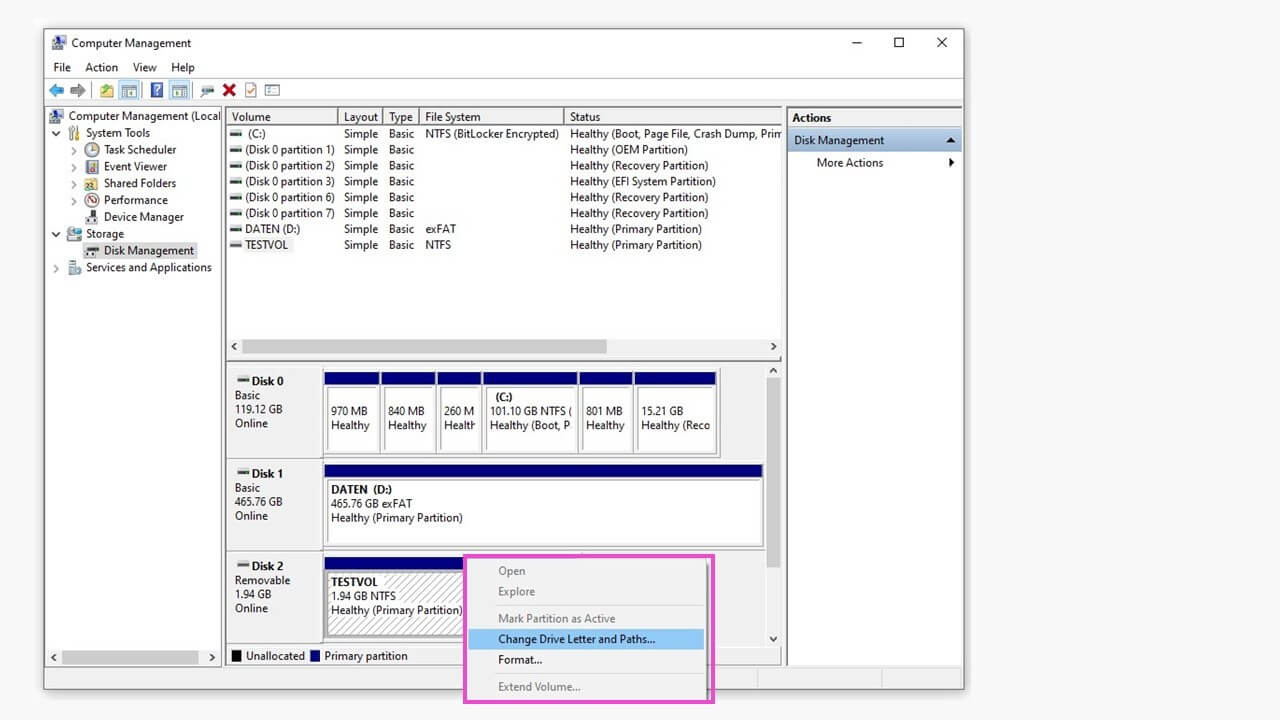
با کلیک راست بر روی نوار آبی بالای درایو مورد نظر، یک منوی زمینه باز می شود. در این منو بر روی “Change Drive Letter and Paths…” کلیک کنید.
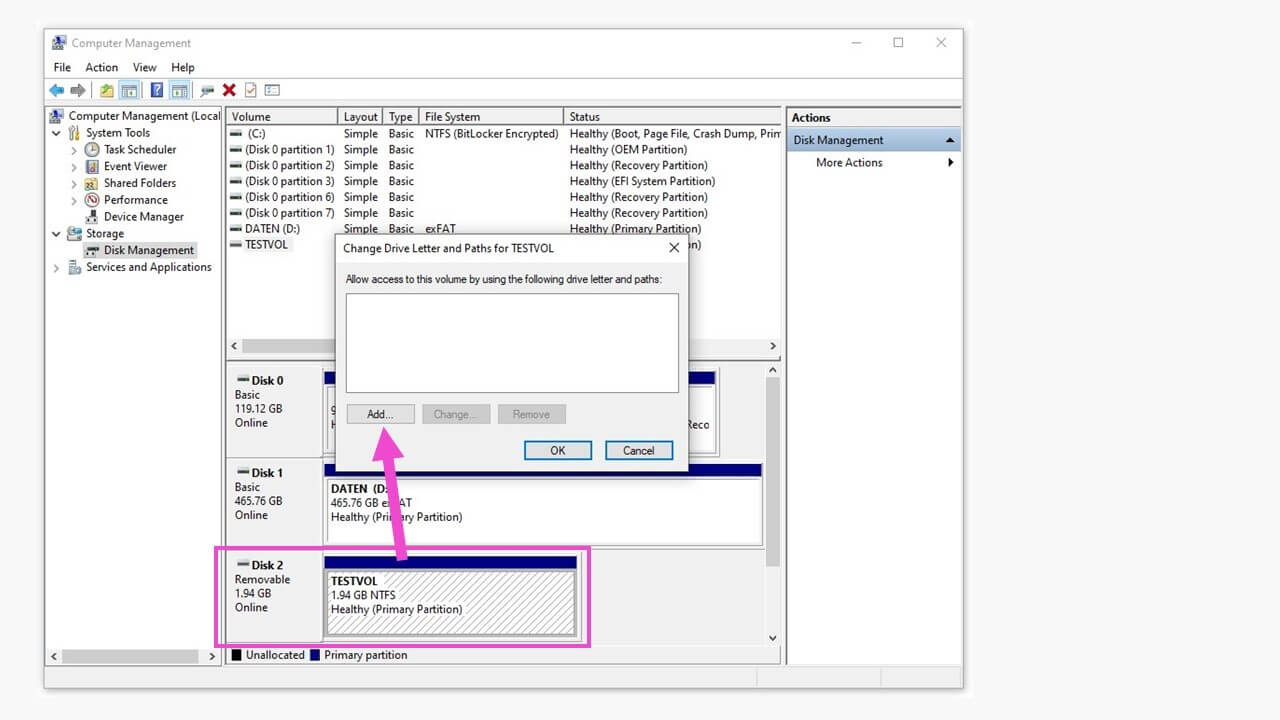
روی دکمه «Add…» در پنجره ظاهر شده کلیک کنید تا پنجره انتخاب حرف درایو برای تخصیص باز شود.
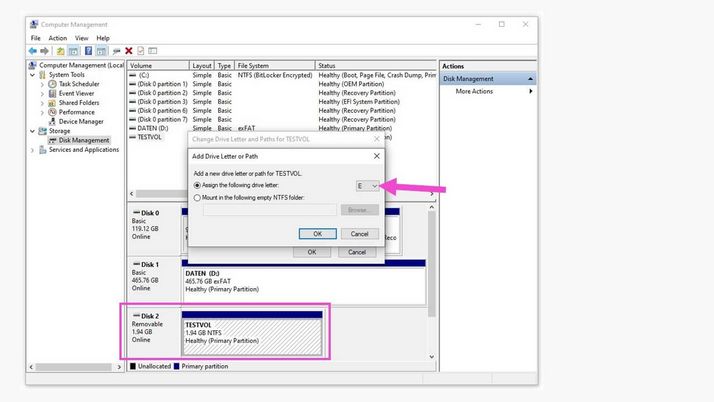
سیستم یک حرف پیشنهاد می کند، اما شما می توانید هر حرف موجود دیگری را انتخاب کنید و سپس با کلیک بر روی “OK” تایید کنید.
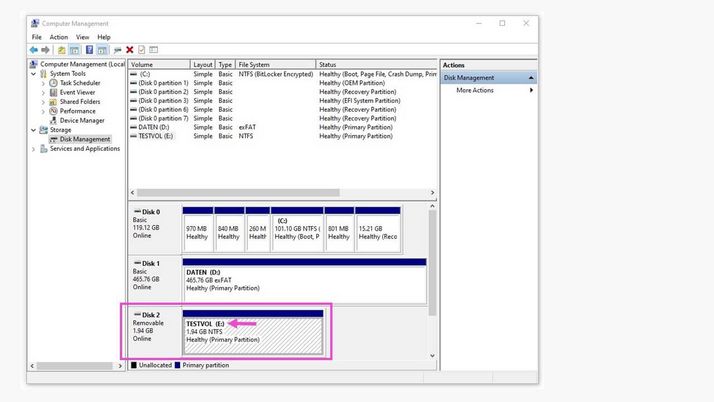
اکنون به درایو یک حرف اختصاص داده شده است و می تواند مانند هر درایو داخلی یا خارجی دیگر بدون هیچ محدودیتی استفاده شود.
یک سیستم فایل از درایو دیسک وجود ندارد
یکی دیگر از دلایل خطای عدم شناسایی هارد دیسک می تواند یک سیستم فایل از دست رفته باشد. برای ویندوز، این باید یک NTFS («New Technology File System») یا یک FAT («File Allocation Table») باشد. در مدیریت دیسک، میتوانید با کلیک راست روی نوار آبی بالای درایو ناشناخته و سپس کلیک کردن بر روی «Format…» منوی زمینه را باز کنید.
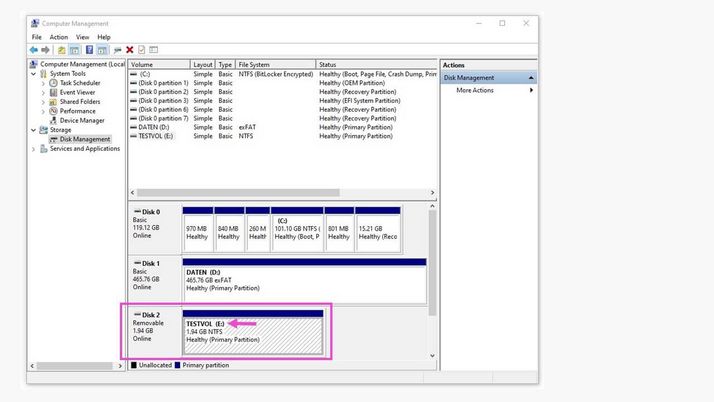
یا volume label پیشنهادی را رها کنید یا یک مورد جدید (1) انتخاب کنید، file system to be used را انتخاب کنید (2)، کادر را علامت بزنید تا یک quick format انجام شود (3) و سپس روی “OK” کلیک کنید. پس از اتمام فرآیند ویندوز، دیسک 2 فرمت شده با حرف درایو آن آماده استفاده خواهد بود.
درایو دیسک هیچ پارتیشنی ندارد
اگرچه نادر است، پارتیشن مورد نیاز ممکن است پس از اتصال هارد دیسک جدید از بین رفته باشد. این را می توان یک بار دیگر از طریق منوی زمینه در مدیریت دیسک حل کرد.
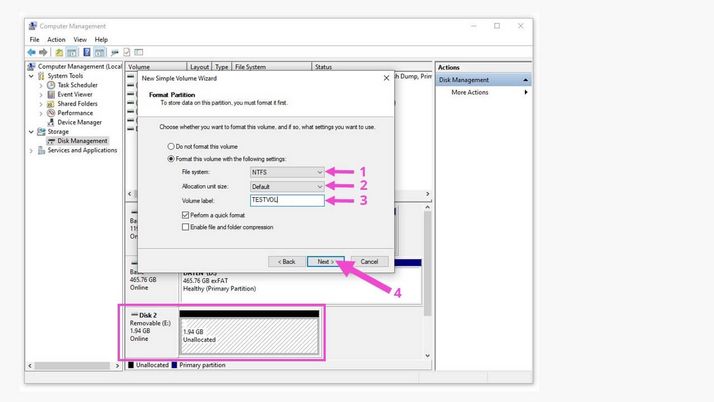
file system (1) و allocation unit size را انتخاب کنید یا خودتان یکی را انتخاب کنید (2). در صورت لزوم، می توانید یک volume label (4) نیز اضافه کنید و سپس با کلیک بر روی “Next” (4) فرآیند را شروع کنید.
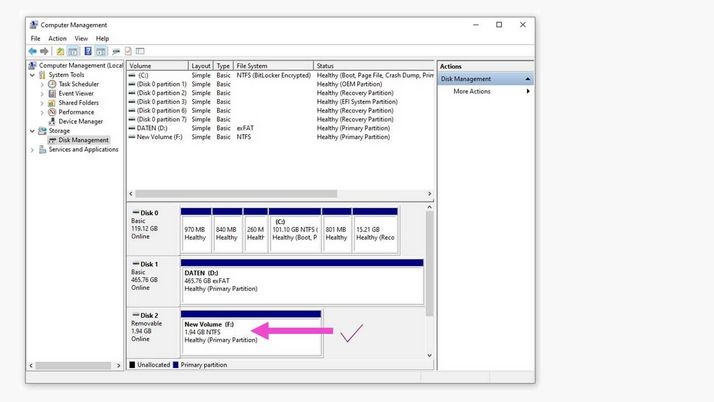
هنگامی که ویندوز این فرآیند را خاتمه داد، درایو پارتیشن بندی شده با حرف آن برای استفاده به عنوان دیسک 2 در دسترس شما خواهد بود. هنگام پارتیشن بندی یک درایو بزرگ، همچنین می توان چندین پارتیشن را تنظیم کرد، به عنوان مثال، “Data (F:) “Backup (G:)،” “Archive (H:)” و غیره. همچنین می توانید اندازه هر پارتیشن را برای خود تعیین کنید.
هارد نصب نشده است
اگر هارد دیسکی حذف شده است یا کاملاً جدید است، ممکن است هنوز پارتیشنها، سیستمهای فایل یا حروف درایو به همان اندازه آماده وجود نداشته باشند – همه چیز باید دوباره تنظیم شود و هارد دیسک شناسایی نشده باید مقداردهی اولیه شود.
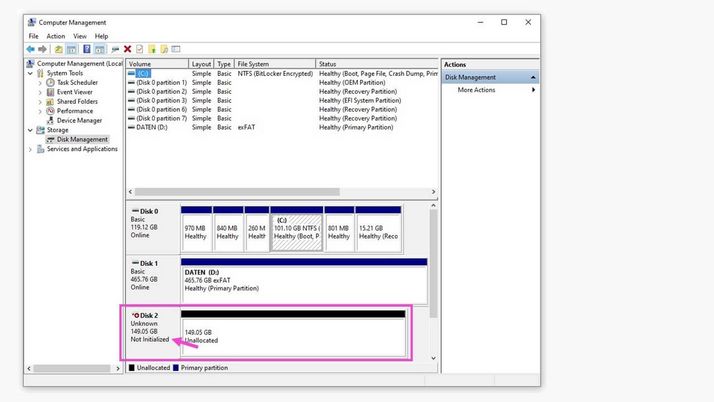
درایو بدون مقدار اولیه همچنان نمایش داده می شود، اما همچنین نشانگر هشدار رنگی و وضعیت “unknown” را نشان می دهد. شما می توانید با کلیک راست بر روی نوار سیاه، منوی زمینه را برای درایو شناسایی نشده راه اندازی کنید.
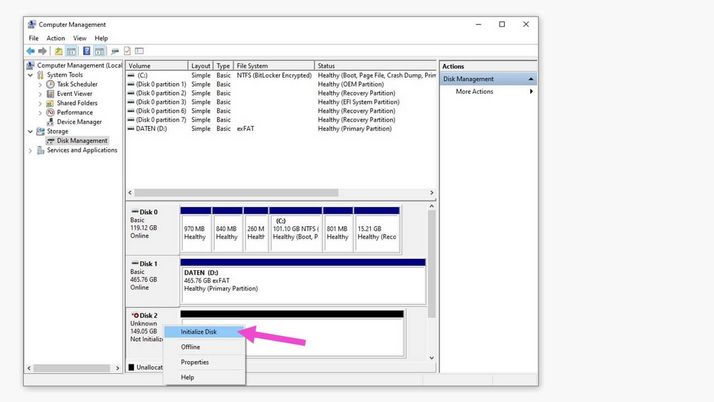
با این کار پنجره جدیدی با تنظیمات مقداردهی اولیه دیسک باز می شود.
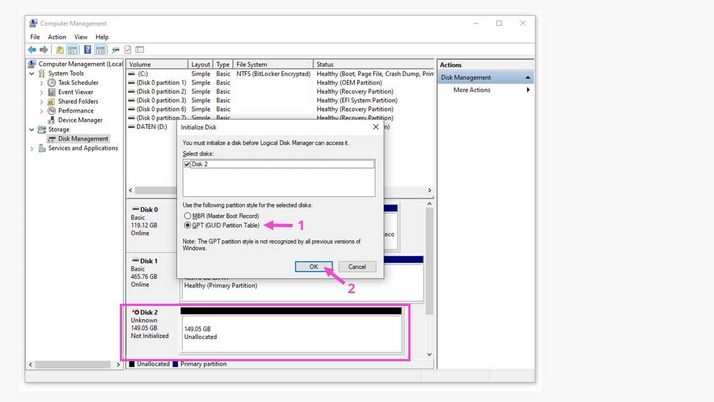
پس از انجام این کار، دیسک 2 اولیه را می توان به عنوان یک درایو دیسک پارتیشن بندی کرد و یک حرف درایو به آن اختصاص داد. سپس در Disk Management و File Explorer قابل مشاهده و آنلاین خواهد بود.
عدم شناسایی هارد دیسک
ترجمه شده توسط سایت دریای شرق از سایت
کپی بدون ذکر نام و لینک سایت دریای شرق ممنوع است !












