ساخت USB قابل بوت
در گذشته، مایکروسافت ویندوز توسط دیسک، سیدی یا دیویدی رام یا فلاپی دیسک نصب میشد – و حاملهای داده نوری نیز به تدریج از صحنه محو میشوند. در عوض، سیستم عامل یا بر روی پارتیشن سیستم یک کامپیوتر یا لپ تاپ جدید از قبل نصب شده است، یا اینکه ویندوز را مستقیماً آنلاین، با مجوز دیجیتال کامل می کنید و خودتان آن را دانلود می کنید.
اما اگر به یک وسیله نصب خارجی نیاز دارید، امروزه بسیاری از افراد از درایو USB قابل بوت استفاده می کنند. این سریعتر و فشرده تر از یک حامل داده نوری است و بنابراین برای راه اندازی (یا بازنشانی) یک سیستم کاملاً مناسب است – همچنین بسیاری از کاربردهای احتمالی دیگر نیز وجود دارد.
چرا به یک USB قابل بوت نیاز دارید؟
کاربردهای زیادی برای درایو USB قابل بوت وجود دارد. البته مهمترین آن، بوت کردن رایانه شخصی است که به دلیل ویروس، خرابی جدی سیستم، هارد دیسک معیوب یا مشکلات پارتیشن، دیگر خود را راهاندازی نمیکند. قطعه کوچک سخت افزار راه حل استاندارد برای میزبانی کل سیستم عامل و/یا یک سیستم بازیابی مانند اسکنر چند ویروسی Sardu و استفاده از آن برای راه اندازی مجدد و تعمیر کامپیوتر با موفقیت است.
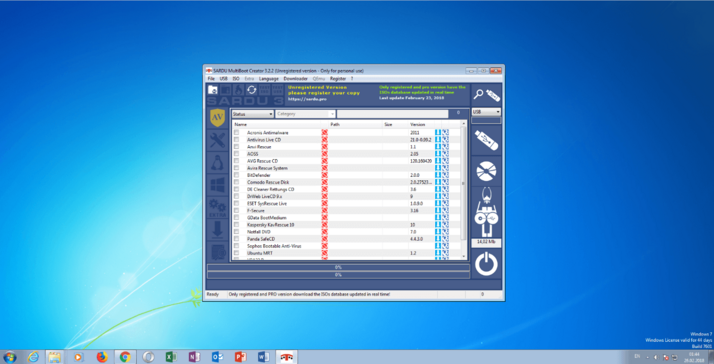
حتی اگر چنین اضطراری رایانه شخصی وجود نداشته باشد، ایده خوبی است که یک تصویر ویندوز برای پشتیبانگیری از دادهها روی یک رسانه ذخیرهسازی با قابلیت USB (همچنین میتواند یک هارد دیسک خارجی باشد) در دسترس داشته باشید.
همچنین میتوانید از یک USB قابل بوت برای ارتقاء ویندوز 7 یا 8 به ویندوز 10 استفاده کنید، اگر ارتقاء خودکار قبلی به درستی کار نکند. درایو همچنین به عنوان یک نصب مجدد “تمیز” سیستم عامل عمل می کند اگر در نتیجه زباله های انباشته شده خیلی کند شود.
کارشناسان باتجربه کامپیوتر و متخصصان فناوری اطلاعات نیز دوست دارند از USB قابل بوت به عنوان یک “سیستم عامل قابل حمل” استفاده کنند (این مفهوم برای مایکروسافت به عنوان “Windows2Go” شناخته می شود). با این کار، میتوانید از نسخه ویندوز دلخواه خود با تمام ابزارها و دادههای شخصی مورد علاقه خود در رایانههای خارجی استفاده کنید، بدون اینکه نیازی به سر و صدا کردن با سیستم عاملی که قبلاً نصب شده است (بدون توجه به اینکه ویندوز باشد یا چیز دیگری). به این ترتیب، نه تنها می توانید در محیط کار آشنای خود پیمایش کنید، بلکه می توانید از طریق ابر به تمام اسناد مهم خود نیز دسترسی داشته باشید. یک سیستم عامل قابل حمل همچنین در صورتی که یک کی لاگر در یک کامپیوتر خارجی رمزهای عبور شما را ذخیره کند یا رایانه شما به ویروس آلوده شده باشد، امنیت بیشتری را ارائه می دهد.
در اینجا همه کاربردهای ممکن برای درایو USB قابل بوت وجود دارد:
- پس از یک اضطراری رایانه شخصی بوت شود
- از یک سیستم بازیابی برای تعمیر رایانه شخصی خود استفاده کنید
- یک تصویر از سیستم عامل را ذخیره کنید
- یک سیستم عامل قدیمی را به ویندوز 10 ارتقا دهید
- نصب مجدد “Clean” سیستم عامل
- از “سیستم عامل پورتال” در رایانه خارجی استفاده کنید
نحوه ساخت USB قابل بوت ؟
تقریباً هیچ درایو USB تجاری از همان ابتدا برای این وظایف متنوع مناسب نیست. این به این دلیل است که اکثر مدل ها زمانی که برای اولین بار آنها را دریافت می کنید، فقط با یک سیستم فایل بارگذاری می شوند، به عنوان مثال، یک سیستم فایل FAT32 یا exFAT. آنها « master boot record» (MBR) را که برای بوت کردن اکثر رایانههای شخصی (مخصوصاً آنهایی که «basic input/output system» (BIOS) »دارند کاملاً ضروری است را از دست دادهاند. شما باید به تنهایی یک USB USB قابل بوت بسازید.
البته میتوان یک درایو USB قابل بوت را روی رایانهای متفاوت از رایانهای که میخواهید بعداً روی آن استفاده کنید، ایجاد کرد. اساساً دو روش ممکن وجود دارد: یا به صورت دستی یا با استفاده از ابزارهای خودکار. گزینه اول در نگاه اول کمی پیچیده به نظر می رسد و به دلیل مراحل مختلف دستی کمی بیشتر مستعد خطا است، اما حتی اگر متخصص نباشید همچنان قابل انجام است.
صرف نظر از اینکه کدام گزینه را انتخاب می کنید، همیشه به موارد زیر نیاز دارید:
- برنامه ابزار Windows DiskPart یا یک ابزار خارجی با عملکردهای مشابه.
- یک درایو USB با حداقل 4 گیگابایت فضای ذخیره سازی (برای یک سیستم عامل 32 بیتی) یا حداقل 8 گیگابایت (برای یک سیستم 64 بیتی). برای به دست آوردن سرعت کار بالا (یا ایجاد یک سیستم عامل قابل حمل)، درایو انتخاب شده باید از USB 3.0 استاندارد پشتیبانی کند. اگر درایو از قبل استفاده میشود، مطمئن شوید که حاوی دادههای مهم یا ضروری نیست.
- یک فایل ISO برای سیستم عامل مورد نظر که شامل تمام فایل های راه اندازی است که برای نصب نیاز دارید. این فایلها در یک سیدی یا دیویدی رام، که همراه با یک کامپیوتر جدید ارائه میشد یا میتوانستند جداگانه تهیه شوند، یافت میشد. امروزه، ویندوز به طور کلی بر روی پارتیشن سیستم یک رایانه شخصی یا لپ تاپ منطبق از قبل نصب شده است. شما می توانید چنین فایل ISO را خودتان بسازید، به عنوان مثال، با استفاده از ابزارهایی مانند WinISO، UltraISO یا برنامه رایت InfraRecorder. اما ساده تر است که فقط سیستم عامل مورد نیاز را از اینترنت دانلود کنید. در مورد ویندوز 10، این کار را می توان کاملاً قانونی از طریق ابزار ایجاد رسانه از مایکروسافت انجام داد. دانلود مستقیم از وب سایت شرکت برای مثال برای ویندوز 7 و ویندوز 8 نیز امکان پذیر است.
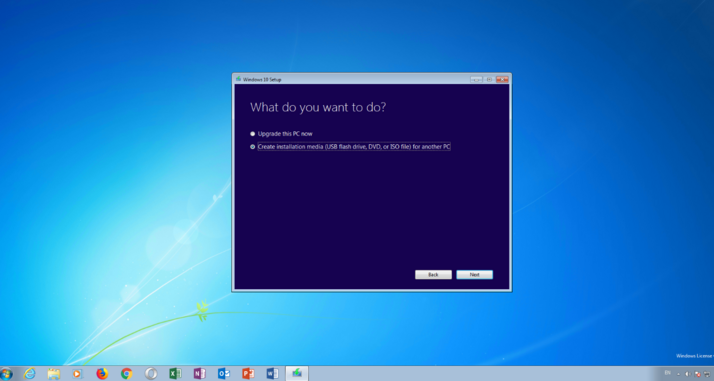
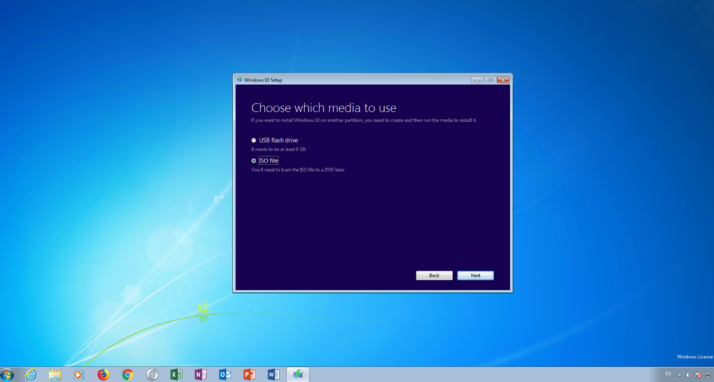
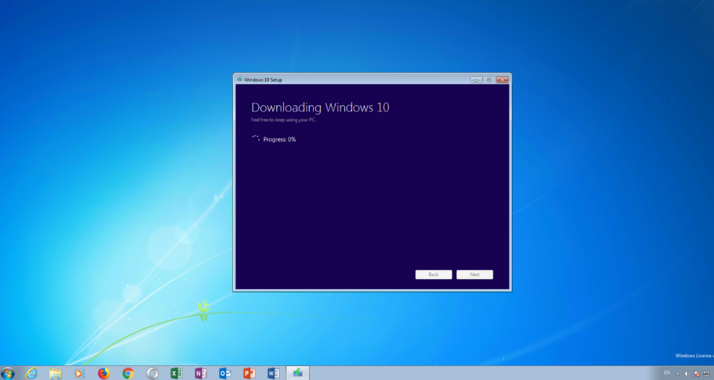
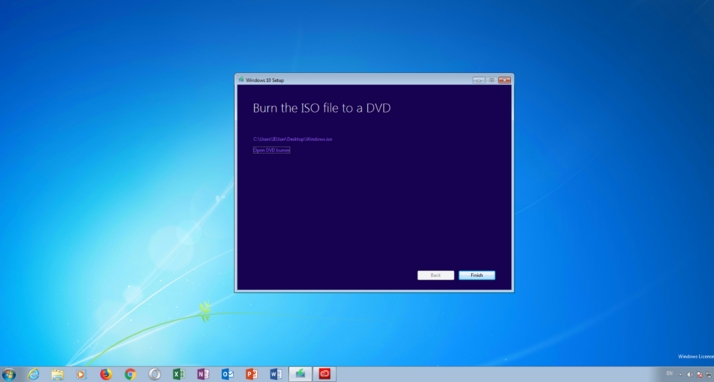
ساخت USB قابل بوت با برنامه ابزار Windows DiskPart
اگر جرات دارید کارهای لازم را با دست انجام دهید، می توانید به سادگی از برنامه cmd.exe که بیشتر با نام Command Prompt شناخته می شود، برای ایجاد یک درایو USB قابل بوت در تمام سیستم عامل های ویندوز ویستا (از جمله ویندوز 10) استفاده کنید.
این به شرح زیر است:
درایو USB را به درگاه USB رایانه خود وصل کنید.
برنامه cmd را در منوی شروع ویندوز جستجو کنید، روی مورد کلیک راست کرده و از منوی زمینه گزینه Run as administrator را انتخاب کنید. این یک پنجره کوچک با متن سفید در پس زمینه سیاه باز می شود.
دستور “diskpart” را تایپ کنید و ورودی خود را با کلید enter تایید کنید (همچنین این کار را بعد از هر دستور وارد شده دیگری انجام خواهید داد). با این کار مدیر دستگاه ذخیره سازی راه اندازی می شود.
دستور “list disk” را برای نمایش تمام دستگاه های ذخیره سازی موجود وارد کنید.
شما می توانید USB خود را با ظرفیت ذخیره سازی آن تشخیص دهید و معمولاً به عنوان “دیسک 1” ذکر می شود. در پارتیشن سیستم، “دیسک 0” معمولا رایانه شخصی شما است، بنابراین یک هارد دیسک یا درایو حالت جامد در رایانه شما.
بر اساس این فرض که USB شما دارای برچسب “disk 1” است، دستور “sel disk 1” را وارد کنید تا آن را انتخاب کنید (یا “disk 2” مربوطه و غیره).
برای حذف تمام فایلها از USB، دستور «clean» را وارد کنید.
برای ایجاد پارتیشن اصلی، دستور “create partition main” را وارد کنید.
دستور “list par” را وارد کرده و پارتیشن اصلی ایجاد شده را با “sel par 1” انتخاب کنید.
پارتیشن را با دستور فعال فعال کنید.
USB را با دستور «format fs=FAT32 label=«WINDOWSUSB» سریع لغو فرمت کنید» (به جای «WINDOWS USB» میتوانید برچسب دیگری را نیز انتخاب کنید، البته تا زمانی که حاوی هیچ فاصله یا کاراکتر خاصی نباشد. درایو بعداً اگر به رایانه ویندوزی در حال اجرا متصل شوید، با این نام نمایش داده می شود). قالب بندی ممکن است کمی طول بکشد. می توانید پیشرفت آن را در نوار درصد پیگیری کنید.
به محض اتمام فرآیند، دستور “assign” را وارد کنید تا به طور خودکار یک حرف درایو (به عنوان مثال “G:”) به USB شما اختصاص یابد.
برای بستن DiskPart، “exit” را وارد کنید و سپس دوباره “exit” را برای بستن خط فرمان وارد کنید.

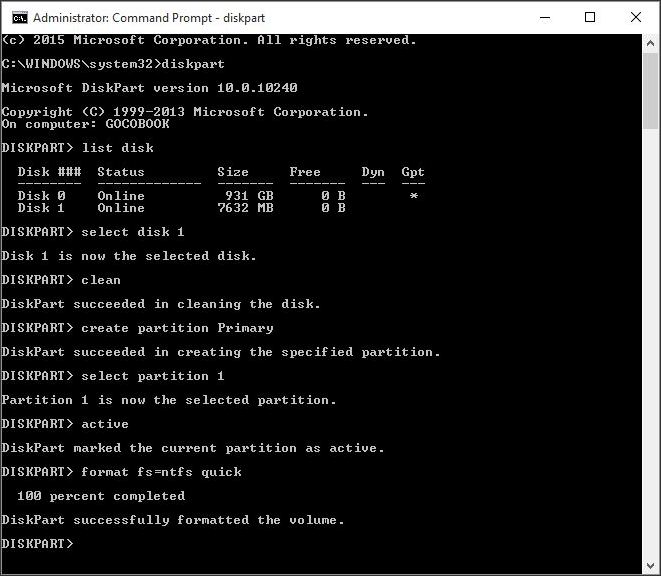
برای تکمیل فرآیند، فقط باید فایل ISO ویندوز را در یک USB قابل بوت کپی کنید. این کار با کشیدن و رها کردن اولیه انجام می شود. اگر از دیسک نصب استفاده میکنید، میتوانید همه فایلهای راهاندازی را از آنجا به درایو خود بکشید (از گزینههای پوشه برای نمایش همه فایلهای مخفی ابتدا استفاده کنید). همه اینها در خط فرمان نیز امکان پذیر است. برای یک رسانه منبع با حرف درایو “D:” و یک درایو USB با حرف “G:”، دستور مربوطه به صورت زیر است: “xcopy D:*.* G:*.* /S /E /F” (همه فضاها عمدی هستند).
ساخت USB قابل بوت با ابزارهای خارجی
ابزار ایجاد رسانه که قبلاً ذکر شد همچنین میتواند یک فایل ISO دانلود شده را در یک درایو USB بنویسد، و بنابراین یک USB قابل بوت ایجاد کند – اما فقط با ویندوز 10 کار میکند. با این حال، بسیاری از برنامههای نرمافزار رایگان برای همه سیستمعاملها مناسب هستند ( از جمله لینوکس) که می تواند وظایف مدیریت دستی دستگاه را بر عهده بگیرد. برخی از محبوب ترین ها Rufus، WinUSB و UNetbootin هستند. هر یک از این ابزارها از یک فایل بسیار کوچک تشکیل شده است که می توانید مستقیماً دانلود کنید و بدون نصب شروع کنید.
ساخت USB قابل بوت با Rufus
Rufus به طور گسترده ای به عنوان سریع ترین و مطمئن ترین ابزار برای ایجاد یک USB قابل بوت در نظر گرفته می شود. همچنین از UEFI («Unified Extensible Firmware Interface»)، یک سیستم عامل جدید که جایگزین بایوس قدیمی شده و تقریباً در همه رایانههای جدیدتر یافت میشود، پشتیبانی میکند. از ویندوز 8، امکان نصب “Windows2Go” به عنوان یک سیستم عامل قابل حمل بر روی یک دستگاه ذخیره سازی خارجی با Rufus نیز وجود دارد.
عملکرد ابزار ساده است:
- برنامه را با دوبار کلیک باز کنید
- درایو USB خود را در «Device» انتخاب کنید
- “Create a bootable disk using” و گزینه “ISO Image” را انتخاب کنید.
- روی نماد CD-ROM راست کلیک کرده و فایل ISO را انتخاب کنید
- در بخش «New volume label»، میتوانید هر نامی را که دوست دارید برای درایو USB خود وارد کنید
- اخطار «ALL DATA ON THIS DEVICE WILL BE DESTROYED» را دریافت خواهید کرد، که میتوانید با اطمینان با «OK» تأیید کنید – در این مرحله، در حالت ایدهآل، فایلهای مهم را از درایو USB ذخیره کردهاید.
- روی “Start” کلیک کنید
- به محض اینکه نوار سبز رنگ پر شد، روی “Finish” کلیک کنید.
- درایو USB قابل بوت خود را با “Safely eject hardware” خارج کنید
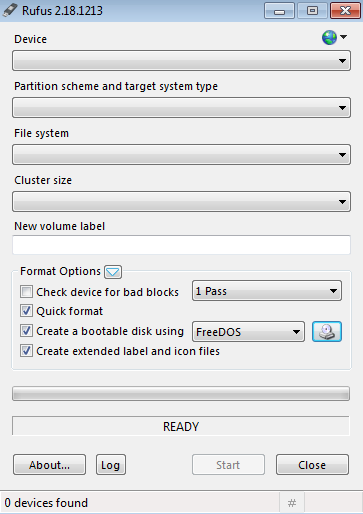
| فواید | اشکالاتی |
|---|---|
| ✔ ابزار سریع و قابل اعتماد | ✘ قالب بندی درایو USB لازم است |
| ✔ حجم فایل بسیار کم | |
| ✔ همچنین از UEFI پشتیبانی می کند | |
| ✔ Windows2Go امکان پذیر است |
ساخت USB قابل بوت با WinUSB
ابزار WinUSB اساساً دقیقاً مانند Rufus عمل می کند، اما با دو تفاوت: اول اینکه ایجاد یک USB قابل بوت بدون قالب بندی قبلی امکان پذیر است (به شرط اینکه فضای ذخیره سازی کافی وجود داشته باشد)، بنابراین USB می تواند برای ذخیره فایل ها و اسناد شخصی نیز استفاده شود. (اگرچه توصیه می شود یک نسخه پشتیبان از تمام داده ها نگه دارید). یکی دیگر از ویژگی های خاص: همانطور که می خواهید، WinUSB همچنین می تواند چندین سیستم عامل مختلف ویندوز را روی یک درایو بنویسد. این باعث می شود که تقریباً معادل ابزار لینوکس Yumi باشد.
با WinUSB، ایجاد یک USB قابل بوت نیز تنها در چند مرحله انجام می شود:
- USB خود را با “Plug and select the USB drive” انتخاب کنید
- در قسمت «Add Windows» روی «ISO» راست کلیک کنید و سپس روی «Next» کلیک کنید.
- هر برچسبی را که می خواهید برای توزیع ویندوز انتخاب شده وارد کنید، سپس روی «OK» و «Next» کلیک کنید.
- روی “Start” کلیک کنید
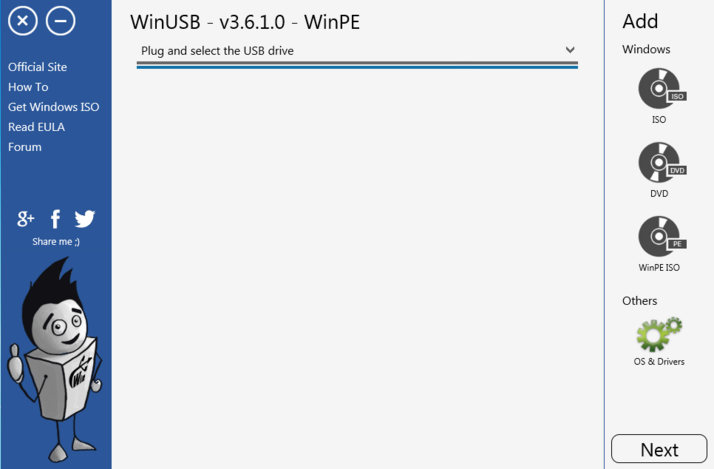
| فواید | اشکالات |
|---|---|
| ✔ بدون نیاز به قالب بندی | ✘ فقط به زبان انگلیسی |
| ✔ می تواند چندین سیستم عامل را در یک USB بنویسد | |
| ✔ رابط کاربری باریک | |
| ✔ توزیع های مختلف اوبونتو را می توان بارگیری کرد |
ساخت USB قابل بوت با UNetbootin ایجاد کنید
مانند ابزار محبوب Universal USB Installer، UNetbootin (مخفف “Universal Netboot Installer”) در واقع برای سیستم های لینوکس تخصصی است. در درجه اول برای نصب توزیع های مختلف لینوکس – مانند اوبونتو – بر روی یک درایو USB استفاده می شود تا بتوان آنها را مستقیماً از رسانه ذخیره سازی راه اندازی کرد.
UNetbootin همچنین با ویندوز کار می کند:
- روی آیتم منو “Image” کلیک کنید – “ISO” از قبل به عنوان منبع انتخاب شده است
- USB خود را در قسمت “Drive” انتخاب کنید و سپس روی “OK” کلیک کنید.
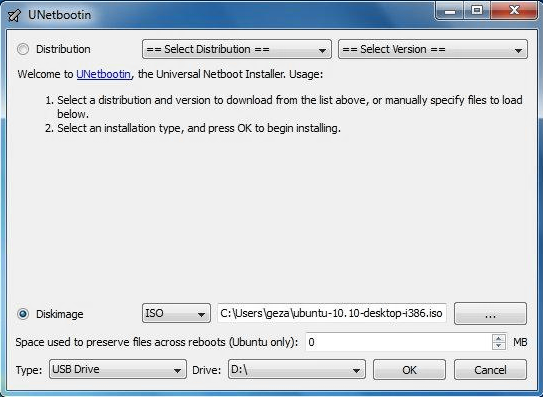
| فواید | اشکالات |
|---|---|
| ✔ توزیع های مختلف لینوکس برای انتخاب | ✘ قالب بندی درایو USB لازم است |
| ✔ می تواند سیستم عامل های قابل حمل ایجاد کند | |
| ✔ همچنین با فایل های ISO ویندوز کار می کند |
بهترین ابزارهای نرم افزار رایگان برای درایوهای USB قابل بوت: یک نمای کلی
| حجم فایل | قالب بندی لازم است؟ | |
|---|---|---|
| Rufus | 945KB | Yes |
| WinUSB | 4.7MB | No |
| UNetbootin | 4.6MB | Yes |
نحوه راه اندازی ویندوز با درایو USB قابل بوت
پس از ایجاد موفقیت آمیز، می توانید درایو USB قابل بوت خود را با استفاده از آن برای راه اندازی رایانه خود آزمایش کنید. این نیز یک مرحله ضروری برای از پیش پیکربندی BIOS یا UEFI برای یک موقعیت اضطراری احتمالی است.
برای انجام این کار، باید ترتیب بوت را در منوی بوت تغییر دهید:
منوی بوت کامپیوتر خود را باز کنید. بسته به سازنده برد اصلی، این کار با فشار دادن کلید دیگری روی صفحه کلید انجام می شود. “Del” رایج ترین مورد استفاده است، اما کلیدهای “F1″، “F2″، “F8″، یا “F10” نیز می توانند برای این عملکرد استفاده شوند (البته به ندرت از کلیدهای دیگر استفاده می شود). اینکه کدام دکمه را باید فشار دهید معمولاً به محض ظاهر شدن لوگوی سازنده در حاشیه صفحه نمایش داده می شود. اما توجه داشته باشید: فقط یک پنجره کوتاه برای فشار دادن دکمه سمت راست دارید. اگر آن را از دست دادید، باید کامپیوتر خود را مجددا راه اندازی کنید و دوباره امتحان کنید.
اگر رایانه شخصی جدیدتری دارید، ممکن است UEFI به جای BIOS به عنوان سیستم عامل نصب شده باشد.
در این صورت، این امکان نیز وجود دارد که هیچ دکمه ای برای شروع منوی بوت نمایش داده نشود. در عوض، به صورت زیر عمل کنید: در قسمت «System settings» روی «Update and recovery» کلیک کنید. سپس بر روی “Recovery” کلیک کنید و در قسمت “Extended start” گزینه Restart now را انتخاب کنید. اکنون رایانه مجدداً راه اندازی می شود. در صفحه زیر، روی “Troubleshooting”، سپس “Extended options” و در نهایت روی “UEFI firmware settings” کلیک کنید تا به UEFI برسید.
بایوس و UEFI بسته به مدل کامپیوتر میتوانند متفاوت به نظر برسند و نامهای مختلفی برای آیتمهای منوی جداگانه داشته باشند. با این حال، با این گیج نشوید – ساختار اساساً یکسان است.
با کلیدهای جهت دار، از طریق BIOS/UEFI حرکت کنید. به تب “Boot” بروید (این ممکن است “Boot menu”، “Boot manager” یا چیزی مشابه نامیده شود).
در آنجا، میتوانید درایو USB خود را انتخاب کنید تا راهاندازی بعدی سیستم از آن بوت شود.
همچنین می توانید با فشار دادن کلیدهای [Image↑] یا [Image↓] ترتیب راه اندازی را به طور دائم تغییر دهید تا ترتیب درایوهای بوت را تغییر دهید. درایو USB خود را در بالای لیست قرار دهید تا به محض وصل شدن به رایانه از آن شروع شود.
برای خروج از BIOS/UEFI، کلید [Esc] را فشار دهید.
پس از یک فرآیند بوت موفقیت آمیز، همچنان باید سیستم عامل خود را روی درایو USB تنظیم کنید. این به این معنی است: راه اندازی ویندوز را اجرا کنید، اتصال اینترنت را برقرار کنید و تمام درایورها و به روز رسانی های لازم را از اینترنت دانلود و نصب کنید.
ساخت USB قابل بوت
ترجمه شده توسط سایت دریای شرق از سایت
کپی بدون ذکر نام و لینک سایت دریای شرق ممنوع است !












