رفع خطای 0x80240fff
شکلات به روز رسانی ویندوز بسیار رایج است. به عنوان مثال، خطای 0x80240fff در ویندوز 10 زمانی رخ می دهد که سیستم شما در یافتن به روز رسانی های موجود مشکل داشته باشد. دلایل احتمالی شامل خراب شدن حافظه پنهان بهروزرسانی یا عدم اتصال به سرورهای بهروزرسانی مایکروسافت است.
با عیب یاب Windows Update
مایکروسافت میداند که مرکز بهروزرسانی ویندوز همیشه مشکلات جدیدی ایجاد میکند که باعث میشود کاربران نتوانند با نصب بهروزرسانیهای جدید، پیشرفتها را اعمال کنند. به همین دلیل است که ابزاری در قسمت Update & Security > Troubleshooting در برنامه تنظیمات ویندوز 10 وجود دارد که به طور خودکار اکثر خطاهای سیستم Windows Update را برطرف می کند.
برای رفع خطای 0x80240fff با استفاده از این روش، عیب یاب را اجرا کنید. در بیشتر موارد، تنها کاری که باید انجام دهید این است که صبر کنید. عیب یاب به صورت خودکار اجرا می شود و نیازی به اقدام دیگری از جانب شما ندارد. پس از اتمام، پیامی ظاهر می شود که به شما اطلاع می دهد که آیا می توان مشکل را برطرف کرد.
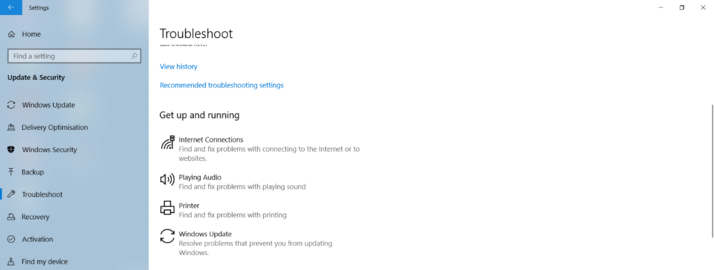
کد خطا 0x80240fff: رفع مشکل با بررسی اتصال شبکه خود برای Windows Update
برنامه ها و تنظیمات مختلف می توانند در اتصال به سرورهای به روز رسانی مایکروسافت اختلال ایجاد کنند. خود اتصال اینترنت نیز ممکن است دلیل خطای 0x80240fff باشد. سناریوهای احتمالی زیر رایج ترین هستند:
- اتصال اینترنت شما به دلیل سرویس های پخش جریانی یا بارگیری های زیاد توسط دستگاه های دیگر در شبکه محلی شما به شدت تحت فشار قرار می گیرد.
- در مناطقی که خدمات اینترنتی ضعیفی دارند، پهنای باند موجود میتواند در ساعات بعدازظهر، زمانی که چندین همسایه از استریمینگ یا سایر خدمات استفاده میکنند، کمتر باشد.
- اتصالات Wi-Fi نسبت به اتصالات اترنت بسیار غیرقابل اعتمادتر هستند، بنابراین به احتمال زیاد هنگام نصب بهروزرسانی از طریق شبکه Wi-Fi با مشکل مواجه میشوید.
در بسیاری از موارد، به سادگی منتظر ماندن و تکرار به روز رسانی در زمان بعدی کمک می کند.
اگر اتصال اینترنت خود را به عنوان منبع مشکل رد کرده اید، می توانید نرم افزار و تنظیمات خود را بهینه کنید:
- نرم افزار آنتی ویروس و فایروال های شخص ثالث را خاموش کنید.
- نرم افزار VPN شخص ثالث را ببندید. این نرم افزار ممکن است با به روز رسانی ها تداخل داشته باشد حتی اگر به VPN متصل نباشید.
- همچنین در صورت دریافت پیغام خطای 0x80240fff، سایر برنامه های فعال را ببندید.
- در برنامه تنظیمات ویندوز، به «Update & Security» > «Delivery Optimization» بروید و گزینه «Allow downloads from other PCs» را غیرفعال کنید.
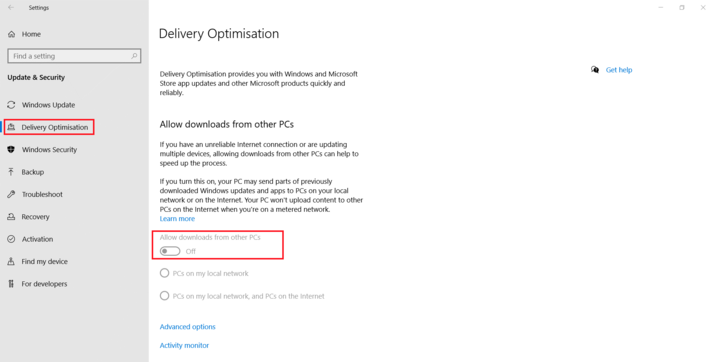
- در همان منو به Advanced Options رفته و هر چهار گزینه را برای محدود کردن پهنای باند خاموش کنید.
- سپس روی لوگوی ویندوز در نوار وظیفه کلیک راست کنید تا منوی استارت باز شود. مدیریت کامپیوتر را انتخاب کنید.
- در نوار کناری سمت چپ، به «Services and Applications» بروید، Services را انتخاب کنید و در پنجره اصلی در مرکز صفحه به دنبال Background Intelligent Transfer Service بگردید. این سرویس را در قسمت «More actions» در نوار کناری سمت راست شروع کنید. اگر سرویس از قبل در حال اجرا است، “Restart” را انتخاب کنید.
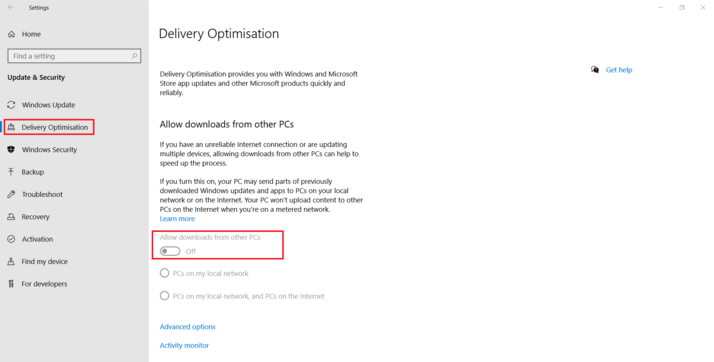
رفع خطای 0x80240fff با استفاده از ابزار Reset Windows Update Tool
مایکروسافت ابزارهای مختلفی را برای عیب یابی مشکلات به روز رسانی در پایگاه داده پشتیبانی ویندوز جمع آوری کرده و مهم ترین عملکردها را در Reset Windows Update Agent یا Tool گروه بندی کرده است. اگر عیبیابی اولیه برای Windows Update ناموفق باشد، این مجموعه کمک میکند.
برای استفاده از این گزینه، ابزار Reset Windows Update Tool را در مرکز اسکریپت که توسط مایکروسافت میزبانی شده است، دانلود و اجرا کنید. برای انجام این کار، فایل ZIP دانلود شده را در پوشه ای در هارد دیسک خود از حالت فشرده خارج کنید. پوشه حاوی فایل اسکریپت ResetWUEng.cmd است. روی فایل کلیک راست کنید تا به عنوان مدیر اجرا شود.
با وارد کردن اعداد، اجزای جداگانه عیبیابی Google Workspace را اجرا کنید. برای رفع خطای 0x80240fff، باید اجزای 1 تا 14 را یکی یکی اجرا کنید. در بیشتر موارد، خطا در به روز رسانی های بعدی دوباره ظاهر نمی شود.
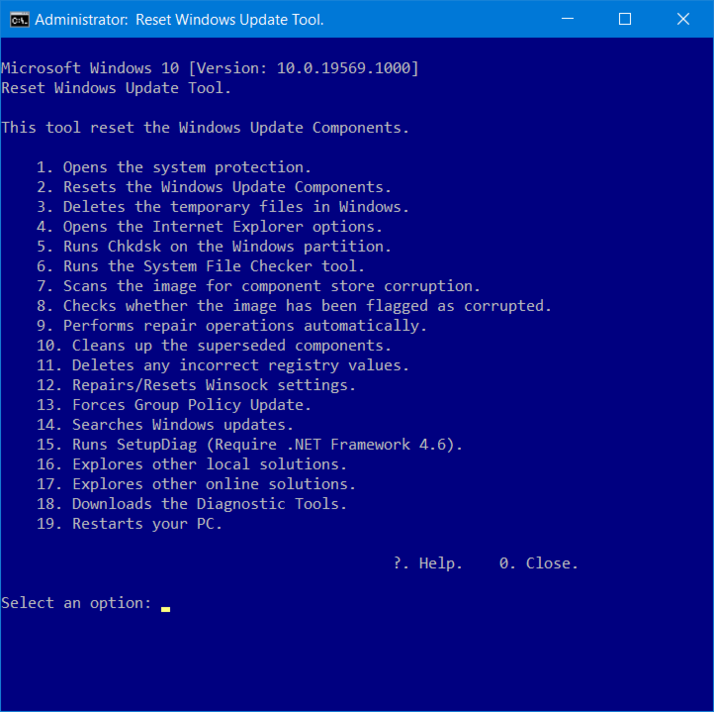
رفع خطای 0x80240fff با استفاده از برنامه خط فرمان
کد خطا 0x80240fff می تواند ناشی از خرابی حافظه پنهان به روز رسانی باشد. برای رفع این مشکل می توانید کش را به صورت زیر پاک کنید:
- روی لوگوی ویندوز در نوار وظیفه کلیک راست کنید تا منوی Start اجرا شود. Command Prompt (Admin) یا Windows PowerShell (Admin) را انتخاب کنید. بسته به پیکربندی ویندوز شما، تنها یکی از این گزینه ها نمایش داده می شود.
- با وارد کردن دستور net stop wuauserv سرویس به روز رسانی خودکار را متوقف کنید.
- از دستور زیر برای تغییر نام پوشه حافظه پنهان بهروزرسانی استفاده کنید: ren C:\Windows\SoftwareDistribution SoftwareDistribution.OLD (اگر ویندوز روی درایو دیگری روی رایانه شخصی شما نصب شده است، حروف درایو را مطابق با آن جایگزین کنید).
- در همان پنجره خط فرمان، System File Checker را با وارد کردن دستور sfc /scannow اجرا کنید. این ابزار خط فرمان چند دقیقه طول می کشد تا فایل های سیستم را اسکن و تعمیر کند.
- پس از اتمام بررسی، با وارد کردن دستور net start wuauserv، دوباره سرویس به روز رسانی خودکار را راه اندازی کنید.
سپس به برنامه تنظیمات ویندوز 10 بروید و صفحه Update & Security را باز کنید. در بسیاری از موارد، این صفحه بلافاصله یک یا چند به روز رسانی را برای نصب نمایش می دهد. اگر نه، روی «Check for updates» و سپس دانلود کلیک کنید.
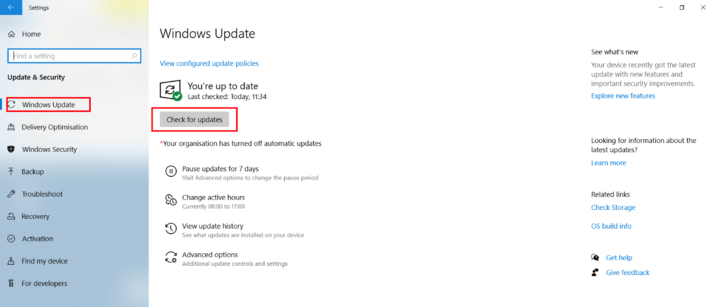
ترجمه شده توسط سایت دریای شرق از سایت
کپی بدون ذکر نام و لینک سایت دریای شرق ممنوع است !












