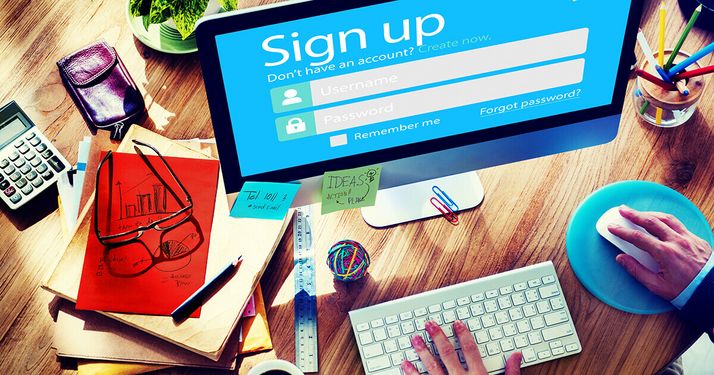آموزش تغییر رمزعبور Outlook
اگر آدرس ایمیل خود را با Outlook پیوند دهید، باید رمز عبور حساب ایمیل خود را وارد کنید. Outlook رمز عبور را برای بازیابی و مشاهده خودکار پیام هایی که به صندوق پستی شما می رسد ذخیره می کند. در نتیجه، اگر رمز عبور خود را در هر زمان تغییر دهید (مثلاً به دلایل امنیتی) باید این تغییرات را در Outlook نیز انجام دهید، زیرا در غیر این صورت برنامه مشتری دیگر نمیتواند به حساب کاربری و ایمیلهای شما دسترسی داشته باشد.
مگر اینکه حسابی که راهاندازی کردهاید یک حساب Microsoft Exchange باشد (این کار فقط با کمک سرپرست انجام میشود)، میتوانید رمز عبور Microsoft Outlook خود را تنها در چند مرحله تغییر دهید. اما چگونه می توانید این کار را در کلاینت دسکتاپ انجام دهید؟ و چگونه این کار برای سایر گذرواژههای Outlook، مانند رمزهای عبور فایل دادهها و برنامه وب Outlook، کار میکند؟
نحوه تغییر رمز عبور ایمیل در Outlook
اگر رمز عبور حساب ایمیل خود را در hotmail.com، Gmail یا جای دیگری تغییر داده اید و می خواهید این تغییر را در مشتری Outlook خود نیز انجام دهید، ابتدا باید تنظیمات حساب را در Microsoft Outlook باز کنید. روی برگه “File” که در سمت چپ نوار منو با مشتریان ایمیل شما قرار دارد، کلیک کنید:
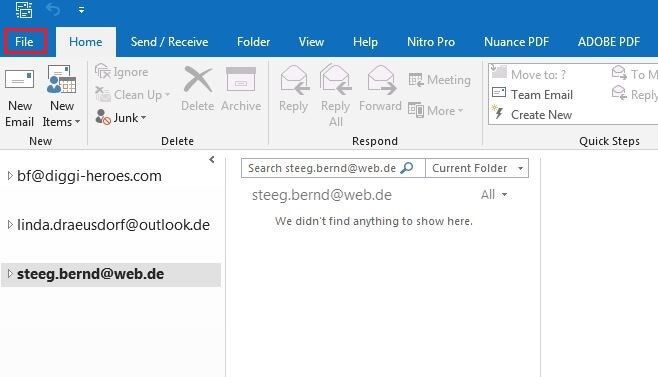
“Account Settings” را انتخاب کنید و سپس در منوی باز شده دوباره روی “Account Settings” کلیک کنید:
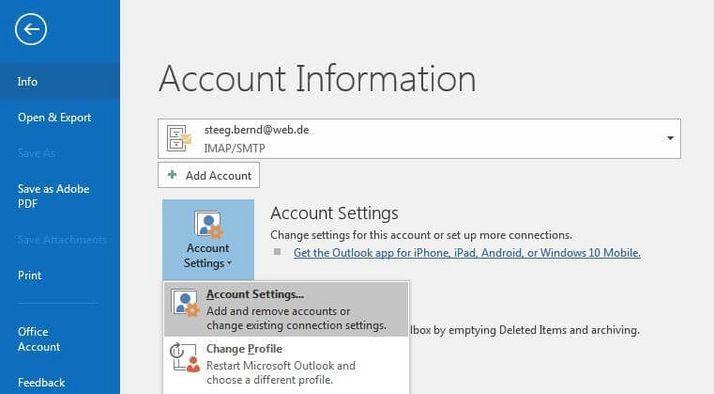
Outlook تمام حسابهای ایمیلی را که به مشتری مایکروسافت پیوند دادهاید به شما ارائه میدهد. روی نام حسابی که میخواهید رمز عبور آن را تغییر دهید کلیک کنید و گزینه «Change» را فشار دهید.
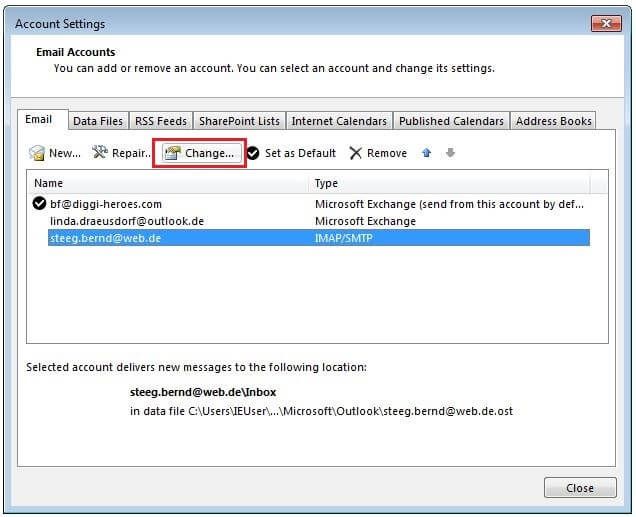
رمز عبور صحیح جدید را برای آدرس ایمیل مورد نظر خود وارد کنید و روی «Next» و سپس «Finish» کلیک کنید.
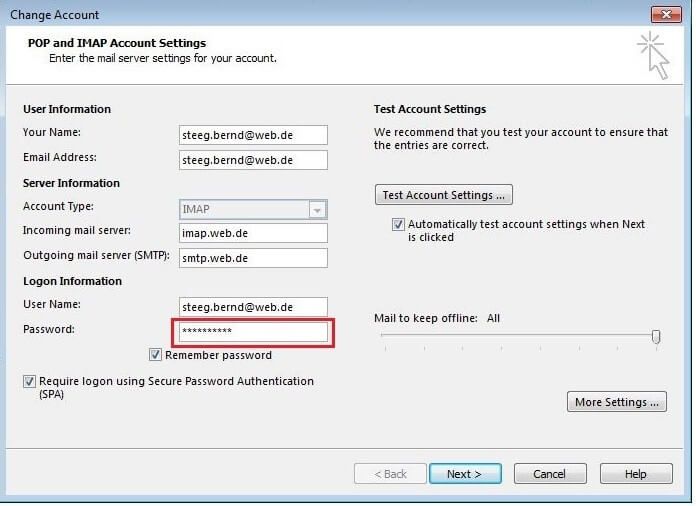
آموزش تغییر رمزعبور Outlook برای فایل داده
وقتی حسابهای ایمیل را به Outlook پیوند میدهید، مشتری اطلاعات مختلفی مانند ورودیهای تقویم، قراردادها و کپیهای پیامهای ارسالی و دریافتی را به صورت محلی در فایلهای داده Outlook (فایلهای PST یا OST) روی هارد دیسک شما ذخیره میکند. برای محافظت از آنها در برابر دسترسی خارجی، می توانید از این فایل های داده با رمز عبور محافظت کنید. اگر می خواهید از این گزینه استفاده کنید یا رمز عبور فعلی یک فایل داده Outlook را تغییر دهید، این مراحل را دنبال کنید:
از نمای پیشفرض کلاینت Outlook خود (برگه «Start») روی حساب ایمیلی که میخواهید از رمز عبور فایل داده استفاده کنید یا میخواهید رمز عبور موجود را تغییر دهید، راست کلیک کنید. در منوی باز شده، گزینه Data File Properties را انتخاب کنید.
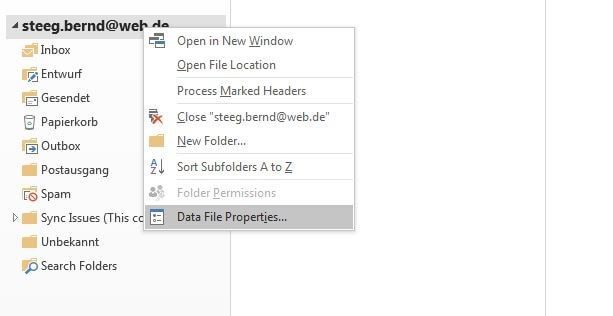
روی «Advanced Search» کلیک کنید و «Change Password» را انتخاب کنید:
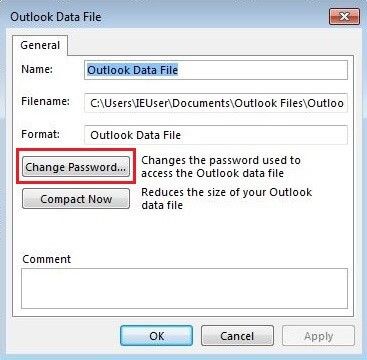
در این مرحله می توانید یک رمز عبور جدید به فایل اختصاص دهید یا رمز فعلی را تغییر دهید. در هر دو حالت، رمز عبور انتخابی خود را در خط «New password» وارد کنید و سپس برای تأیید در خط زیر («Confirm password») دوباره آن را وارد کنید. هنگام تغییر رمز عبور موجود، باید رمز عبور معتبر فعلی را در خط اول وارد کنید. در صورت نیاز، رمز عبور جدید را در لیست رمز عبور Outlook ذخیره کنید و با کلیک بر روی Ok تغییرات را تأیید کنید.
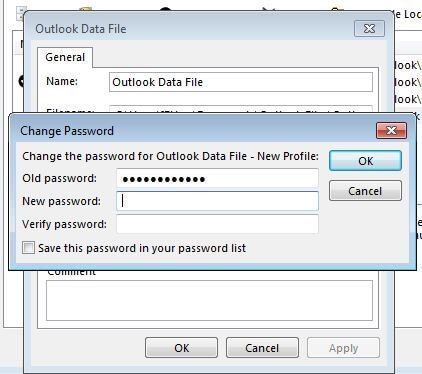
تغییر رمز عبور در برنامه وب Outlook (OWA)
برنامه وب Outlook (OWA) به شما امکان می دهد از سرویس گیرنده ایمیل Microsoft دور از رایانه شخصی خود و بدون نیاز به نصب در دستگاه دیگری استفاده کنید. برای انجام این کار، با آدرس و رمز عبور خود وارد راه حل کلاینت ایمیل مبتنی بر وب مایکروسافت شوید. برای تغییر رمز عبور، کافی است تنظیمات حساب کاربری را با کلیک بر روی نمایه کاربری خود و انتخاب «My Account» باز کنید.
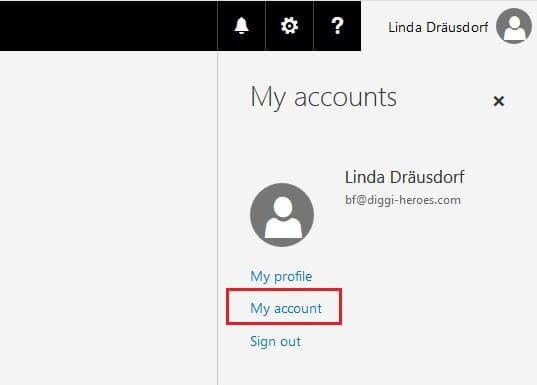
در نمای کلی زیر مورد “Security and Privacy” را انتخاب کنید.
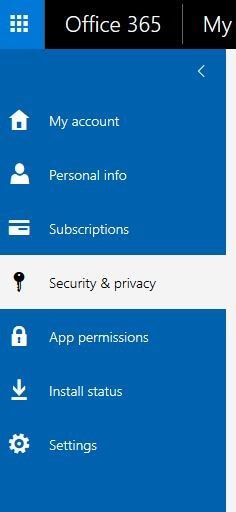
روی «Password» کلیک کنید و برنامه وب به طور خودکار شما را به صفحه فرود هدایت می کند که در آن می توانید رمز عبور Microsoft Outlook خود را تغییر دهید.
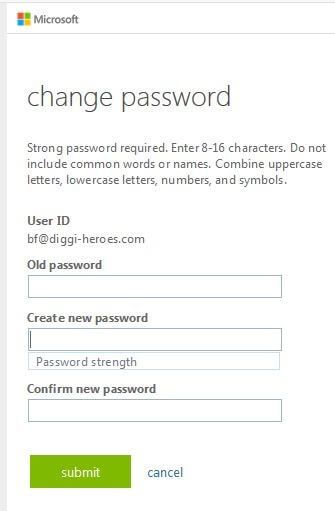
رمز عبور فعلی خود و سپس رمز عبور جدید را وارد کنید، قبل از تکمیل تغییر و کلیک بر روی “submit” یک بار دیگر در خط بعدی آن را تایید کنید.
آموزش تغییر رمزعبور Outlook
ترجمه شده توسط سایت دریای شرق از سایت
کپی بدون ذکر نام و لینک سایت دریای شرق ممنوع است !