حل مشکل پاک نشدن فایل در ویندوز
بنابراین، شما می خواهید هارد دیسک خود را تمیز کنید، اما برخی از فایل ها را نمی توان حذف کرد. صرف نظر از اینکه این فایلها در یک پوشه فایل قرار دارند یا در سطل بازیافت، وقتی میخواهید آنها را حذف کنید، همان پیغامهای خطا ظاهر میشوند. فایلها ظاهراً در حال استفاده هستند، دسترسی به آنها غیرممکن است یا در دسترس نیستند. خوشبختانه راه هایی برای حذف اجباری یک فایل وجود دارد.
دلایل حذف نشدن فایل
دلایل مختلفی وجود دارد که چرا ممکن است نتوانید یک فایل را حذف کنید. گاهی اوقات این دلایل در ابتدا نامشخص هستند زیرا سیستم اطلاعات زیادی در مورد خطا ارائه نمی دهد. با این حال، در بیشتر موارد، یک پیام خطای ویندوز توضیح واضحی را در اختیار شما قرار می دهد. ویندوز اغلب پیام هایی را برای خطاهای زیر ارائه می دهد:
- فایل یا پوشه هنوز توسط یک برنامه استفاده می شود.
- فایل یا پوشه قبلاً حذف شده است.
- شما مجاز به حذف فایل یا پوشه نیستید.
- برنامه مورد نظر ثابت است یا پاسخگو نیست.
- فایل های مخفی در پوشه مربوطه وجود دارد.
گزینه هایی برای حذف فایل های غیر قابل حذف
برای حذف اجباری یک فایل، از یکی از روش های زیر استفاده کنید. اگر پیغام خطای ویندوز قبلاً به شما نشانی واضح از منبع خطا داده است، می توانید بلافاصله روش مربوطه را برای استفاده انتخاب کنید. با این حال، اگر منبع خطا نامشخص است، هنوز چند نکته و ترفند وجود دارد که می تواند به شما کمک کند.
حل مشکل پاک نشدن فایل در ویندوز : تمام برنامه ها را ببندید
در بیشتر موارد، دلیل اینکه نمی توانید یک فایل را حذف کنید بسیار ساده است. فایل یا فایلی از پوشه هنوز باز است یا توسط برنامه دیگری استفاده می شود. بنابراین باید مراحل زیر را دنبال کنید.
مرحله 1: بررسی کنید که آیا فایل در برنامه ای مانند Word ارائه شده توسط Microsoft 365 باز است یا خیر.
2: اگر می توانید برنامه را شناسایی کنید، فایل باز یا کل برنامه را ببندید.
مرحله 3: اگر نمی توانید برنامه را شناسایی کنید، باید تمام وظایف را ببندید. برای انجام این کار، Task Manager را با استفاده از میانبر صفحه کلید ویندوز زیر باز کنید: [Ctrl] + [Shift] + [Esc].
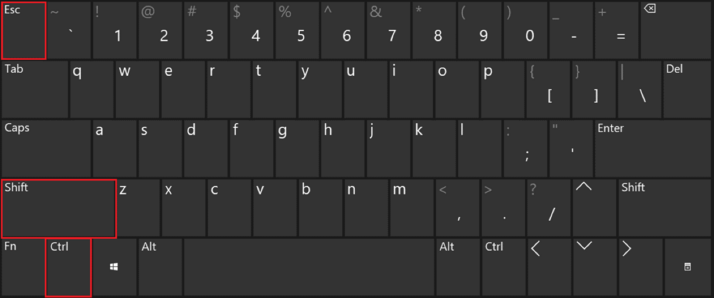
مرحله 4: با کلیک راست بر روی برنامه های فعال و انتخاب “End task” از همه برنامه ها خارج شوید. با این حال، مراقب باشید که Windows File Explorer و Task Manager را نبندید.
مرحله 5: اکنون باید بتوانید فایل یا پوشه را بدون مشکل حذف کنید.
حل مشکل پاک نشدن فایل در ویندوز : کامپیوتر را مجددا راه اندازی کنید
اگر همه برنامههای فعال را از طریق Task Manager بستهاید و فایل هنوز حذف نمیشود، ممکن است برنامه ثابت شده باشد یا پاسخگو نباشد.
مرحله 1: به نماد ویندوز در گوشه سمت چپ پایین صفحه بروید و کامپیوتر را مجددا راه اندازی کنید.
مرحله 2: بررسی کنید که آیا فایل همچنان نمایش داده می شود. اگر این کار را کرد، سعی کنید دوباره آن را حذف کنید.
حل مشکل پاک نشدن فایل در ویندوز : یک پوشه حذف شده را حذف کنید
اگر فایل یا پوشه ای را نمی توان حذف کرد و پیغام خطای “Element not found” را دریافت کردید، به احتمال زیاد به دلیل خطای File Explorer است. برای حل این مشکل، explorer.exe را مجددا راه اندازی کنید.
مرحله 1: Task Manager را با استفاده از میانبر صفحه کلید [Ctrl] + [Shift] + [Esc] باز کنید.
مرحله 2: وظیفه “Windows Explorer” را پیدا کنید، روی آن کلیک راست کرده و سپس “End task” را انتخاب کنید.
3: روی تب “File” واقع در گوشه سمت راست بالای Task Manager کلیک کنید و سپس “Run new task” را انتخاب کنید.
مرحله 4: در پنجره “Create new task”، “C:\Windows\explorer.exe” را وارد کرده و سپس روی “OK” کلیک کنید.
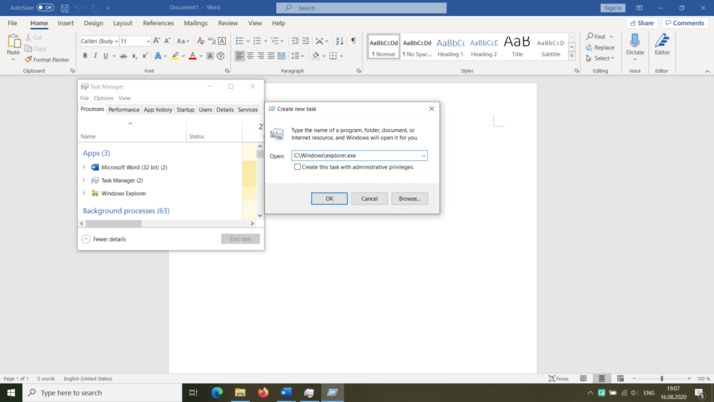
مرحله 5: اگر فایل مورد نظر همچنان نمایش داده شد، آن را دوباره حذف کنید.
در حالت ایمن شروع کنید
دربرخی موارد، فایل یا پوشه را می توان در حالت ایمن ویندوز حذف کرد. در این حالت محدود، برنامههای پسزمینه که میتوانند در حذف اختلال ایجاد کنند، شروع نمیشوند.
مرحله 1: کامپیوتر را مجددا راه اندازی کنید و کلید [F4] را در حین راه اندازی فشار دهید.
2: در زیر گزینه های “راه اندازی پیشرفته”، گزینه “Safe Mode” را انتخاب کنید.
مرحله 3: هنگامی که ویندوز در حالت Safe Mode راه اندازی شد، فایل را پیدا کرده و آن را حذف کنید.
دستور CMD: del
اگر باز هم نمی توانید فایل را حذف کنید، از دستور CMD ویندوز استفاده کنید.
مرحله 1: خط فرمان Run را با استفاده از کلید میانبر صفحه کلید [Windows] + [R] باز کنید.
2: پنجره خط فرمان را باز کنید و “cmd” را در خط فرمان وارد کنید.
مرحله 3: اکنون دستور “del” را در پنجره cmd.exe وارد کنید، بلافاصله بعد از “del” یک فاصله اضافه کنید و سپس نام فایلی که قرار است حذف شود را وارد کنید. می بایست شبیه به این باشه:
del filename.fileextensionمرحله 4: اگر موفق به حذف فایل به این روش نشدید، مسیر کامل فایل را که از درایو شروع می شود وارد کنید. می بایست شبیه به این باشه:
del \\?C:\folder\filename.fileextensionاسکن آنتی ویروس انجام دهید
معمولاً دلیل بی ضرری برای عدم امکان حذف یک فایل وجود دارد. با این حال، مشکل گاهی اوقات می تواند نشان دهنده وجود بدافزار باشد. بررسی کنید که آیا فایل آلوده شده است.
مرحله 1: اگر قبلاً این کار را نکرده اید، یک به روز رسانی برای برنامه آنتی ویروس خود انجام دهید.
2: اسکن کامل ویروس را انجام دهید.
مرحله 3: اگر فایل به عنوان بدافزار شناسایی شد و قرنطینه شد، آن را حذف کنید. مطمئن شوید که فایل سیستم عامل مهمی نیست.
مرحله 4: اگر فایل آلوده قابل حذف نیست، ممکن است بدافزار مخرب باشد. در برخی موارد، یک فایل سیستمی حیاتی غیرقابل حذف ممکن است آلوده شود. با یک متخصص مشورت کنید زیرا در صورت بدتر شدن ممکن است نیاز به راه اندازی مجدد سیستم داشته باشید.
برای حذف اجباری فایل، سطل بازیافت ویندوز 10 را خالی کنید
بنابراین، شما قبلاً فایل را به سطل بازیافت ویندوز منتقل کرده اید، اما هنوز نمی توان فایل را از آنجا حذف کرد. در این حالت، باید با استفاده از پنجره خط فرمان، سطل بازیافت را خالی کنید.
مرحله 1: پنجره Run را با استفاده از کلید میانبر [Windows] + [R] باز کنید. سپس “cmd” را وارد کرده و [Enter] را فشار دهید.
مرحله 2: دستور CMD “rd /s c:\$Recycle.Bin” را وارد کرده و [Enter] را فشار دهید.
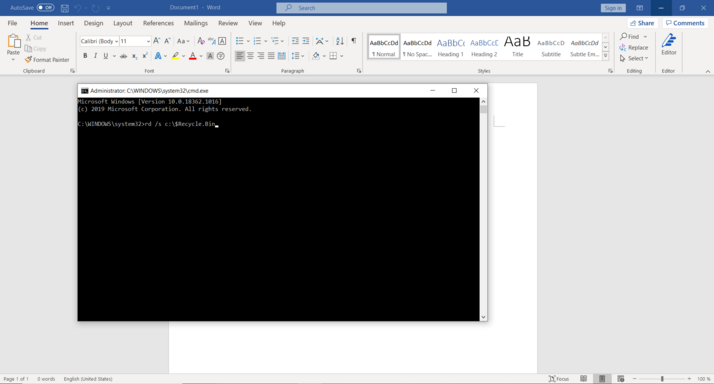
مرحله 3: اکنون سیستم از شما می خواهد که Y یا N را وارد کنید. Y را برای Yes وارد کرده و با فشار دادن [Enter] تأیید کنید.
مرحله 4: تمام فایل هایی که در سطل بازیافت قرار داشتند اکنون باید حذف شوند.
از ابزارهای رایگان استفاده کنید
اگر تمام تلاشهای شما برای حذف فایل با استفاده از ویندوز ناموفق بود، ابزارهای رایگانی وجود دارد که میتوان از آنها برای حذف فایلهای غیرقابل حذف استفاده کرد. برخی از این ابزارها عبارتند از:
- MoveOnBoot
- Unlocker
- FileASSASSIN
برنامه ها را دانلود کنید و دستورالعمل های موجود در منوی نرم افزار را برای حذف فایل های مسدود شده لیست شده دنبال کنید. به خاطر داشته باشید که ابزارهای نرم افزار رایگان ممکن است با بدافزار و خطرات حفظ حریم خصوصی همراه باشند.
حل مشکل پاک نشدن فایل در ویندوز
ترجمه شده توسط سایت دریای شرق از سایت
کپی بدون ذکر نام و لینک سایت دریای شرق ممنوع است !












