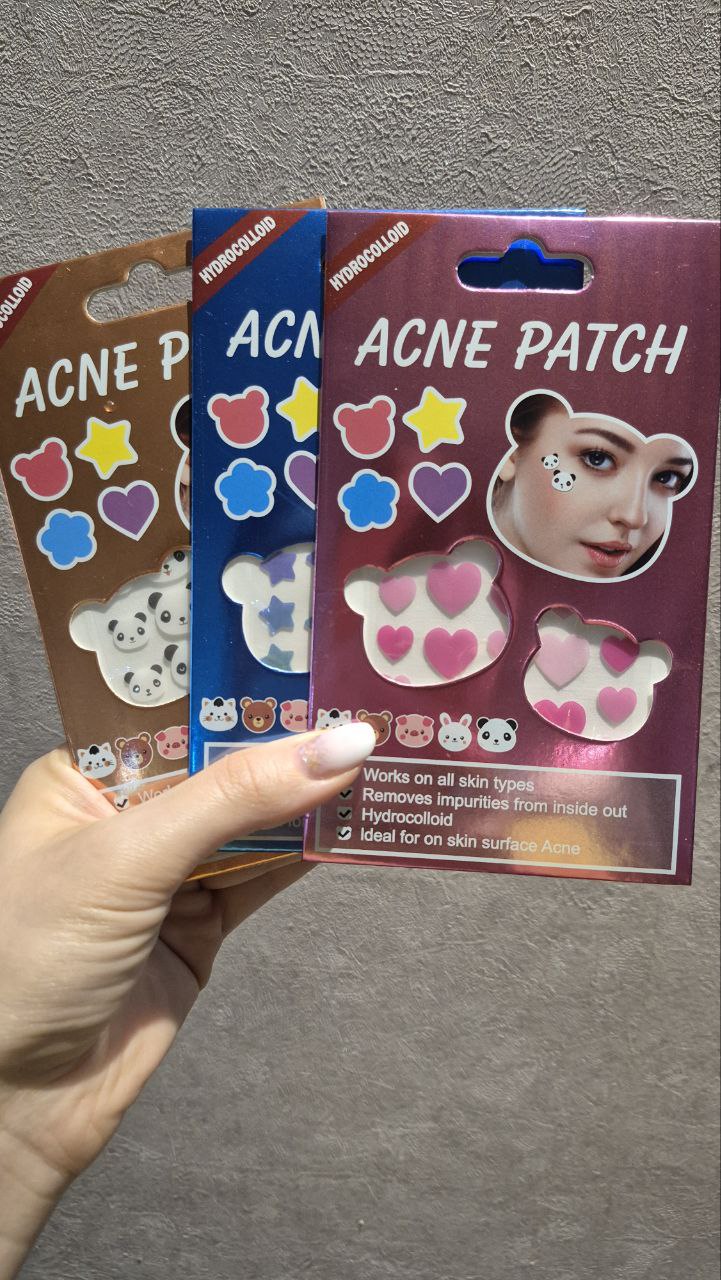نحوه رفع ارور 0x800f0922
کد خطا 0x800f0922 در ویندوز 10 و 11 نشان می دهد که مشکلی در به روز رسانی یا ارتقاء سیستم ویندوز شما وجود دارد. هیچ دلیل واحدی برای این وجود ندارد – پیام خطا ممکن است فایل های نصب خراب، سرورهای ویندوز غیرقابل دسترس، فضای دیسک کافی یا بدافزار را نشان دهد. راه حل های ممکن عبارتند از عیب یاب به روز رسانی، راه اندازی مجدد، جستجوگر فایل سیستم یا ابزارهای SFC و DISM.
پیامهای خطای ویندوز میتوانند باعث ترس شما شوند زیرا معمولاً مشخص نیست که چه چیزی پشت کدهایی مانند خطای 0x80073712 یا خطای 0x8024200d وجود دارد. در مورد خطای ویندوز 0x800f0922 هم همینطور است. این معمولاً در هنگام ارتقاء ویندوز یا نصب بهروزرسانیها رخ میدهد. ویندوز اغلب فقط پیام «Unknown error with Windows update» را نشان میدهد. هیچ دلیلی برای این وجود ندارد. دلایل توقف بهروزرسانی ویندوز میتواند فایلهای نصب خراب، فضای ناکافی دیسک یا مشکلات سرورهای ویندوز باشد. بدافزار نیز یک علت احتمالی است. خوشبختانه، چند راه کارآمد برای رفع خطای 0x800f0922 در ویندوز 10 و 11 وجود دارد.
نحوه رفع ارور 0x800f0922 به روز رسانی
قبل از اینکه به روش های راه حل توصیه شده برای رفع خطای 0x800f0922 ادامه دهید، ابتدا راه حل های استاندارد زیر را برای مشکلات ویندوز امتحان کنید:
- رایانه خود را مجدداً راه اندازی کنید: رایانه خود را مجدداً راه اندازی کنید، به روز رسانی را دوباره اجرا کنید و بررسی کنید که آیا این بار کار می کند یا خیر.
- عیبیابی بهروزرسانی: به “Settings” > “Update and Security” بروید و «Troubleshooting» را در سمت چپ انتخاب کنید. سپس دستورالعمل های Windows Assistant را دنبال کنید. همچنین میتوانید به «Additional troubleshooting» بروید و «Windows update» را انتخاب کنید.
اگر این کار نکرد، روش های زیر را برای رفع خطای 0x800f0922 امتحان کنید:
راه حل 1: ابزارهای تعمیر ویندوز SFC و DISM
DISM و SFC ابزارهای خط فرمان هستند که در بهترین حالت می توانند برای تعمیر ویندوز استفاده شوند. SFC مخفف “System File Checker” و DISM برای “Deployment Image Services and Management” است. ابزارهای تعمیر SFC و DISM یک بررسی فایل سیستم را انجام می دهند و می توانند فایل های خراب را بازیابی کنند. در اینجا نحوه استفاده از آنها آمده است:
مرحله 1: با فشار دادن [Windows] + [R]، تایپ “cmd” و سپس فشار دادن [Ctrl] + [Shift] + [Enter]، خط فرمان را با حقوق مدیر باز کنید.
مرحله 2: اکنون دستور CMD “sfc/scannow” را تایپ کرده و [Enter] را فشار دهید.
3: سپس دستورات زیر را تایپ کنید و بعد از هر دستور [Enter] را فشار دهید: “DISM.exe/Online/Cleanup-image/Scanhealth” و “DISM.exe/Online/Cleanup-image/Restorehealth”.
مرحله 4: خط فرمان را ببندید و کامپیوتر خود را مجددا راه اندازی کنید.
مرحله 5: بررسی کنید که آیا خطا همچنان در طول به روز رسانی رخ می دهد.
راه حل 2: بازنشانی اجزای به روز رسانی
از آنجایی که این یک خطای بهروزرسانی است، ممکن است به تنظیم مجدد مؤلفههای بهروزرسانی BITS، Windows Update Services، MSI Installer و Cryptographic Windows کمک کند. خط فرمان را دوباره به عنوان مدیر با [Windows] + [R] باز کنید، “cmd” و [Ctrl] + [Shift] + [Enter] را تایپ کنید و به صورت زیر عمل کنید:
مرحله 1: با وارد کردن دستورات زیر یکی پس از دیگری و فشار دادن [Enter] بعد از هر دستور، اجزای بهروزرسانی را غیرفعال کنید:
- net stop wuauserv
- net stop cryptSvc
- net stop bits
- net stop msiserver
- ren C:\\Windows\\SoftwareDistribution SoftwareDistribution.old
- ren C:\\Windows\\System32\\catroot2 Catroot2.old
۲: اکنون با وارد کردن دستورات زیر و فشار دادن [Enter] بعد از هر دستور، اجزای بهروزرسانی ویندوز را دوباره فعال کنید:
- net start wuauserv
- net start cryptSvc
- net start bits
- net start msiserver
مرحله 3: از خط فرمان خارج شده و کامپیوتر خود را راه اندازی مجدد کنید.
راه حل 3: NET Framework را فعال کنید
اگر بهروزرسانی هنوز کار نمیکند، دلیل آن میتواند غیرفعال کردن NET Framework باشد. آن را به صورت زیر فعال کنید:
مرحله 1: در نوار جستجوی ویندوز، «Windows features» را تایپ کنید و روی نتیجه جستجوی «Enable or disable Windows features» کلیک کنید.
مرحله 2: اکنون منوی “Windows Features” باز می شود. اگر قبلاً فعال نشدهاند، یک علامت تیک در جلوی خطوط مربوط به NET Framework قرار دهید (به عنوان مثال، NET Framework 3.5 و .NET Framework 4.8 Advanced Services). ورودی را با “OK” تأیید کنید.
راه حل 4: آنتی ویروس اسکن یا تنظیم مجدد
اگر پس از امتحان این روشهای راهحل، خطا همچنان ظاهر شد، سیستم خود را با یک اسکنر آنتی ویروس اسکن کنید تا بدافزار را شناسایی و حذف کنید. در صورت امکان از یک آنتی ویروس معتبر برای این منظور استفاده کنید. در حالت ایده آل، باید سیستم خود را با نرم افزار ضد بدافزار Malwarebytes نیز اسکن کنید. اگر بدافزاری را پیدا کردید که با یک برنامه آنتی ویروس قابل حذف نیست یا اگر خطای به روز رسانی غیرقابل جبران است، در موارد نادر باید ویندوز 10 را ریست کنید یا ویندوز 11 را بازنشانی کنید. اگر مطمئن نیستید که از کدام نسخه ویندوز استفاده می کنید، از آن استفاده کنید. کامپیوتر نسخه ویندوز را از قبل نشان می دهد.
نحوه رفع ارور 0x800f0922
ترجمه شده توسط سایت دریای شرق از سایت
کپی بدون ذکر نام و لینک سایت دریای شرق ممنوع است !