بازیابی فایل های پاک شده در مک
حداقل یک بار برای همه اتفاق افتاده است: به طور تصادفی یک فایل را انتخاب کرده و به سطل زباله منتقل میکنید یا دادههایی را که نیاز فوری دارید حذف میکنید. بنابراین، اگر یک عکس خانوادگی یا اسناد مهم در سطل زباله در مک شما بیفتد، چه کاری انجام می دهید؟ خوشبختانه راه های مختلفی برای بازیابی اطلاعات حذف شده در macOS وجود دارد.
در هر مک، فایل های حذف شده ابتدا به سطل زباله فرستاده می شوند. اگر فایل ها نیز در سطل زباله حذف شوند، یک کپی در هارد دیسک دستگاه شما ذخیره می شود. این کپی تا زمانی که بعداً توسط داده های دیگر بازنویسی نمی شود. به عبارت دیگر، حتی اگر قبلاً سطل زباله را خالی کرده باشید، اطلاعات شما لزوما از بین نمی رود. در این راهنما، نحوه بازیابی اطلاعات حذف شده در مک خود را از سطل زباله، نسخه پشتیبان قدیمی یا مستقیماً از هارد دیسک توضیح خواهیم داد.
بازیابی فایل های پاک شده در مک
وقتی دادههای مک خود را حذف میکنید، ابتدا به سطل زباله منتقل میشوند. تا زمانی که سطل زباله خالی نشده باشد، همیشه این گزینه را دارید که به صورت دستی فایل ها را از سطل زباله در مک بازیابی کنید. برای این کار به صورت زیر عمل کنید:
مرحله 1: سطل زباله را باز کنید
روی نماد سطل زباله در داک دوبار کلیک کنید. فهرستی از تمام فایلهایی که هنوز در سطل زباله در Mac شما هستند را میبینید.

مرحله 2: فایل را انتخاب کرده و به دسکتاپ منتقل کنید
برای بازیابی یک فایل، روی آن دوبار کلیک کرده و “Put Back” را انتخاب کنید. یا می توانید فایل را به دسکتاپ یا پوشه دیگری بکشید و رها کنید.
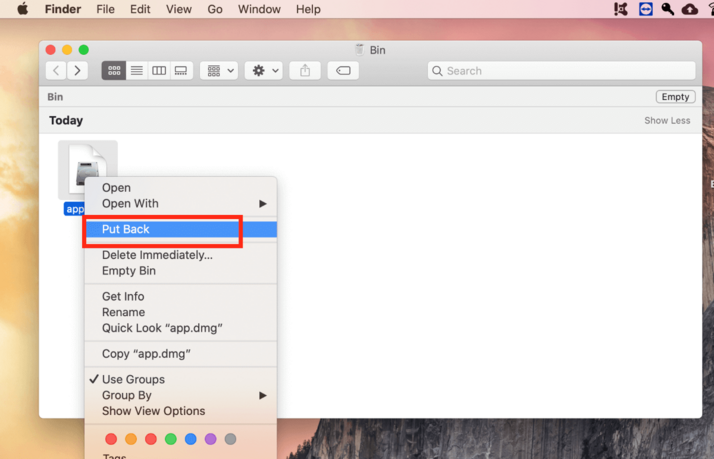
macOS: با استفاده از Time Machine
Time Machine یک برنامه بومی macOS است که به طور خودکار نسخه پشتیبان تهیه می کند. این پشتیبانها به شما امکان میدهند در مواقع اضطراری فایلهای حذف شده را در مک خود بازیابی کنید. پس از پیکربندی، Time Machine از برنامهها و تنظیمات شما و همچنین سایر فایلهای شخصی در فواصل زمانی معین پشتیبانگیری میکند.
تنها چیزی که نیاز دارید یک دستگاه ذخیره سازی خارجی مانند یک هارد دیسک خارجی یا یک درایو USB با فضای ذخیره سازی کافی است. پس از اتصال دستگاه به مک خود، پشتیبان/بازیابی را به صورت زیر تنظیم کنید:
مرحله 1: ماشین زمان را پیکربندی کنید
به System Preferences بروید و برنامه پشتیبان گیری Time Machine را انتخاب کنید. روی “Select disk” کلیک کنید، دستگاه ذخیره سازی خود را وارد کنید و مشخص کنید که هر چند وقت یکبار می خواهید برنامه پشتیبان تهیه کند.
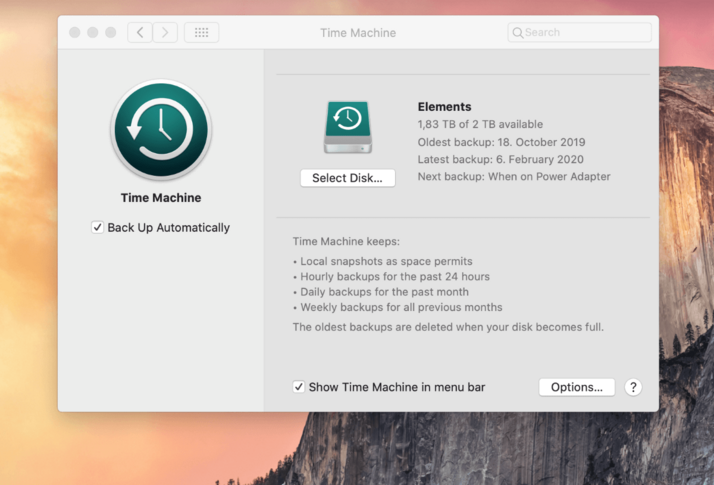
مرحله 2: فایل را از یک نسخه پشتیبان قدیمی بازیابی کنید
باز کردن ماشین زمان ساده ترین راه برای یافتن این برنامه با استفاده از Spotlight است. به تاریخ پشتیبان مورد نظر خود بروید و فایل حذف شده را در پوشه مربوطه باز کنید.
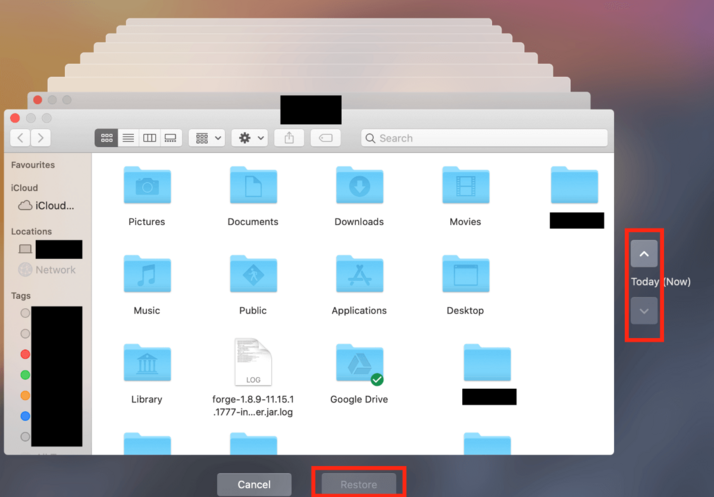
بازیابی فایل های حذف شده دائمی در مک با استفاده از Disk Drill
اگر نتوانید فایل حذف شده را از سطل زباله یا با استفاده از Time Machine بازیابی کنید چه؟ خوشبختانه، فایل هایی که ظاهرا برای همیشه حذف شده اند، اغلب می توانند در مک بازیابی شوند و لزوما برای همیشه از بین نمی روند. macOS فایل ها را روی هارد دیسک محلی ذخیره می کند تا زمانی که توسط داده های دیگر بازنویسی شوند. با نرم افزار مخصوص بازیابی اطلاعات و کمی شانس، می توانید فایل های از دست رفته را روی هارد دیسک خود پیدا کرده و بازیابی کنید.
برای مثال می توانید از برنامه ای به نام Disk Drill استفاده کنید. این نرم افزار بازیابی اطلاعات هارد دیسک شما را برای یافتن فایل های پاک شده ای که هنوز توسط سیستم رونویسی نشده اند اسکن می کند. هرچه سریعتر واکنش نشان دهید، احتمال اینکه بتوانید از Disk Drill برای بازیابی فایل مورد نظر خود استفاده کنید بیشتر است.
نسخه رایگان Disk Drill به شما امکان می دهد هارد دیسک خود را برای اطلاعات پاک شده جستجو کنید. با این حال، برای بازیابی اطلاعات خود به نسخه کامل نیاز دارید. با این وجود، Disk Drill برای مکان یابی فایل هایی که فکر می کنید گم شده اند مفید است. هنگامی که مطمئن شدید که پس از اسکن هارد دیسک، فایل هنوز در سیستم شما وجود دارد، می توانید نسخه کامل را دانلود کرده و داده های حذف شده را در مک خود بازیابی کنید.
مرحله 1: Disk Drill را نصب کرده و هارد دیسک خود را اسکن کنید
Disk Drill را نصب کنید. توجه داشته باشید که باید به برنامه اجازه دسترسی به هارد دیسک خود را بدهید. سپس برنامه را اجرا کنید و روی “Recover” در کنار نماد هارد دیسک با اطلاعاتی که می خواهید بازیابی کنید کلیک کنید.
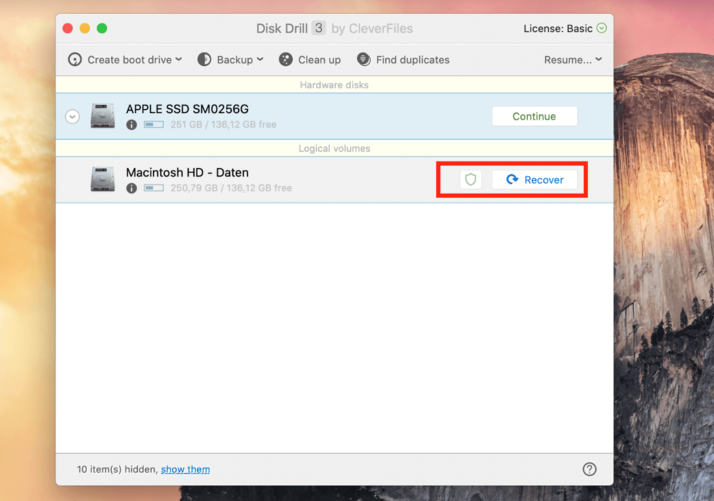
مرحله 2: بازیابی اطلاعات
هنگامی که فایلی را که می خواهید بازیابی کنید پیدا کردید، دوباره روی “Recover” کلیک راست کرده و دایرکتوری را که می خواهید فایل بازیابی شده را ذخیره کنید انتخاب کنید.
بازیابی فایل های پاک شده در مک
ترجمه شده توسط سایت دریای شرق از سایت
کپی بدون ذکر نام و لینک سایت دریای شرق ممنوع است !












