رفع ارور USB device not recognized
حتی در زمان ذخیرهسازی ابری، میلههای USB همچنان انتخاب استاندارد برای بسیاری از کاربران رایانه است. هنگامی که فایل ها باید به سرعت از یک دستگاه به دستگاه دیگر کپی شوند یا نیاز به پشتیبان گیری باشد، بسیاری از کاربران همچنان از این دستگاه های ذخیره سازی کاربردی استفاده می کنند. دلیل آن این است که، برخلاف فضای ذخیرهسازی آنلاین همهجا، USB stickها به اتصال اینترنت وابسته نیستند. به علاوه، نگرانیهای کمتری در مورد حفظ حریم خصوصی دادهها وجود دارد: به هر حال، اگر چوب به طور ایمن ذخیره شود، هیچ هکری نمیتواند به دادهها دسترسی پیدا کند.
اما اگر به فایلهایی نیاز دارید که روی یک استیک ذخیره شده باشند و درایو USB شناسایی یا نمایش داده نشود، چه؟ ما رایجترین دلایل این مشکل و راهحلهایی که در Windows و macOS مؤثرتر هستند را بررسی میکنیم.
چرا USB Stick نمایش داده نمی شود؟ رایج ترین منابع خطا و راه حل های ممکن برای macOS و Windows
همانطور که اغلب هنگام استفاده از قطعات سخت افزاری مختلف اتفاق می افتد، وقتی درایو USB شما شناسایی نمی شود، ممکن است دلایل زیادی مقصر باشند. به عنوان مثال، خطا ممکن است به دلیل خود چوب و همچنین دستگاه خواندنی باشد که رسانه داده خارجی را به آن وصل کردهاید.
در نتیجه، هیچ راه حل معتبر جهانی برای این مشکل وجود ندارد. شما باید طیف وسیعی از روش ها را برای بررسی و حل مسئله بدانید. امتحان این روش ها یکی پس از دیگری به شما کمک می کند تا خطا را برطرف کنید. رایجترین سناریوهایی که در آن درایو USB شناسایی نمیشود در بخشهای زیر برای شما خلاصه میشود که هر کدام با یک استراتژی برای رفع مشکل همراه هستند.
سناریو 1: پورت USB معیوب است
اگر درایو USB شما نمایش داده نمی شود، ممکن است در ابتدا فکر کنید که حافظه خارجی معیوب است. با این حال، اغلب اوقات دستگاهی که چوب را به آن وصل میکنید آسیب دیده است – به ویژه درگاه USB که رابط بین چوب قابل جابجایی و رایانه شما را فراهم میکند. اگر اتصال USB انتخابشده دیگر کار نکند، حتی یک حافظه USB فعال و محتویات آن به طور طبیعی شناسایی نمیشوند.
بنابراین، قبل از اینکه به سراغ سناریوهای خطا و راه حل پیچیده تر بروید، توصیه می کنیم ابتدا بررسی کنید که آیا حافظه USB شما احتمالاً از مشکل پورت USB معیوب رنج می برد یا خیر. برای این منظور، به سادگی یک یا چند اتصال مختلف را امتحان کنید. اگر پس از آن استیک شناسایی شد، می توانید مطمئن باشید که اولین پورتی که امتحان کردید دیگر کار نمی کند!
سناریوی 2: کنترلر USB فاقد درایور مناسب یا به روز شده است
تمام اتصالات USB توسط دستگاه مورد نظر با استفاده از کنترلر USB مدیریت می شود. به نوبه خود، این به درایورهای به روز شده نیاز دارد تا دستگاه های مختلف مانند ماوس، صفحه کلید و USB را تشخیص دهند. اگر این درایورها به روز نیستند و USB متصل شده نشان داده نمی شود، ممکن است بتوانید با نصب دستی درایورها مشکل را حل کنید.
رفع ارور USB device not recognized برای کاربران ویندوز:
در ویندوز، میتوانید درایورهای USB را از طریق «Device Manager» بهروزرسانی کنید. برای این کار مراحل زیر را انجام دهید:
- کلیدهای ترکیبی [Windows] + [R] را فشار دهید.
- “devmgmt.msc” را در گفتگوی اجرا تایپ کنید و از طریق “OK” تأیید کنید.
- بخش “USB Controller” را با دوبار کلیک کردن باز کنید و با استفاده از دکمه سمت راست ماوس (اغلب با علامت تعجب قرمز نشان داده می شود) USB معیوب را انتخاب کنید.
- روی “Update Driver” کلیک کنید و “Automatically search for updated driver software” را انتخاب کنید.

رفع ارور USB device not recognized برای کاربران مک:
macOS مانند ویندوز دارای مدیر دستگاه نیست. بهروزرسانیهای معمولی درایورها بهطور خودکار برای سختافزار داخلی و همچنین دستگاههای خارجی مانند حافظههای USB کشیده، نصب و بهروزرسانی میشوند. با این حال، اگر بهروزرسانیهای Mac را بهصورت دستی مدیریت میکنید یا مشکلاتی در بهروزرسانیهای خودکار قبلی وجود داشت، ممکن است درایورهای مهمی از بین رفته باشند که منجر به شناسایی نشدن یک USB میشود.
بنابراین، بررسی کنید که آیا بهروزرسانیهای مهمی در دسترس هستند یا خیر و آنها را برای حل مشکل اجرا کنید:
- منوی اپل را از طریق نماد سیب باز کنید.
- آیتم منو “System Settings” را انتخاب کنید.
- اگر بهروزرسانیها واقعاً در دسترس هستند، روی «Software Update» و سپس «Update Now» کلیک کنید.
- در نسخههای قدیمیتر macOS (تا High Sierra)، رویکرد فقط تا حدی متفاوت است: گزینه «App Store» را در منوی اپل انتخاب کنید و سپس به قسمت «Updates» بروید.
- پس از آن macOS به طور خودکار بهروزرسانیهای نرمافزار را جستجو میکند. اگر بهروزرسانیها در دسترس هستند، میتوانید آنها را از طریق «Update All» نصب کنید.
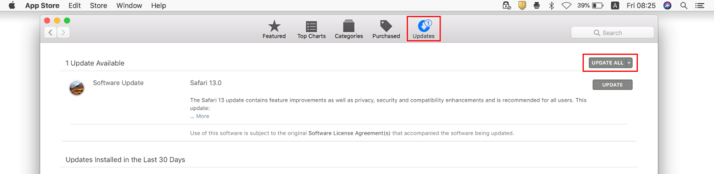
سناریو 3: تنظیمات USB سیستم عامل نادرست است
یکی دیگر از دلایل رایج برای عدم نمایش یک USB می تواند تنظیمات نادرست در سیستم عامل باشد. به عنوان مثال، در سیستم های ویندوز، USB متصل شده ممکن است به طور خودکار به یک حرف درایو که قبلاً به طور دائم تخصیص داده شده است، اختصاص داده شود. در نتیجه، چوب توسط سیستم نشان داده نخواهد شد.
در رایانههای Mac، پیکربندیهای نادرست برای مدیریت فایل «Finder» ممکن است به خصوص منجر به نمایش نشدن درایو USB شود: رسانههای ذخیرهسازی خارجی معمولاً میتوانند در تنظیمات پنهان شوند تا نه در دسکتاپ و نه در نوار کناری پنجره ظاهر شوند.
رفع ارور USB device not recognized برای کاربران ویندوز:
اگر فکر میکنید درایو USB شما شناسایی نمیشود، زیرا دو بار استفاده از حرف درایو عوارضی دارد، بررسی دیسک ابزار مناسبی برای بررسی این مشکل است. برنامه را از طریق “Computer Management” با دنبال کردن مراحل زیر شروع کنید:
- از کلیدهای ترکیبی [Windows] + [R] استفاده کنید یا گفتگوی “Execute” را از طریق منوی شروع ویندوز شروع کنید.
- “compmgmt.msc” را تایپ کنید و با کلیک بر روی “OK” ورود خود را تایید کنید.
- مورد منوی “Disk Management” را در پنجره سمت چپ (در زیر “Storage”) انتخاب کنید.
در پنجره مرکزی، اکنون فهرستی از رسانه های ذخیره سازی داخلی و خارجی متصل شده را خواهید دید. در اینجا با استفاده از دکمه سمت راست ماوس، USB stick را برجسته کرده و در منوی باز شده گزینه Change drive letter and path را انتخاب کنید:
اکنون فهرستی از رسانه های ذخیره سازی داخلی و خارجی متصل شده را خواهید دید. در اینجا با استفاده از دکمه سمت راست ماوس، USB stick را برجسته کرده و در منوی باز شده گزینه Change drive letter and path را انتخاب کنید:
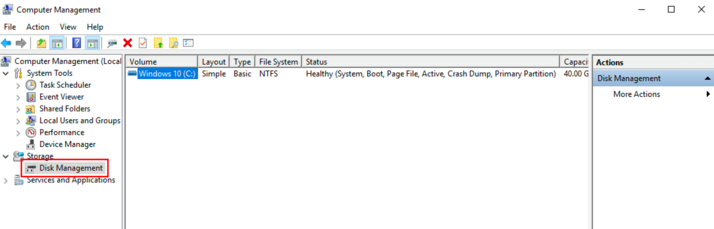
در پنجره بعدی، ابتدا روی «Change» کلیک کنید قبل از اینکه حرف جدید مورد نظر خود را در قسمت «Allocate following drive letter» وارد کنید. با فشار دادن دکمه “OK” تغییرات خود را ذخیره کنید.
رفع ارور USB device not recognized برای کاربران مک:
با رفتن به تنظیمات “Finder” و بررسی ورودی های مربوطه، می توانید به راحتی متوجه شوید که آیا پیکربندی مدیر فایل macOS باعث شناسایی نشدن استیک USB شما می شود. وقتی سیستم راه اندازی می شود Finder به طور خودکار به عنوان مدیر مرکزی فعال است، به همین دلیل است که می توانید برگه را با همین نام در بالای نوار منو به طور استاندارد پیدا کنید. روی آن کلیک کنید و گزینه “Preferences” را انتخاب کنید:
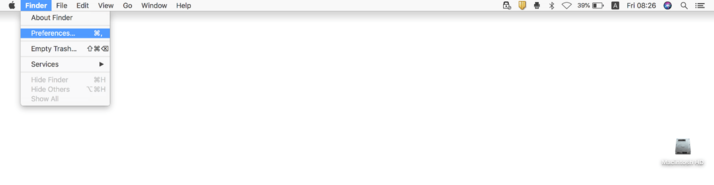
در تب “General“، اکنون خواهید دید که آیا رسانه های ذخیره سازی خارجی به طور استاندارد روی دسکتاپ نمایش داده می شوند یا خیر. در این مورد، یک علامت برای “External disks” (از جمله درایوهای USB) وجود خواهد داشت. سپس، به برگه «Sidebar» بروید تا ورودی را در آنجا بررسی کنید. برای اینکه درایوهای USB در نوار کناری کاوشگر فایل ظاهر شوند، باید یک علامت چک برای “External disks” در اینجا قرار داده شود.
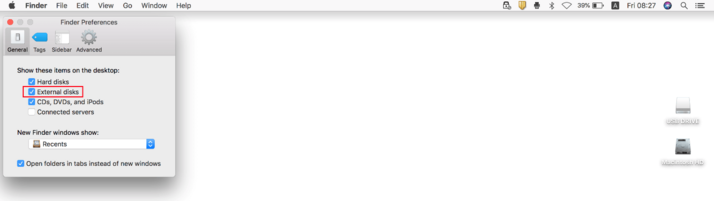
سناریوی 4: سیستم عامل از سیستم فایل USB stick پشتیبانی نمی کند
مانند همه رسانه های ذخیره سازی، یک USB Stick باید سیستم فایل مخصوص به خود را داشته باشد تا بتوان از آن برای ذخیره فایل ها استفاده کرد. سیستم عامل دستگاهی که استیک با آن متصل است برای دسترسی به استیک (دسترسی خواندن و نوشتن) باید از این فایل سیستم پشتیبانی کند. اگر این پشتیبانی در دسترس نباشد، به احتمال زیاد درایو USB شناسایی نمی شود یا محتوای آن باز نمی شود.
در حالی که رایانههای مک فقط تا حدی از فرمت مایکروسافت NTFS (سیستم فایل فناوری جدید) پشتیبانی میکنند، اگر مثلاً سیستمهای ویندوز بدون نرمافزار اضافی با فرمت Apple HFS+ (سیستم فایل سلسله مراتبی) یا جانشین آن APFS (سیستم فایل اپل) سازگار نباشد. . راه حل این است که USB را به دستگاه دیگری که پشتیبانی لازم را ارائه می دهد، وصل کنید. در آنجا می توانید فایل ها را به صورت محلی ذخیره کنید و سپس چوب را دوباره فرمت کنید. پس از پیکربندی صحیح و سیستم فایل جدید، میتوانید فایلها را مجدداً در حافظه USB ذخیره کنید و سعی کنید دوباره به دستگاه مورد نظر متصل شوید.
سناریوی 5: حافظه USB خراب است
در نهایت، طبیعتاً باید این احتمال را نیز در نظر بگیرید که USB استیک شما به دلیل خرابی به سادگی شناسایی نشود. در موارد کمتر شدید، این ممکن است مربوط به یک اتصال شل باشد که می تواند با وصل کردن دقیق چوب جبران شود. اما اگر سختافزار ذخیرهسازی دادهها اساساً آسیب دیده باشد، اساساً هیچ گزینهای نخواهید داشت جز اینکه چوب را برای تعمیر بفرستید یا حداقل از یک متخصص بخواهید فایلها را بازیابی کند. با این حال، این نوع خدمات معمولاً هزینه بالایی دارند. بنابراین، این مرحله تنها زمانی ارزشمند است که فایلهای موجود در حافظه USB واقعا برای شما مهم باشند.
رفع ارور USB device not recognized
ترجمه شده توسط سایت دریای شرق از سایت
کپی بدون ذکر نام و لینک سایت دریای شرق ممنوع است !












