راه اندازی سرور پراکسی ویندوز
ارتباط بین کلاینت و سرور همیشه به طور مستقیم رخ نمی دهد. در بسیاری از شبکه ها، به اصطلاح «پراکسی ها» نقش یک واسطه بین این دو را بر عهده می گیرند. این اجازه می دهد تا جریان های داده به طور بهینه توزیع شوند و مکانیسم های امنیتی اضافی پیاده سازی شوند. کاربران خصوصی همچنین می توانند ترافیک آنلاین خود را از طریق یک سرور پروکسی تغییر مسیر دهند تا آدرس فرستنده را پنهان کنند و بنابراین به صورت ناشناس در اینترنت گشت و گذار کنند. با نحوه ایجاد تنظیمات پراکسی خود با ویندوز 7، 8 و 10، مشکلاتی که ممکن است رخ دهد و نحوه رفع آنها، به ادامه مطلب بروید.
یک پروکسی سرور چیست؟
پروکسی سروری است که به عنوان رابط ارتباطی بین دو سیستم کامپیوتری عمل می کند. به عنوان یک واسطه، یک سرور پروکسی درخواست های مشتری را می پذیرد و آنها را با آدرس فرستنده به سرور هدف مربوطه ارسال می کند. در استفاده عمومی از اینترنت، کاربران خصوصی (اغلب ناآگاهانه) در درجه اول از پروکسی معکوس استفاده می کنند. اینها سرورهایی با کارایی بالا هستند که توسط شرکت ها برای محافظت از وب سرورهای خود در برابر حملات اینترنت، توزیع بارها در سراسر شبکه و افزایش در دسترس بودن خدمات آنلاین استفاده می شوند. اینها قبل از استفاده از سیستم عملیاتی متصل می شوند، درخواست ها را در قالب یک پروکسی می پذیرند و آنها را به سرورهایی که در پس زمینه کار می کنند ارسال می کنند. کاربر اینترنت به طور کلی از انجام این فرآیند بی اطلاع است.
پراکسیهای فوروارد که عمدتاً در شبکههای سازمانی استفاده میشوند، به روشی مشابه کار میکنند، با سرورهایی که ترافیک دادهها را بستهبندی میکنند، عملکردهای فیلتر را پیادهسازی میکنند و سرعت را از طریق کش افزایش میدهند. سرور پروکسی در این مورد به عنوان یک نقطه دسترسی واحد به اینترنت عمل می کند. اگر کارگری بخواهد به شبکه محلی دسترسی داشته باشد، درخواست های اینترنتی به سرور ابتدا از طریق پروکسی ارسال می شود. این به کارفرمایان اجازه می دهد تا محتوای وب خاص را از شبکه شرکت مسدود کنند و استفاده از اینترنت خصوصی کارمندان را محدود کنند.
راه اندازی سرور پراکسی ویندوز : استفاده از پروکسی خصوصی
هنگامی که از سرورهای پروکسی در خانه استفاده می شود، ناشناس سازی فعالیت های اینترنتی معمولاً مرکز تمرکز است. یک پروکسی فوروارد می تواند برای پنهان کردن سیستم خود کاربر در پشت آدرس IP ارائه دهنده پروکسی استفاده شود. دلایل مختلفی برای انجام این کار وجود دارد: علاوه بر محافظت از حریم خصوصی کاربر در زمان نظارت فزاینده، دسترسی به محتوای وب مسدود شده یک مسئله کلیدی برای بسیاری از کاربران پروکسی خصوصی است. موقعیت جغرافیایی مبتنی بر IP به ارائه دهندگان اجازه می دهد خدمات خود را به کشورهای خاصی محدود کنند. یکی از نمونه های بارز این موضوع نتفلیکس است.
پلتفرم محبوب پخش فیلم زمانی در بسیاری از کشورها در دسترس نبود تا اینکه سرورهای پروکسی آمریکایی به کاربران اجازه دادند تا از محاصره عبور کنند. جستجوی آنلاین تعداد قابل توجهی از خدمات پراکسی رایگان را که به آسانی در دسترس هستند نشان می دهد. اما کاربران اینترنت بهتر است در نظر بگیرند که از کدام سرورها می خواهند بین خود و اینترنت استفاده کنند. یک سرور پروکسی ممکن است آثار فعالیت آنلاین را حذف کند، اما ارائه دهنده مورد استفاده همچنان به ترافیک داده ای که از آن عبور می کند دسترسی کامل دارد.
در صورت استفاده از پروکسی فوروارد، تنظیمات مربوطه را می توان با کنترل پنل ویندوز یا مستقیماً در مرورگر انجام داد. برای کشف بهترین راه برای انجام این کار، ادامه مطلب را بخوانید.
راه اندازی سرور پراکسی ویندوز : تنظیمات دستی پروکسی با ویندوز
در اصل، کاربران خصوصی که با استفاده از LAN یا WIFI به اینترنت دسترسی دارند، نیازی به تغییر دستی در تنظیمات پراکسی ندارند. تغییر در تنظیمات پراکسی تنها در صورتی ضروری است که ترافیک داده عمداً از طریق یک سرور پراکسی اجرا شود. از سوی دیگر، در شبکههای شرکت، بستهبندی ترافیک اینترنت بر روی یک پروکسی فوروارد اجباری است. بنابراین دسترسی به اینترنت معمولاً نیاز به پیکربندی پروکسی از طریق ورود دستی یا URL پیکربندی دارد.
در هر دو مورد، پیکربندی از طریق تنظیمات شبکه ویندوز انجام می شود. مسیر کلیک در منوی مربوطه بسته به نسخه ویندوز مورد استفاده کمی متفاوت به نظر می رسد.
راه اندازی سرور پراکسی ویندوز 7
برای راه اندازی یک سرور پراکسی با ویندوز 7، به منوی ویندوز بروید و روی گزینه «Control panel» کلیک کنید.
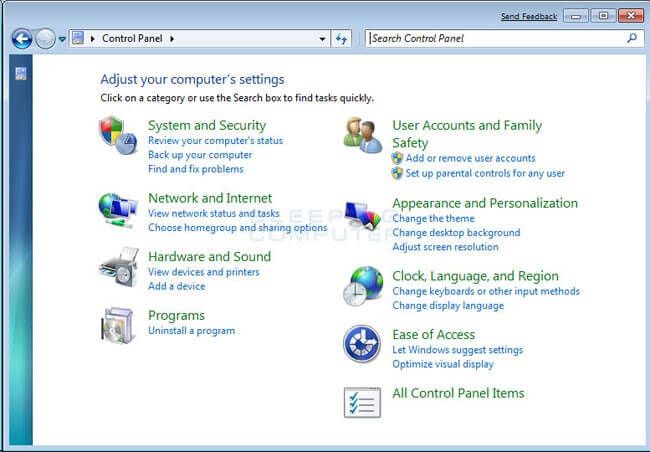
از آنجا روی «Network» کلیک کنید و مسیر کلیک را به «Internet Options» دنبال کنید.
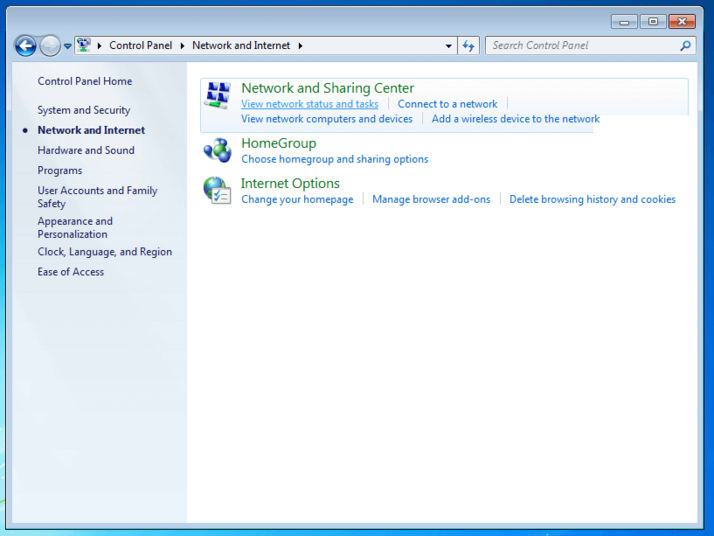
سپس پنجره “Internet Properties” باز می شود.
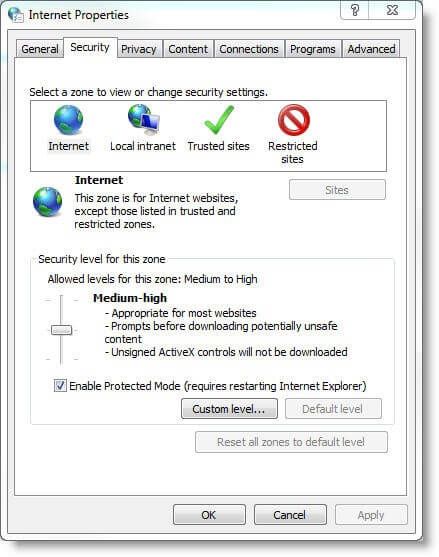
در «Connections tab»، گزینه «LAN settings» را خواهید دید. با کلیک بر روی اینجا، پنجره ای به نام “Local Area Network (LAN) Settings” باز می شود.
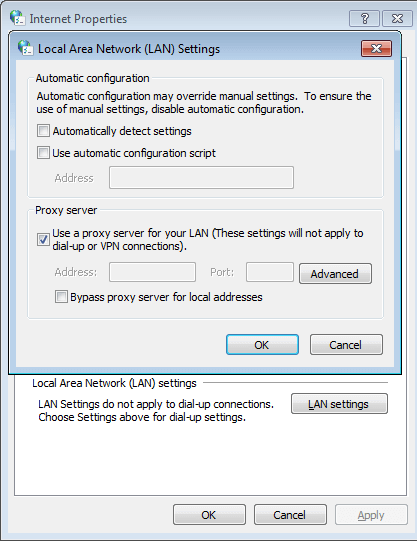
با این کار سه گزینه پیکربندی به شما ارائه می شود. ویندوز می تواند به طور خودکار تنظیمات پراکسی را شناسایی کند، از یک اسکریپت پیکربندی خودکار استفاده کند یا از تنظیمات دستی استفاده کند.
اگر قرار است تنظیمات پراکسی به صورت دستی پیکربندی شوند، به کاربران توصیه میشود علامت کادر «Automatically detect settings» را بردارید، در غیر این صورت پیکربندی خودکار میتواند تنظیمات دستی را لغو کند. برای راهاندازی دستی سرور پراکسی، کادر کنار «Use a proxy server for your LAN’» را علامت بزنید و آدرس پراکسی و شماره پورت را وارد کنید.
دکمه “Advanced” به کاربران اجازه می دهد تا سرورهای پروکسی مختلف را برای HTTP، HTTP5، FTP و SOCKS پیکربندی کنند. اگر همه پروتکل ها از یک سرور پراکسی استفاده می کنند، فقط علامت زدن کادر مربوطه کافی است. همچنین امکان تعریف استثناها با تنظیمات پیشرفته پروکسی وجود دارد. اینجاست که میتوانید آدرسهایی را که از طریق سرور پروکسی به آنها دسترسی ندارید ذخیره کنید.
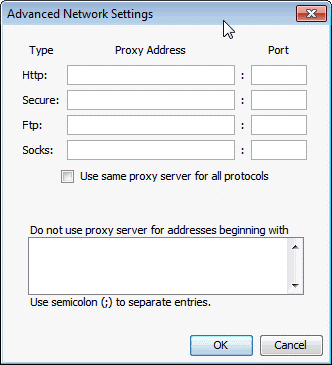
اطلاعات مربوط به پیکربندی از ارائه دهنده پروکسی به دست می آید. برخی از سرورها نیز از طریق داده های ورود فردی ایمن می شوند. در این صورت استفاده از سرور مستلزم داشتن حساب کاربری و رمز عبور شخصی است.
پیکربندی سرور پروکسی با ویندوز 8
برای دسترسی به تنظیمات پروکسی با ویندوز 8، روی دکمه «Control panel» در منوی برنامه کلیک کنید.
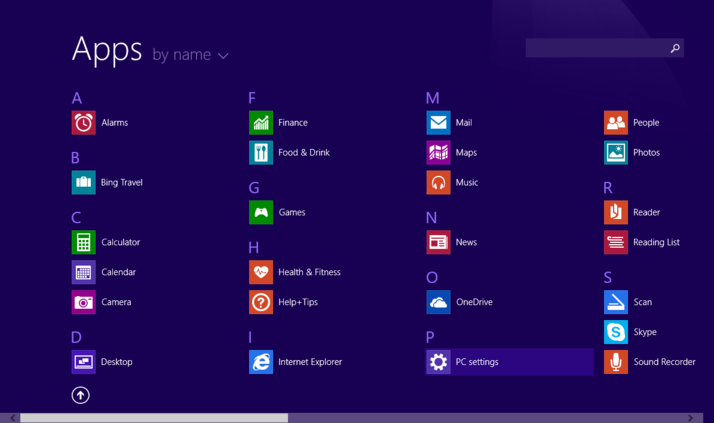
برنامه تنظیمات سیستم ویندوز باز می شود. در اینجا باید گزینه «Network» را انتخاب کنید.
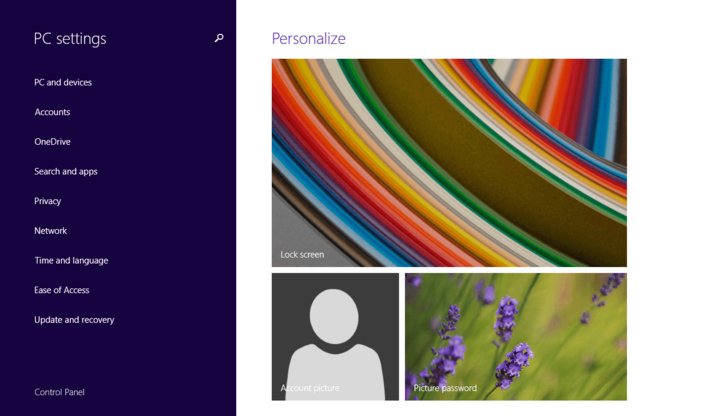
در لیست زیر گزینه “Proxy” را انتخاب کنید و با انتخاب تنظیمات خودکار یا دستی، مشابه ویندوز 7، روبرو خواهید شد.
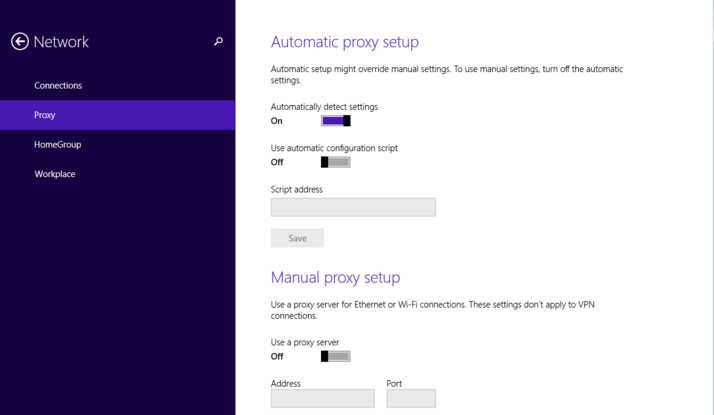
از طرف دیگر، شما همچنین می توانید تنظیمات پراکسی را از نمای دسکتاپ ویندوز 8 انجام دهید. این کلیک شبیه مسیر ویندوز 7 است. روی “Network and Internet” و سپس “Internet options” کلیک کنید تا به منوی “Internet options” برسید، جایی که می توانید از طریق گزینه “LAN settings” به تنظیمات پیکربندی پروکسی در تب “Connections” دسترسی داشته باشید.
پیکربندی یک سرور پراکسی با ویندوز 10
پیکربندی پروکسی با ویندوز 10 نیز از طریق برنامه تنظیمات انجام می شود. برای دسترسی به تنظیمات سیستم، روی منوی شروع در نماد چرخ دنده در منوی شروع کلیک کنید.
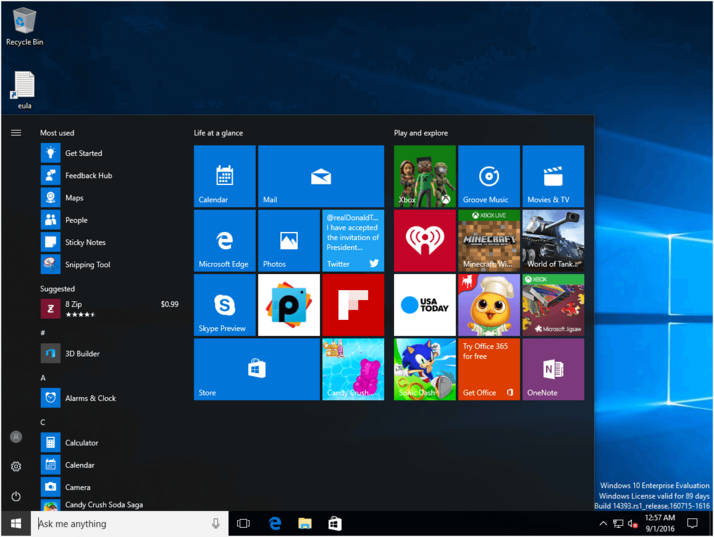
با این کار پنجره “Windows settings” باز می شود.
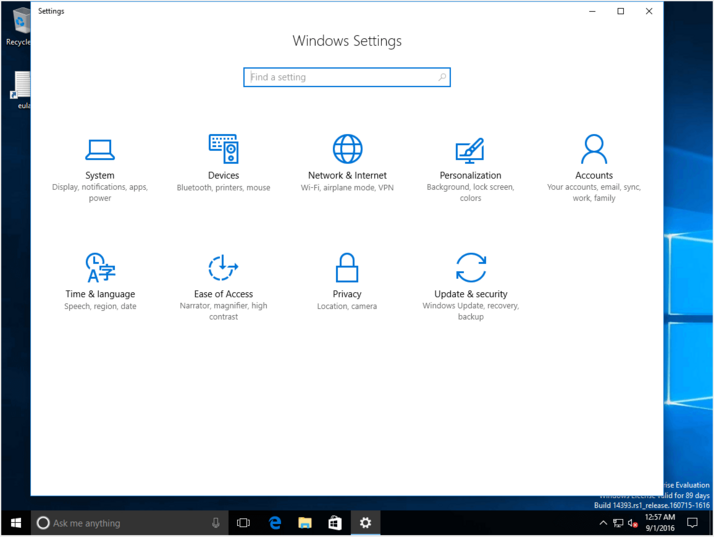
تنظیمات پروکسی را می توان از طریق گزینه “Proxy” در بخش “Network and Internet” مشاهده کرد.
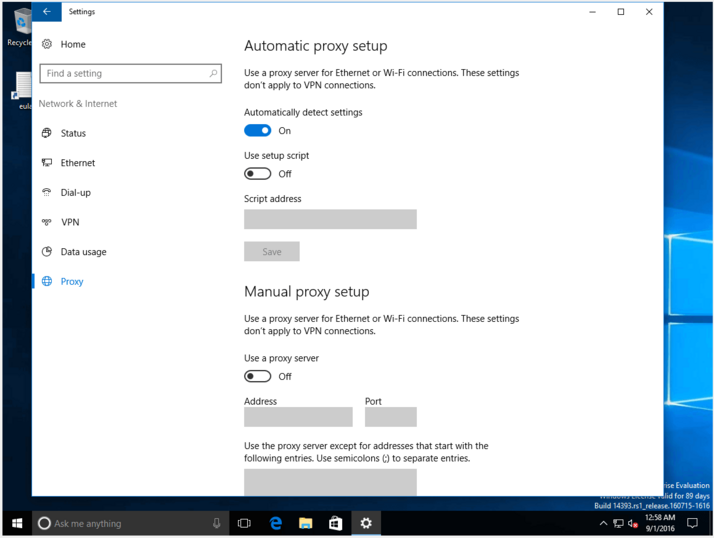
مانند ویندوز 7 و 8، تنظیمات پروکسی در ویندوز 10 را می توان به صورت خودکار یا دستی تنظیم کرد. بنابراین مراحلی که برای فرآیند پیکربندی دنبال می شود مانند نسخه های قبلی است.
راه اندازی یک سرور پروکسی از طریق تنظیمات مرورگر
در حالی که مرورگرهای Microsoft Internet Explorer، Google Chrome و Opera از تنظیمات پراکسی سیستم عامل مربوطه خود استفاده می کنند، موزیلا فایرفاکس یک پیکربندی پراکسی جداگانه را فعال می کند که فقط به استفاده از مرورگر مربوط می شود. سایر برنامههای آنلاین روی رایانه از تغییر مسیر حذف میشوند.
برای دسترسی به تنظیمات پروکسی در فایرفاکس، روی نماد منوی فایرفاکس در گوشه سمت راست بالا کلیک کنید و گزینه “Settings” را انتخاب کنید.
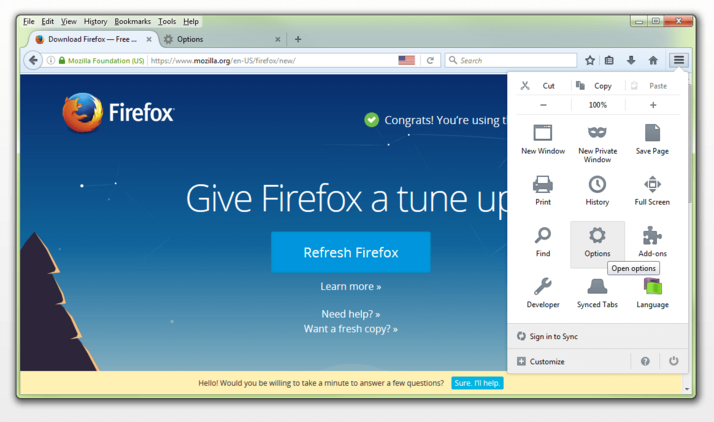
پیکربندی پروکسی در زیر «Advanced» قرار دارد و میتوانید در بخش «Connections» تب «Network» با کلیک کردن روی دکمه «Settings» به آن دسترسی پیدا کنید.
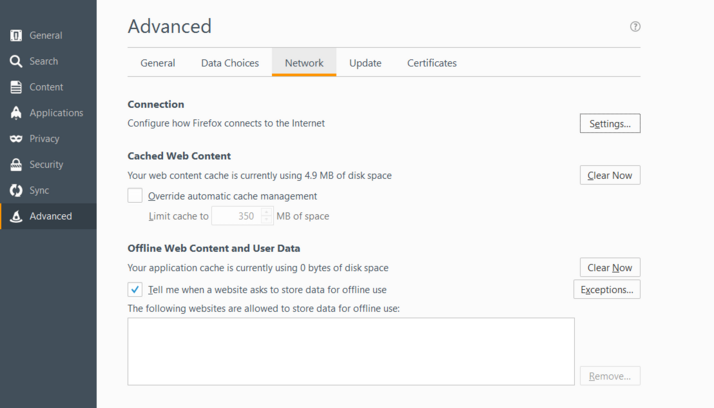
با این کار پنجره “Connection settings” باز می شود.
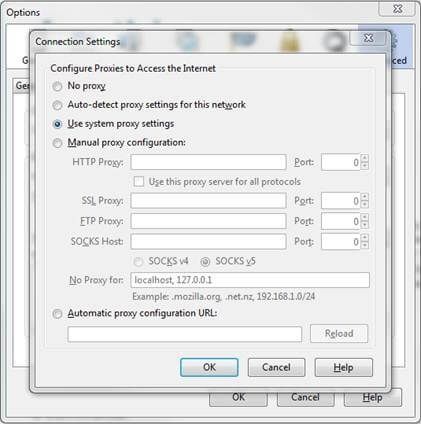
در اینجا شما می توانید پروکسی ها را برای دسترسی به اینترنت پیکربندی کنید. چهار گزینه به شرح زیر است:
- بدون پروکسی
- شناسایی خودکار تنظیمات پراکسی برای این شبکه
- از تنظیمات پروکسی سیستم استفاده کنید
- پیکربندی دستی پروکسی
پیکربندی استاندارد برای فایرفاکس از تنظیمات پروکسی سیستم عامل استفاده می کند. اگر یک پروکسی فوروارد برای اتصال به اینترنت تنظیم شده باشد، می توان آن را برای فایرفاکس غیرفعال کرد. برای انجام این کار، کاربران میتوانند تنظیمات «No proxy» را انتخاب کنند.
اگر قرار است یک سرور پراکسی برای فایرفاکس به صورت دستی راه اندازی شود، به همان اطلاعاتی نیاز دارد که در پیکربندی تنظیمات شبکه ویندوز وجود دارد. کاربران میتوانند پروکسیهای جداگانه برای http، HTTPS، FTP و SOCKS تنظیم کنند یا از پروتکل یکسان برای همه سرورها استفاده کنند. فایرفاکس همچنین به کاربران امکان تعریف استثنا و استفاده از URL پیکربندی پروکسی را برای خودکار کردن تنظیمات می دهد.
اصلاح خطاهای پروکسی
اگر اتصال به سرور پروکسی قطع شود، مرورگر وب پیغام خطا ارسال می کند. سپس کاربر پیام هایی مانند زیر را مشاهده می کند:
Proxy server error
یا
The proxy server is refusing connections
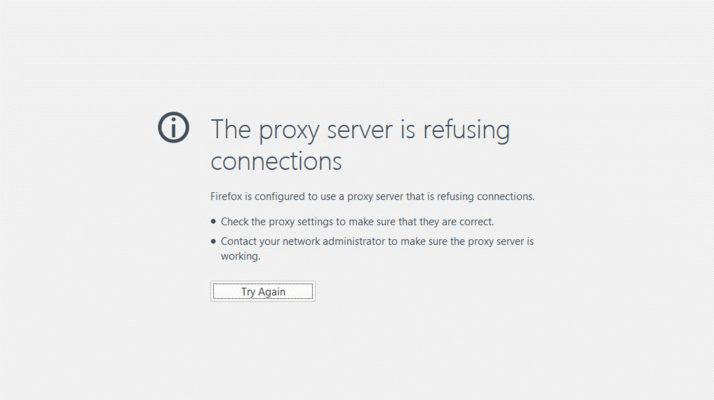
چنین پیام هایی می تواند دلایل مختلفی داشته باشد. پیامد آن به طور کلی قطع شدن اتصال به اینترنت است. سپس صفحات وب خارج از شبکه محلی یا فقط تا حدی نمایش داده می شوند یا به طور کامل غیرقابل دسترسی هستند. برای رفع این خطا، ابتدا کاربر باید بررسی کند که آیا استفاده از پروکسی مورد نیاز است یا خیر. گاهی اوقات، اگر ابزارهای تبلیغاتی مزاحم، بدافزارها یا افزونه های مرورگر جدید نصب شده باشند، تنظیمات پروکسی به طور خودکار بدون اطلاع کاربر تنظیم می شوند. اگر معمولاً بدون پراکسی گشت و گذار می کنید، باید مراقب پیام های خطایی مانند این باشید.
برای بررسی اینکه آیا ویروس یا تروجان مسئول تغییر مسیر سرور پراکسی است، توصیه می شود یک اسکن کامل سیستم انجام دهید. اگر افزونههای مرورگر اخیراً نصب شدهاند، این افزونهها نیز باید بررسی و در صورت لزوم غیرفعال شوند.
اگر کاربران عمداً از خدمات پراکسی استفاده می کنند، خطاهای اتصال معمولاً به دلیل یکی از موارد زیر ایجاد می شود:
سرور پراکسی بیش از حد بارگذاری شده است:
پراکسی هایی که به صورت رایگان به صورت آنلاین در دسترس هستند در بین کاربران برای ناشناس کردن فعالیت آنلاین و دور زدن هدف گذاری جغرافیایی محبوب هستند. اگر درخواست بیش از ظرفیت چنین سروری باشد، منجر به خطاهای بارگذاری بیش از حد می شود. در این صورت، مرورگر پیام “خطای سرور پروکسی” را نمایش می دهد. سپس کاربران این انتخاب را دارند که منتظر بمانند یا از سرور دیگری استفاده کنند. همچنین ممکن است از سرپرست بپرسید که چه زمانی انتظار میرود سرویس دوباره در دسترس باشد.
سرور پراکسی آفلاین است:
اگر سرور به طور دائم از شبکه جدا شود، دیگر نمی تواند هیچ گونه خدمات پراکسی را ارائه دهد. دلیل این امر می تواند یک مشکل فنی یا ورشکستگی از طرف ارائه دهنده باشد. در این حالت، کاربران چارهای ندارند جز اینکه یک پروکسی دیگر پیدا کنند، یا بدون هیچ پروکسی در اینترنت گشت و گذار کنند.
آدرس IP سرور پروکسی تغییر کرده است:
اگر آدرس IP سرور پروکسی تغییر کرده باشد، منجر به مشکلات اتصال نیز می شود. اگر کاربران آدرس جدید سرور پراکسی را پیدا کنند و پیکربندی را در تنظیمات سیستم یا مرورگر تنظیم کنند، می توانند این مشکل را برطرف کنند.
اطلاعات اتصال اشتباه وارد شده است:
کاربرانی که تنظیمات پروکسی اشتباه را وارد می کنند، شایع ترین علت این خطاها است. قبل از تماس با ارائه دهندگان خود یا در نظر گرفتن یک سرویس پروکسی جایگزین، کاربران باید ابتدا تنظیمات خود را برای خطاهای تایپ در بخش آدرس IP و شماره پورت بررسی کنند.
هنگام استفاده از سرورهای پراکسی به صورت خصوصی، کاربران به طور کلی می توانند اختلالات اتصال مربوط به پروکسی را به سادگی با انتخاب «Auto-detect settings» در تنظیمات استاندارد سیستم برطرف کنند. در شبکه های تجاری، استفاده از پراکسی ها اغلب برای ایجاد ارتباطات خارجی الزامی است. در این صورت، کاربران باید برای رفع هر گونه مشکل در سرور پروکسی با مدیر تماس بگیرند.
راه اندازی سرور پراکسی ویندوز
ترجمه شده توسط سایت دریای شرق از سایت
کپی بدون ذکر نام و لینک سایت دریای شرق ممنوع است !










