نحوه افزایش سرعت مک
یک مک کند زمان را هدر می دهد و کار را دشوارتر می کند. اما لازم نیست به چرخ رنگی مخوفی که روی محور خود می چرخد عادت کنید. زیرا چند راه ساده برای سریعتر کردن مک شما وجود دارد که همه آنها بدون کمک متخصص فناوری اطلاعات هستند. در اینجا نحوه تمیز کردن Mac، سریعتر کردن MacBook و بهبود تجربه کاربری خود را بیاموزید.
نکته نحوه افزایش سرعت مک 1: تجزیه و تحلیل مک با نمایش فعالیت
Activity Monitor اولین گام برای یافتن برنامه هایی است که از بیشترین منابع استفاده می کنند و سرعت مک شما را کاهش می دهند. برای دسترسی به صفحه نمایش، عبارت «Activity Monitor» را در کادر جستجوی Finder تایپ کنید. همچنین میتوانید آن را در قسمت «Utilities» در پوشه Applications خود پیدا کنید.
مانیتور پردازنده، حافظه، قدرت، دیسک و شبکه استفاده از برنامه های شما را نمایش می دهد. اگر می خواهید مک خود را سریعتر کنید، به استفاده از CPU توجه ویژه ای داشته باشید. روی “% CPU” کلیک کنید تا تمام فرآیندها از بیشترین تا کوچکترین استفاده را فهرست کنید. نمودار فشار حافظه را در زیر “حافظه” بررسی کنید – اگر نوارهای زرد یا قرمز مشاهده کردید، حافظه شما دیگر کافی نیست.
در نمایش فعالیت، میتوانید با پایان دادن به فرآیندهای جداگانه، سرعت مک خود را افزایش دهید. این تنها یک راه حل موقت است. به احتمال زیاد، مک شما باید به درستی تمیز شود و برای همیشه از برنامه های استفاده نشده آزاد شود.
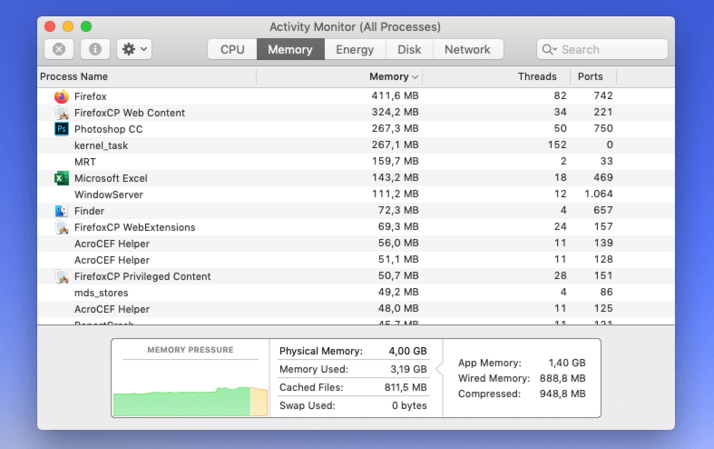
نکته 2 نحوه افزایش سرعت مک : دسکتاپ را تمیز کنید
دسکتاپ پر از پوشه ها و فایل ها می تواند حافظه کامپیوتر شما را خالی کند. دسکتاپ خود را با مرتبسازی فایلها در پوشهها و ذخیره آنها در «All My Files» در Finder به جای مستقیم روی دسکتاپ تمیز کنید.
پیشنمایش نماد فایلهایی که روی دسکتاپ باقی میمانند را غیرفعال کنید. برای انجام این کار، روی دسکتاپ راست کلیک کرده و “Show display options” را انتخاب کنید. سپس علامت را از «Show icon preview» بردارید.
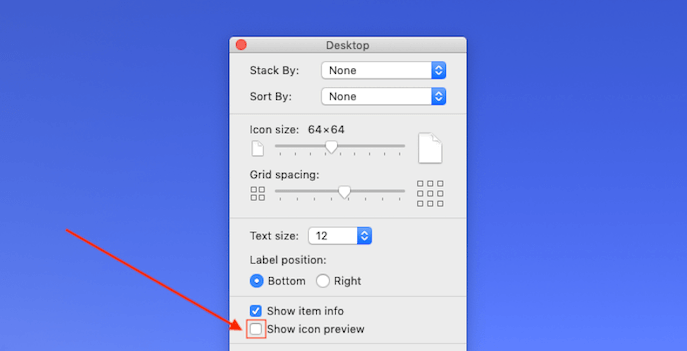
نکته 3: برنامه های پس زمینه را ببندید
هنگامی که مک شما بوت می شود، اغلب برنامه هایی را اجرا می کند که شما به آنها نیاز ندارید. با توقف ورود خودکار به این سرویس ها می توانید سرعت مک خود را افزایش دهید. به هر حال، شما همچنین می توانید از این اصل برای اجرای سریعتر ویندوز 10 استفاده کنید.
برای دستگاه های مک، روی نماد Apple در سمت چپ بالای دسکتاپ خود کلیک کنید و «System Preferences» را انتخاب کنید. سپس روی «Users & Groups» کلیک کرده و تب «Login Items» را انتخاب کنید. مواردی را که نمی خواهید Mac شما به طور خودکار شروع به کار کند انتخاب کنید و سپس روی نماد منهای کلیک کنید.
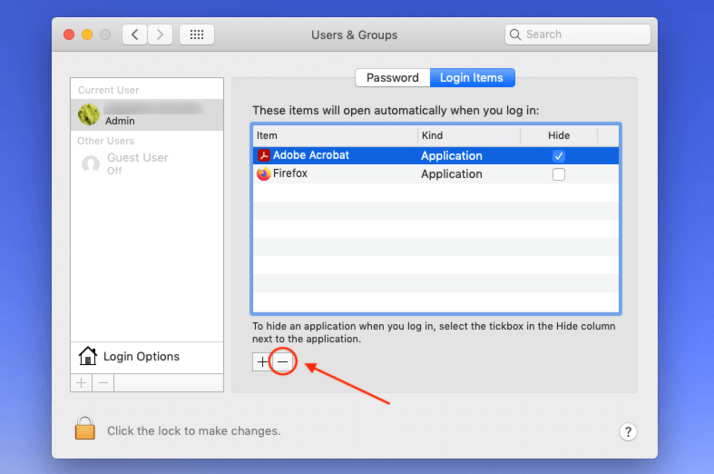
نکته 4: حافظه پنهان سیستم را خالی کنید
بسیاری از سیستم ها یک کش دارند که می توان آن را به صورت دستی خالی کرد. شما همچنین می توانید iMac یا MacBook خود را با این معیار بهینه کنید.
ابتدا همه برنامه ها را ببندید و کلیدهای ترکیبی [Shift] + [Cmd] + [G] را فشار دهید. سپس “/Library/Caches” را در ویرایشگر متن تایپ کنید تا به پوشه کش بروید. روی «Open» کلیک کنید. فایل های موقتی را که می خواهید حذف کنید انتخاب کنید و به سطل زباله بکشید. اگر مطمئن هستید که نمی خواهید هیچ فایل حذف شده را بازیابی کنید، سطل بازیافت را خالی کنید.
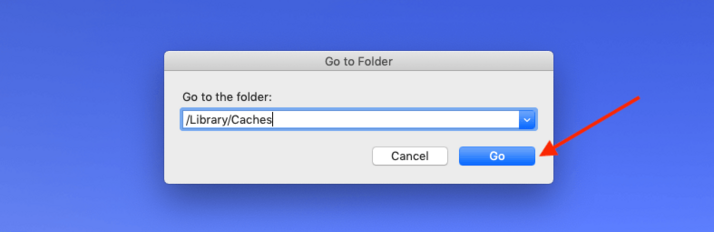
نکته 5: خدمات مک را خاموش و به روز کنید
همچنین میتوانید با خاموش کردن ویژگیها و خدمات غیرضروری سیستم، Mac خود را سریعتر اجرا کنید. روی نماد Apple در سمت چپ بالای دسکتاپ خود کلیک کنید، گزینه “System Preferences” را انتخاب کنید و سپس به “Sharing” بروید. برخی از خدمات مانند «Bluetooth Sharing» را غیرفعال کنید.
همچنین میتوانید بهروزرسانیهای اپل را از طریق «Software Updates» در تنظیمات سیستم بررسی کنید. با یک سیستم به روز، سرعت ممکن است بهینه شود.
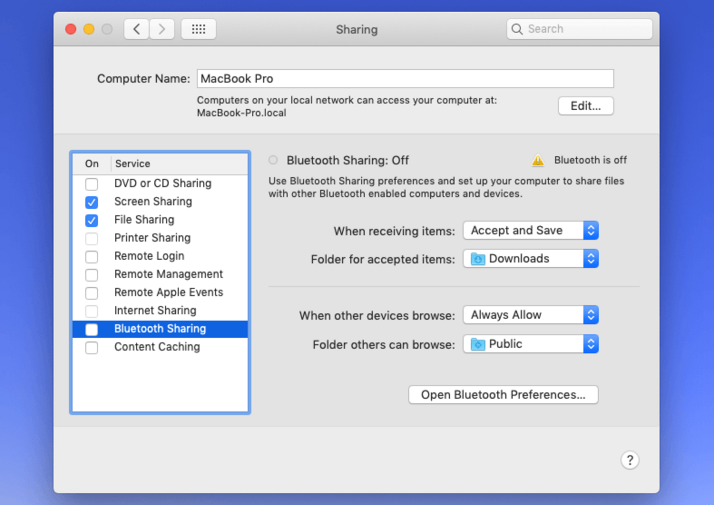
نکته 6: هارد دیسک را تمیز کنید
اکثر مک های مدرن اکنون به هارد دیسک های SSD مجهز هستند که باعث می شود یکپارچه سازی غیرضروری باشد. اگر هارد شما یکی از هارد دیسک های قدیمی است، ممکن است بخواهید از ابزار iDefrag استفاده کنید. با این حال، می توانید با پاک کردن هارد دیسک، مک بوک خود را سریعتر کنید. به عنوان یک قانون کلی، سیستم عامل شما به حدود ده درصد از کل حافظه شما برای ذخیره داده های موقت نیاز دارد.
روی نماد Apple در گوشه سمت چپ بالای دسکتاپ خود کلیک کنید و به «About this Mac» بروید. سپس “Disks” و “Manage …” را انتخاب کنید. پنجره ای باز می شود که چندین گزینه برای مدیریت داده های شما ارائه می دهد. با «Review Files» میتوانید فایلها را بر اساس اندازه بررسی کنید و آنها را حذف یا به یک هارد دیسک خارجی منتقل کنید.
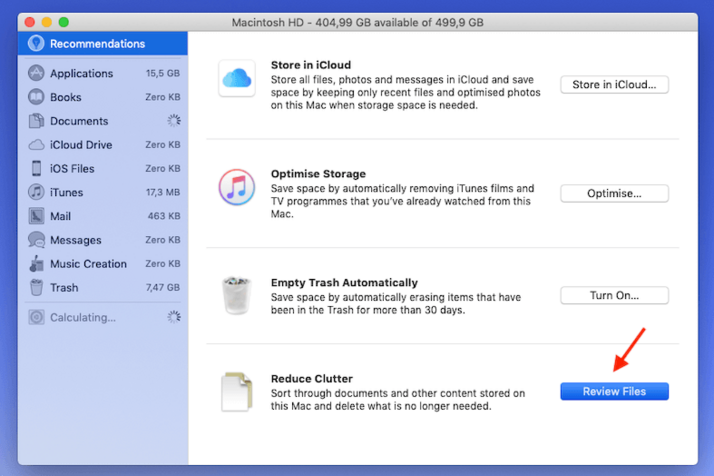
نکته 7: سیستم عامل را بازنشانی کنید
اگر دستگاه مک شما نه تنها کند است، بلکه سریع بوت نمی شود، می توانید راه اندازی را در حالت ایمن انجام دهید تا متوجه شوید که آیا یک برنامه معیوب روی مک شما تأثیر می گذارد یا خیر. ممکن است ارزش راه اندازی مجدد سیستم عامل را داشته باشد. برای جلوگیری از از دست رفتن اطلاعات، حتماً یک نسخه پشتیبان تهیه کنید. پس از تنظیم مجدد کارخانه، سیستم عامل دوباره نصب می شود.
نحوه افزایش سرعت مک
ترجمه شده توسط سایت دریای شرق از سایت
کپی بدون ذکر نام و لینک سایت دریای شرق ممنوع است !












