رفع ارور Unidentified network
اگر در ویندوز با پیغام «شبکه ناشناس» مواجه شدید، معمولاً به این معنی است که به اینترنت دسترسی ندارید. این می تواند به دلایل بی اهمیتی مانند شل شدن کابل ها یا آدرس IP نادرست اختصاص داده شده باشد، اما همچنین می تواند به دلیل مشکل در روتر یا سرور DHCP باشد. راه حل های ممکن از تخصیص مجدد آدرس IP تا راه اندازی مجدد آداپتورهای شبکه را شامل می شود.
پیغام خطا “شبکه ناشناس” همیشه زمانی که دسترسی به اینترنت یا اتصال به شبکه وجود ندارد ظاهر می شود. هنگامی که نمی توانید به اینترنت متصل شوید و این پیام روی نماد شبکه در نوار وظیفه ظاهر می شود، خطا را می توان تشخیص داد. همچنین میتوانید پیام خطا را در «مرکز شبکه و اشتراکگذاری» در کنترل پنل ویندوز پیدا کنید. متأسفانه، نمی توان دلیل کلی برای این خطا ارائه داد زیرا در موارد مختلف متفاوت است. برای مثال، ممکن است ویندوز یک آدرس IP نادرست به رایانه شما اختصاص داده باشد. سرور DHCP پیدا نشده، مشکل در آداپتورهای شبکه یا این واقعیت که سرور DNS پاسخ نمی دهد نیز می تواند عامل باشد.
راه حل های رفع ارور Unidentified network
اگر به اینترنت دسترسی ندارید، لزوماً نشان دهنده یک مشکل بزرگ نیست. برای رد کردن ساده ترین راه حل، ابتدا دو روش زیر را امتحان کنید:
- رایانه یا روتر خود را راه اندازی مجدد کنید: راه اندازی مجدد گاهی اوقات سریع ترین راه حل است زیرا ممکن است فقط یک مشکل موقتی باشد. اگر مشکل به خودی خود حل نشد، روتر خود را حداقل به مدت 20 ثانیه با جدا کردن آن از برق خاموش کنید. به محض اینکه دوباره آن را به برق وصل کنید، خودش دوباره راه اندازی می شود.
- کابل ها را بررسی کنید یا کابل LAN را دوباره وصل کنید: بررسی کنید که روتر و همه کابل ها به درستی وصل شده باشند. اگر از طریق کابل از طریق LAN وصل میشوید، میتوانید سعی کنید کابلها را مجدداً در برد اصلی وصل کنید. دومی باید دو پورت LAN (RJ-45) داشته باشد.
اگر با این کار مشکلات اتصال برطرف نشد، راه حل های زیر را امتحان کنید:
راه حل 1 رفع ارور Unidentified network : عیب یاب ویندوز
ویندوز دارای یک عیب یاب خودکار است که می توانید از آن برای حل مشکلات پیش آمده استفاده کنید.
مرحله 1: “Troubleshooter” را در خط جستجوی ویندوز تایپ کنید و برنامه را باز کنید.
2: به “Additional troubleshooting” بروید.
مرحله 3: اکنون لیستی از خدماتی را خواهید دید که ویندوز می تواند آنها را بررسی و تعمیر کند. برای مشکلات شبکه و اتصال، موارد «Incoming connections» و/یا «Network adapters» را انتخاب کنید. در حالت ایده آل، ویندوز این مشکل را حل می کند.
راه حل 2 رفع ارور Unidentified network : تنظیمات شبکه پیشرفته
اگر عیبیابی مشکل را حل نکرد، به «Advanced network settings» دسترسی پیدا کنید.
مرحله 1: network status را در خط جستجوی ویندوز تایپ کنید و روی نتیجه کلیک کنید.
مرحله ۲: مورد «Network troubleshooting» را در بخش «Advanced network settings» مشاهده خواهید کرد. برای شناسایی و تعمیر مشکلات شبکه روی آن کلیک کنید.
مرحله 3: اگر این کار نمی کند، می توانید روی فرمان “Reset network” در همان صفحه کلیک کنید. با این کار تمام شبکهها، آدرسهای IP ثابت، نرمافزار VPN، گذرواژهها، دادههای پسزمینه همگامسازی شده و دادههای دستگاه متصل حذف میشوند. بنابراین تنظیمات شبکه شما به تنظیمات کارخانه بازنشانی می شود.
راه حل 3 رفع ارور Unidentified network : درایورهای شبکه را به روز کنید
درایورهای قدیمی شبکه می تواند دلیل دیگری برای خطای “Unidentified network” ویندوز باشد. بنابراین، درایورها را به روز کنید:
مرحله 1: از طریق خط جستجوی ویندوز، «Device manager» را فراخوانی کنید.
2: مورد “Network adapters” را در لیست دستگاه ها گسترش دهید و با کلیک راست روی آنها و رفتن به “Update drivers” ماژول ها یا آداپتورهای شبکه موجود خود را به روز کنید.
مرحله 3: پس از آن، کامپیوتر خود را مجددا راه اندازی کنید.
راه حل 4: در صورت بروز خطای DHCP آدرس IP را تجدید کنید
معمولاً روتر شما به طور خودکار یک آدرس IP از طریق سرور DHCP به رایانه شما اختصاص می دهد. علاوه بر این، داده های مهم برای ارتباط بین رایانه و اینترنت شما را از طریق DHCP و رکورد DNS به دروازه پیش فرض (یعنی خود روتر) منتقل می کند تا URL های کنترل شده را به آدرس های IP تبدیل کند. معمولا ویندوز این داده ها را از روتر دریافت می کند. اگر به دلایلی سیستم شما IP را از روتر دریافت نمی کند، ویندوز IP خود را از محدوده Windows 169.254.x.x طبق APIPA (Automatic Private IP Addressing) اختصاص می دهد. این می تواند منجر به خطای «عدم دسترسی به اینترنت» شود.
برای تمدید IP به روش زیر عمل کنید:
مرحله 1: برای بررسی اینکه سیستم شما مطابق APIPA از روتر ویندوز IP دریافت کرده است، از [Ctrl] + [R] و [Ctrl] + [Shift] + [Enter] برای باز کردن خط فرمان به عنوان مدیر استفاده کنید.
مرحله 2: دستور CMD “ipconfig” را وارد کنید. اگر IP را مشاهده کردید که با 169 برای «آدرس IPv4» شروع می شود، ویندوز قبلاً یک IP اختصاص داده است. اگر اتصال بدون مشکل کار می کند، باید ورودی IP را ببینید که با 192.168.1.x شروع می شود.
3: برای آزاد کردن IP و دریافت یک IP جدید از روتر، دستور “ipconfig /release” را وارد کرده و [Enter] را فشار دهید.
مرحله 4: اکنون دستور “ipconfig /renew” را وارد کرده و دوباره با [Enter] تایید کنید.
مرحله 5: اگر خطا ادامه داشت، دستورات netsh زیر را به نوبه خود امتحان کنید: “netsh winsock reset” و “netsh int ipv4 reset”. فرمان اول آداپتورهای شبکه را به تنظیمات کارخانه بازنشانی می کند، در حالی که فرمان دوم پروتکل اینترنت TCP / IP شما را بازنشانی می کند.
راه حل 5: تنظیمات شبکه را در روتر بررسی کنید
اگرچه این به ندرت دلیل می شود، اما می توانید بررسی کنید که آیا DHCP در روتر فعال است یا خیر.
مرحله 1: به رابط کاربری روتر خود در مرورگر از طریق آدرس روتر یا IP روتر دسترسی پیدا کنید.
مرحله 2: به “Home network” > “Home network overview” > “Network settings” بروید (بسته به روتر، نام منوها ممکن است متفاوت باشد).
3: به «IP addresses» و سپس «IPv4 addresses» بروید.
مرحله 4: اگر هیچ علامت تیکی در جلوی “Enable DHCP server” وجود ندارد، آن را طوری تنظیم کنید که IP رایانه شما را به طور خودکار از طریق DHCP دریافت کند.
راه حل 6: ویژگی های پروتکل اینترنت را بررسی کنید
بررسی کنید که آیا آداپتور شبکه شما به طور خودکار با یک آدرس IP و آدرس های DNS از طریق DHCP نیز عرضه می شود.
مرحله 1: منوی “Network status” را از طریق نوار جستجوی ویندوز باز کنید.
مرحله 2: به “Change adapter options” بروید.
3: روی اتصال شبکه کلیک راست کرده و به “Properties” بروید.
مرحله 4: از لیست، “Internet protocol, Version 4 (TCP/IPv4)” و “Properties” را انتخاب کنید.
مرحله 5: بررسی کنید که آیا موارد “Obtain IP address automatically” و “Obtain DNS server address automatically” فعال هستند یا خیر. اگر نه، آنها را فعال کنید و کامپیوتر خود را مجددا راه اندازی کنید.
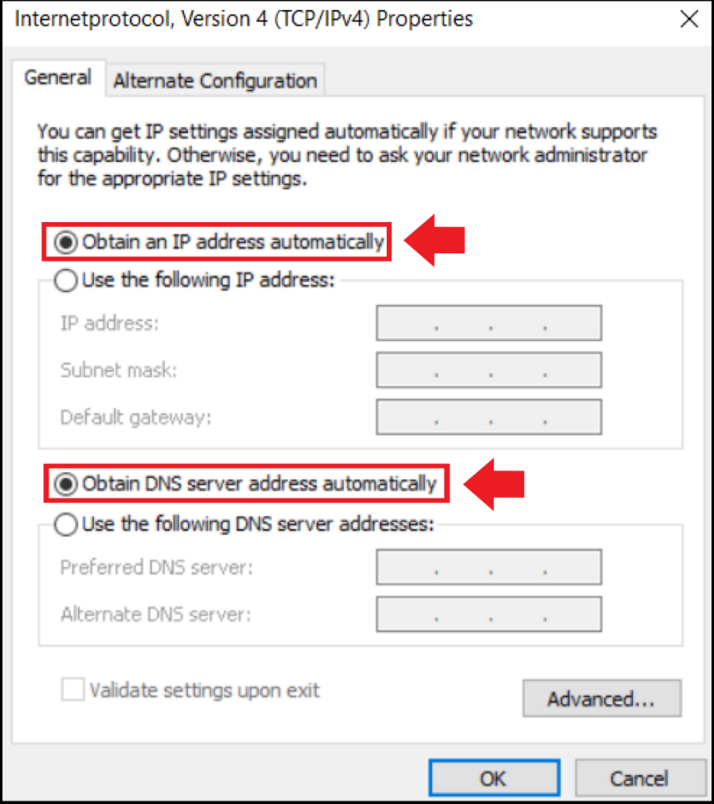
ترجمه شده توسط سایت دریای شرق از سایت
کپی بدون ذکر نام و لینک سایت دریای شرق ممنوع است !












