نحوه تغییر سرور DNS
“از ما به صورت آنلاین در 93.184.216.34 بازدید کنید” – اگرچه این دعوت ممکن است برای ما عجیب باشد، اما به طرز چشمگیری ارزش وضوح نام سیستم نام دامنه (DNS) را نشان می دهد. در حالی که کاربران احتمالاً برای به خاطر سپردن آدرسهای IP در این فرم مشکل دارند – که به شدت تعداد بازدیدکنندگان آنلاین سایت را محدود میکند – این اصلاً برای همتای دامنه – www.example.org صادق نیست.
سرورهای DNS به این معنی است که برای مثال برای دسترسی به وب سایت رستوران محلی خود در مرورگر خود مجبور نیستید سری های پیچیده ای از اعداد را به خاطر بسپارید و می توانید با اطمینان یکی از مهم ترین ارکان اینترنت در نظر گرفته شوند. علیرغم این واقعیت که آنها مرور آنلاین را بسیار آسان می کنند، همچنین می توانند باعث تاخیر در زمان بارگذاری وب سایت شوند – به خصوص اگر از یک سرور DNS نامناسب استفاده شود.
چرا تغییر سرور DNS می تواند ارزشمند باشد
هنگام اتصال به اینترنت از طریق روتر، به طور خودکار نه تنها آدرس IP بلکه تنظیمات سرور DNS را نیز دریافت می کنید. و به طور کلی، این چیز خوبی است. به عنوان یک کاربر، این بدان معنی است که شما نیازی به پیکربندی آدرس خود و اطمینان از وضوح نام خود ندارید. به سادگی دستگاه هایی را که می خواهید استفاده کنید به روتر متصل کنید. پروتکل هایی مانند DHCP سپس تخصیص اطلاعاتی را که برای اتصال نیاز دارید مدیریت می کنند.
نقاط اتصال DNS معمولی سرورهای نام ارائه دهندگان مختلف اینترنت هستند که به طور کلی انتخاب خوبی هستند. از آنجایی که ارائه دهندگان علاقه مند به ارائه بهترین خدمات ممکن هستند، معمولا ظرفیت مورد نیاز برای پاسخگویی سریع و قابل اعتماد به درخواست های DNS دریافتی را نیز فراهم می کنند.
با این حال، تغییر سرور استاندارد DNS ممکن است به سه دلیل زیر ضروری یا توصیه شود:
- سرعت: یکی دیگر از سرورهای DNS ممکن است مزیت سرعتی در وضوح نام ارائه دهد که در نتیجه زمان بارگذاری سریعتر و پینگ بهتر در بازیهای آنلاین را به همراه دارد. در اینجا، بسیاری از کاربران سرورهای نام OpenDNS و همچنین سرورهای عمومی DNS گوگل را ترجیح می دهند که به ویژه سریع در نظر گرفته می شوند. ابزارهایی مانند namebench به شما کمک می کنند تا سریع ترین سرور DNS را برای خود پیدا کنید.
- در دسترس بودن: سرور DNS ممکن است در دسترس نباشد، که وضوح نام را در مسیرهای آن متوقف می کند و از بارگیری وب سایت ها جلوگیری می کند. این معمولاً به دلیل یک مشکل موقت است که می تواند بلافاصله با تغییر سرورهای DNS، بدون اینکه منتظر راه حلی از طرف ارائه دهنده باشید، حل شود.
- مسدود کردن DNS: لیست فیلتر DNS سرور نام ارائه دهنده ممکن است شامل دامنه هایی باشد که می خواهید به آنها دسترسی داشته باشید. در این صورت تفکیک نام انجام نمی شود و از دسترسی شما به این وب سایت ها محروم می شوید. با تغییر تنظیمات DNS و انتخاب سروری که دامنه را در لیست سیاه قرار نمی دهد، می توانید وب سایت مربوطه را به دلخواه باز کنید.
نحوه تغییر سرور DNS: راهنمای ویندوز، macOS و سایر سیستم عامل ها
اگر میخواهید سرور DNS دستگاه خود را به یکی از دلایل بالا تغییر دهید – یا فقط برای اینکه ببینید چگونه کار میکند – میتوانید به راحتی خودتان از طریق تنظیمات شبکه سیستم این کار را انجام دهید. البته مراحل لازم در اینجا ممکن است متفاوت باشد. به عنوان مثال، تغییرات سرور DNS در ویندوز به طور متفاوتی نسبت به دستگاه مک یا اندروید انجام می شود. بنابراین، در اینجا راهنمای مختصری برای تغییر سرورهای DNS در پلتفرمهای مختلف مانند Windows 10، macOS، Linux (Ubuntu) یا iOS است. به عنوان مثال، آدرس سرورهای DNS Google را به عنوان آدرس های سرور جدید (8.8.8.8 و 8.8.4.4) در بر می گیرد.
در ویندوز 10
به عنوان یک کاربر ویندوز 10، میتوانید سرور DNS را در منوی «Network Connections» تغییر دهید. برای باز کردن این منو، روی لوگوی ویندوز کلیک راست کرده و سپس روی آیتم منو با همین نام کلیک کنید.
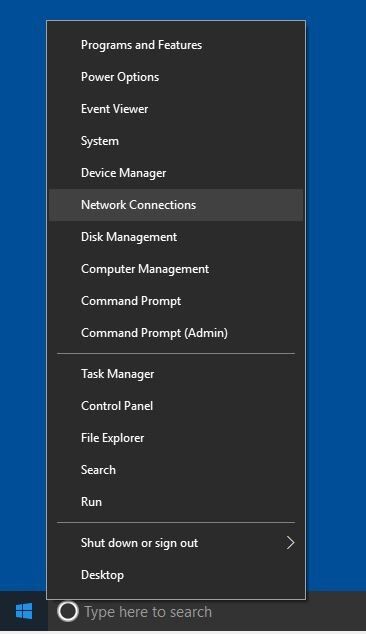
اکنون لیستی از اتصالات ایجاد شده را مشاهده خواهید کرد. روی اتصال برای تغییر سرور DNS کلیک راست کنید تا آن را انتخاب کنید. اگر از رایانه رومیزی استفاده می کنید، احتمالاً اتصالی خواهید داشت که از طریق کابل شبکه راه اندازی شده است. در این مورد، “Ethernet” را انتخاب کنید. اگر دستگاه از طریق Wi-Fi به اینترنت متصل است، “Wi-Fi” را انتخاب کنید، سپس روی “Properties” در منوی ظاهر شده کلیک کنید.
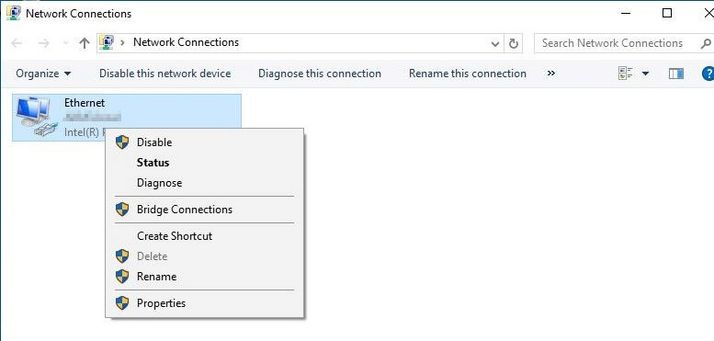
روی آیتم منو «Internet protocol, version 4 (TCP/IPv4)» دوبار کلیک کنید و گزینه «Use the following DSN server addresses» را فعال کنید. اکنون آدرس هر دو سرور گوگل (8.8.8.8 و 8.8.4.4) را وارد کنید.
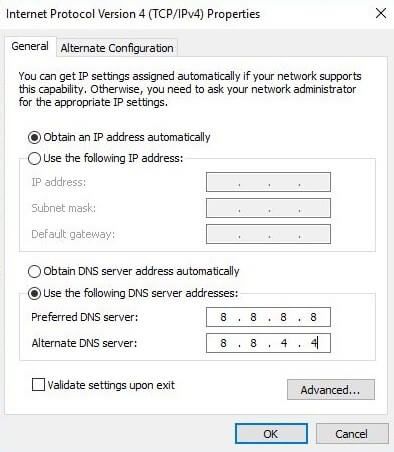
برای تایید تغییرات سرور DNS در ویندوز 10، روی دکمه “OK” کلیک کنید.
در ویندوز 8
کاربران ویندوز 8 ابتدا باید به مرکز شبکه و اشتراک گذاری مراجعه کنند. این را می توان از طریق کنترل پنل (“Start Menu” -> “Control Panel”) یا از طریق نماد اتصال شبکه در پانل اعلان های نوار وظیفه باز کرد. هنگامی که نماد را پیدا کردید، با دکمه سمت راست ماوس روی آن کلیک کنید و گزینه “Open Network and Sharing Center” را انتخاب کنید.
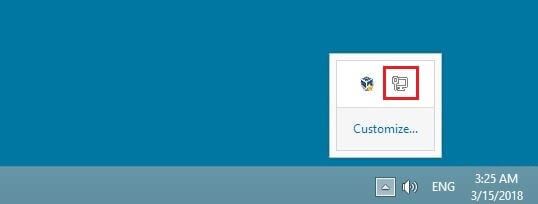
تنظیمات آداپتور را با کلیک بر روی دکمه مناسب باز کنید.
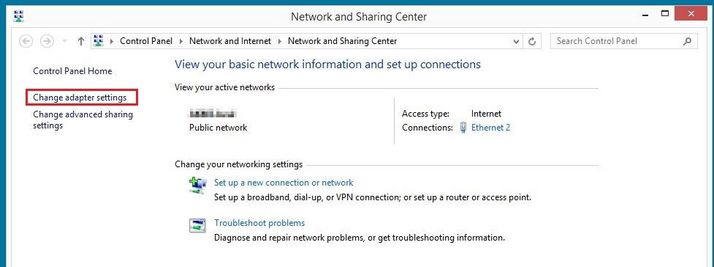
اکنون روی اتصالی که می خواهید پیکربندی کنید کلیک راست کرده و در منوی ظاهر شده “Properties” را انتخاب کنید. پس از آن بر روی “Internet protocol version 4 (TCP/IPv4)” دابل کلیک کنید و منوی تغییر سرور DNS در ویندوز 8 را باز می کنید که در آن می توانید آدرس های بالا را برای سرورهای DNS عمومی گوگل (8.8.8.8) وارد کنید. و 8.8.4.4).
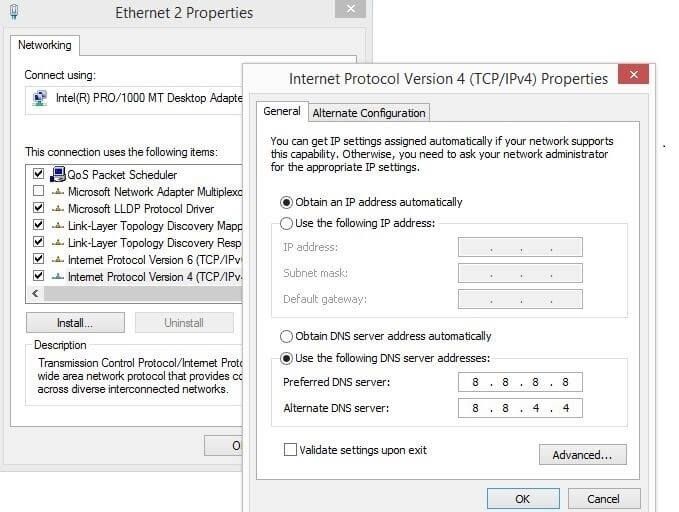
در ویندوز 7
به منظور تغییر سرور DNS در ویندوز 7، ابتدا مرکز شبکه و اشتراک گذاری را باز کنید – یا از طریق کنترل پنل، جایی که یک آیتم منوی مربوطه را پیدا خواهید کرد، یا با کلیک راست بر روی نماد اتصال شبکه در پانل اعلان ها در صفحه نوار وظیفه (همچنین به عنوان سینی سیستم شناخته میشود) و سپس روی «Open Network and Sharing Center» کلیک کنید.
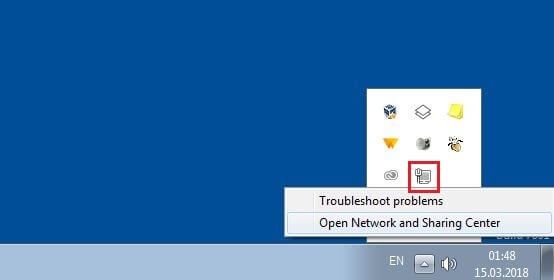
در منوی بعدی، گزینه «Change adapter settings» را انتخاب کنید و سپس اتصال را با تنظیمات DNS که میخواهید تغییر دهید انتخاب کنید.
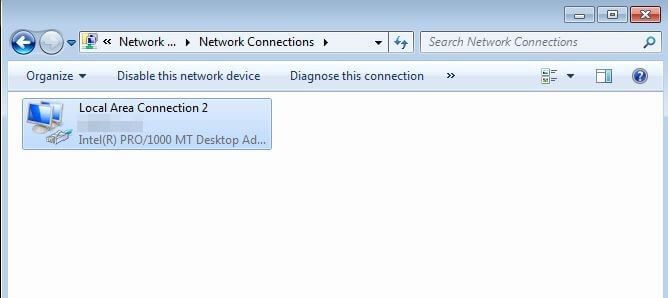
با کلیک راست و رفتن به “Properties” می توانید نمای کلی پروتکل و سرویس را برای اتصال انتخاب شده باز کنید. به دنبال ورودی «Internet protocol version 4 (TCP/IPv4)» باشید و برای نمایش منوی تغییر سرور DNS در ویندوز 7، دوبار کلیک کنید.
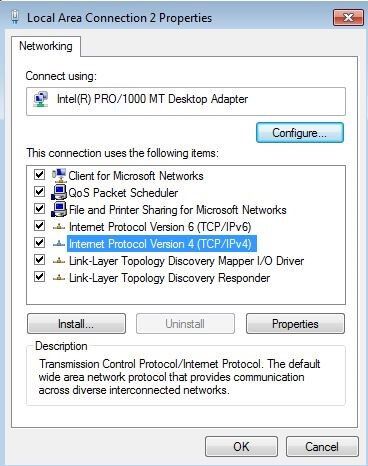
در مرحله آخر گزینه “Use the following DNS server addresses” را فعال کرده و هر دو آدرس را برای سرورهای عمومی DNS وارد کنید:
Preferred DNS server: 8.8.8.8
Alternative DNS server: 8.8.4.4
نحوه تغییر سرور DNS در مک
مراحل زیر برای تغییر سرور DNS در مک لازم است:
روی لوگوی اپل و سپس بر روی “System Preferences” کلیک کنید:
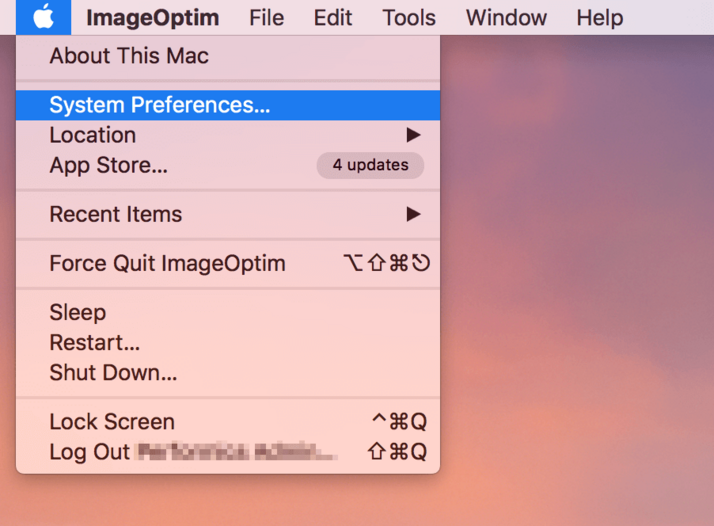
سپس عبارت Network را جستجو کرده و روی آن کلیک کنید.
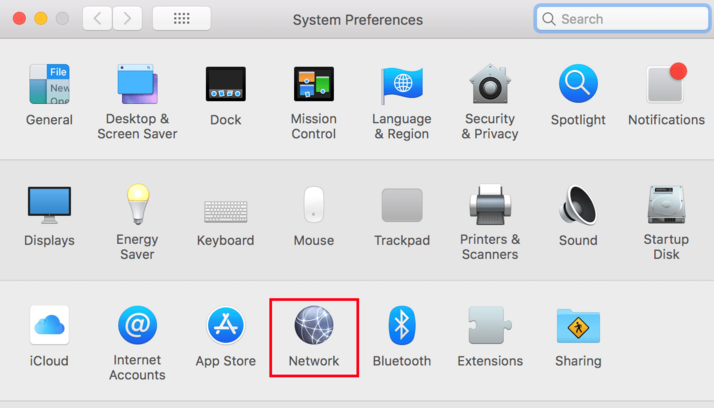
“More Options…” را در منوی شبکه انتخاب کنید و سپس به تب “DNS” بروید.
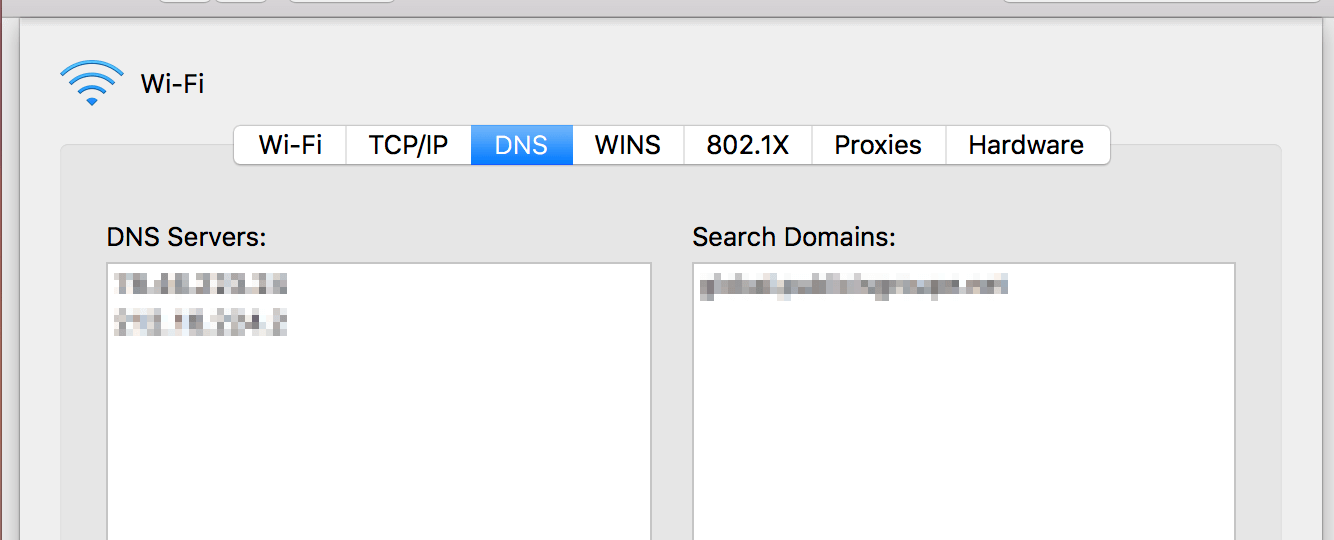
اکنون می توانید آدرس های IPv4 و IPv6 را برای سرورهای عمومی گوگل از طریق علامت مثبت وارد کنید.
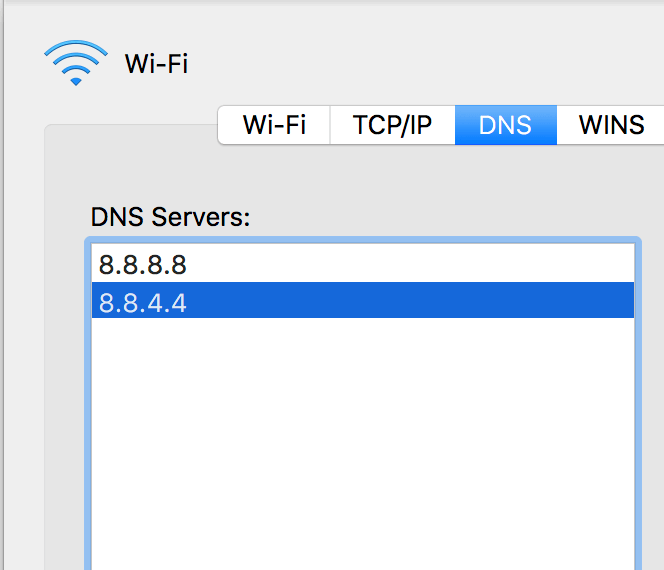
نحوه تغییر سرور DNS در سیستم های لینوکس
به عنوان کاربر سیستم عامل Linus، می توانید سرور DNS را به تنهایی تغییر دهید. در توزیع هایی مانند Debian یا Arch Linux که به طور خاص برای محیط سرور طراحی شده اند و قابلیت پیکربندی بالایی دارند، اما همچنین در نسخه های قدیمی اوبونتو، می توانید این تغییرات را در فایل resolv.conf انجام دهید. به سادگی آن را از طریق ترمینال با استفاده از ویرایشگر دلخواه خود مانند gedit باز کنید
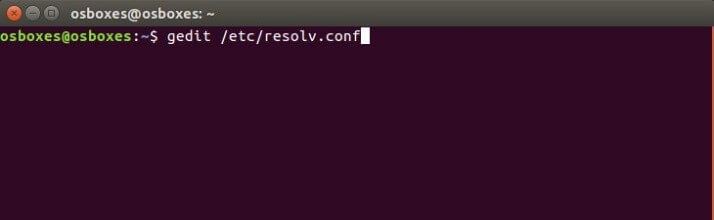
میتوانید آدرسهای تخصیصیافته در حال حاضر را در «Nameserver» بیابید، که میتوانید آنها را با آدرسهای سرور DNS عمومی جایگزین کنید:

اگر توزیع شما اجازه هیچ گونه تنظیماتی را در فایل resolv.conf نمی دهد، معمولاً می توانید سرور DNS را از طریق رابط کاربری گرافیکی نیز تغییر دهید. به عنوان مثال، در اوبونتو، تنظیمات سیستم را از طریق نماد cog باز کنید و روی “Network” کلیک کنید.
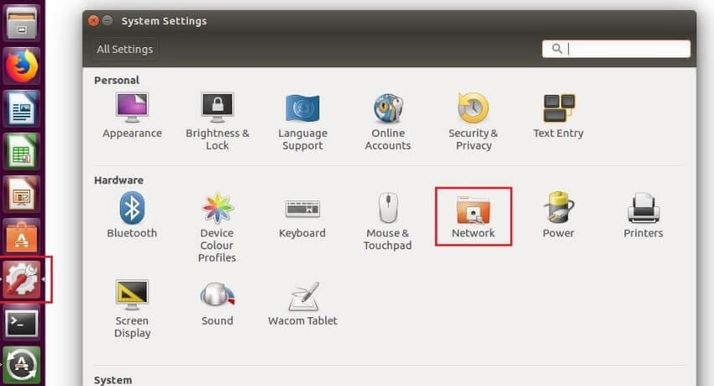
لیستی از اتصالات را در سمت چپ منوی بعدی خواهید دید. در اینجا، اتصال مورد نظر خود را انتخاب کنید و سپس بر روی دکمه “Options” در پایین سمت راست کلیک کنید.
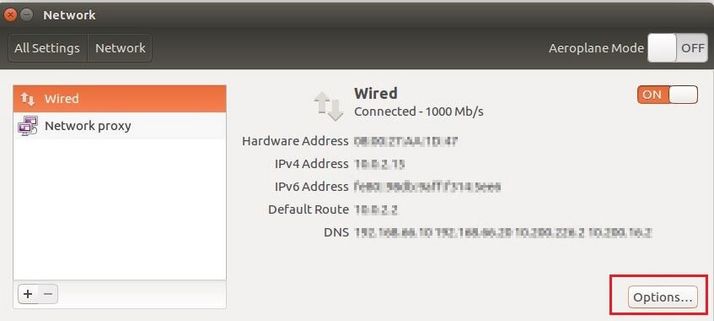
به برگه «IPv4 Settings» بروید و روش «فقط آدرسهای خودکار (DHCP)» را به جای گزینه پیشفرض از طریق DHCP انتخاب کنید. سپس آدرس سرورهای DNS جدید را در فیلد ارائه شده وارد کنید و دو آدرس را با کاما از هم جدا کنید.
نحوه تغییر سرور DNS در دستگاههای Android – این مراحل را دنبال کنید
اگر دستگاه Android شما از طریق Wi-Fi متصل است، میتوانید سرورهای DNS را برای این اتصال بدون استفاده از برنامههای اضافی تغییر دهید. به سادگی تنظیمات سیستم را باز کنید و اتصال بی سیم را با ورودی های DNS که می خواهید در زیر “Wi-Fi” تغییر دهید، جستجو کنید. آن را برای مدت کوتاهی فشار دهید تا گزینه “Change network” ظاهر شود.
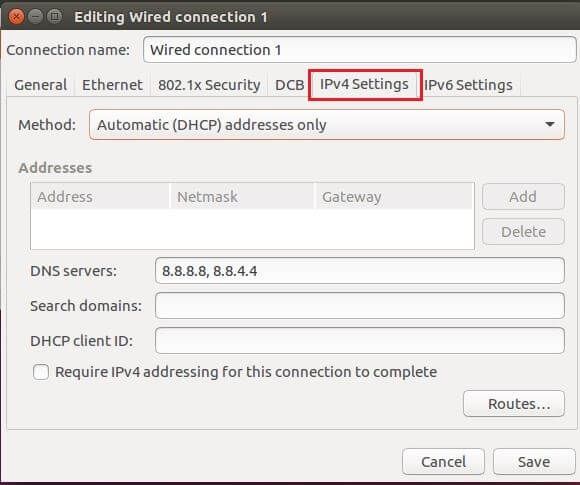
در منوی زیر، «Show advanced options» را علامت بزنید و تنظیمات IP را روی «Static» قرار دهید.
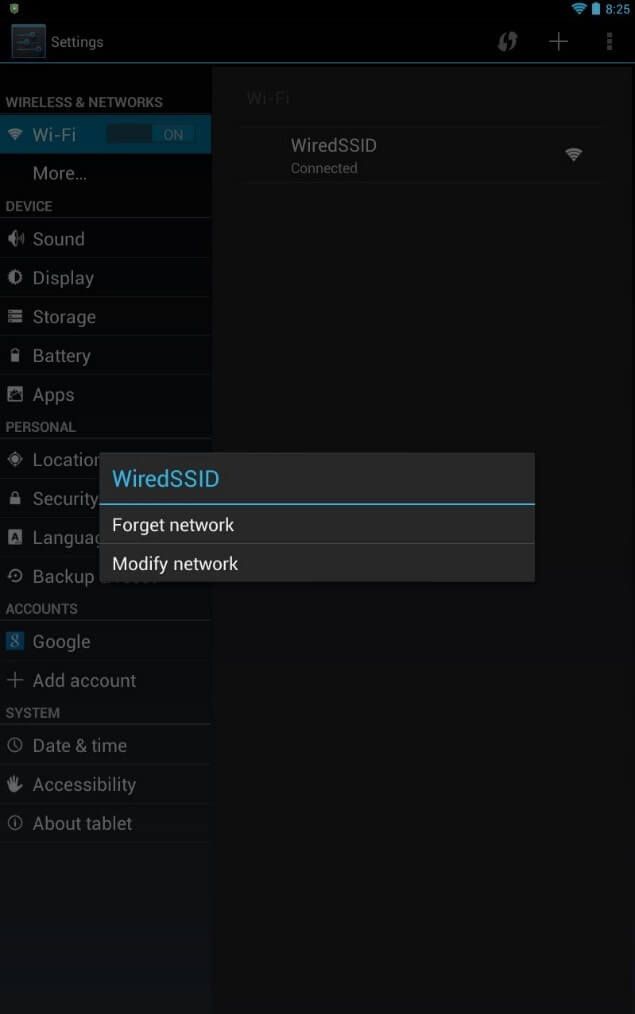
اکنون به سادگی آدرس سرورهای Google را در ردیف های “DNS 1” و “DNS 2” قبل از تایید تغییرات سرور DNS با فشار دادن “Save” وارد کنید.
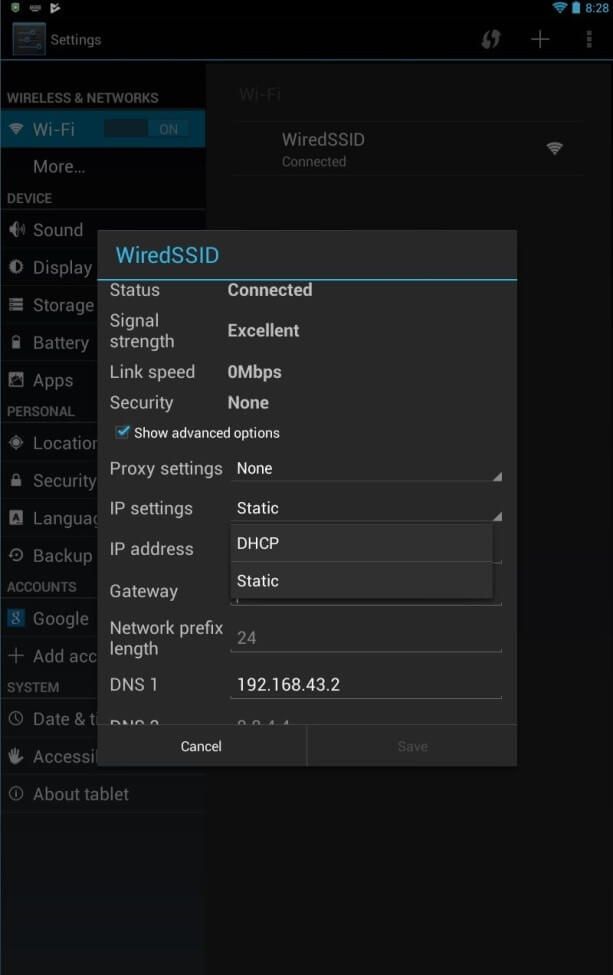
تغییر سرورهای DNS در iOS – نحوه عملکرد آن در آیفون و دستگاههای مشابه
اگر کاربر یک دستگاه iOS فعلی هستید، می توانید تنظیمات DNS را برای اتصالات Wi-Fi پیکربندی شده به صورت زیر تغییر دهید:
تنظیمات را باز کنید و روی دکمه “Wi-Fi” ضربه بزنید
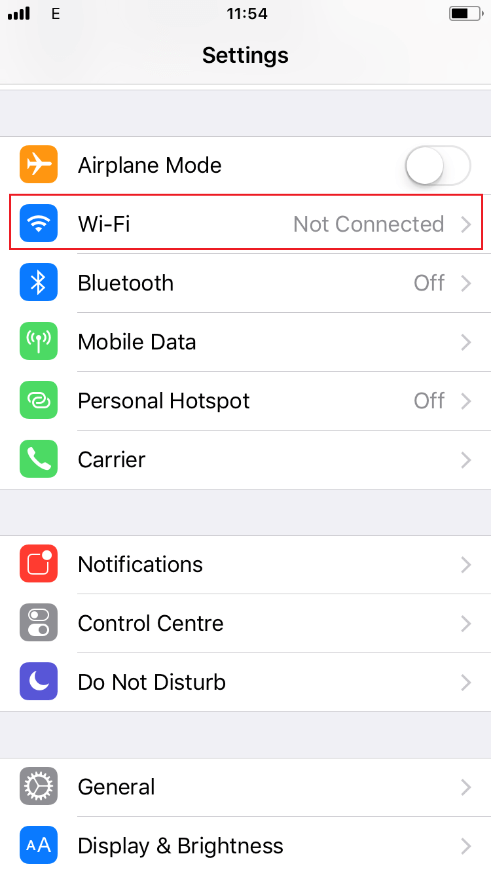
با تنظیمات سرور DNS که میخواهید تغییر دهید، شبکه را جستجو کنید و روی دکمه اطلاعات («i» کوچک) ضربه بزنید تا منوی آدرس باز شود. سپس گزینه Configure DNS را انتخاب کنید.
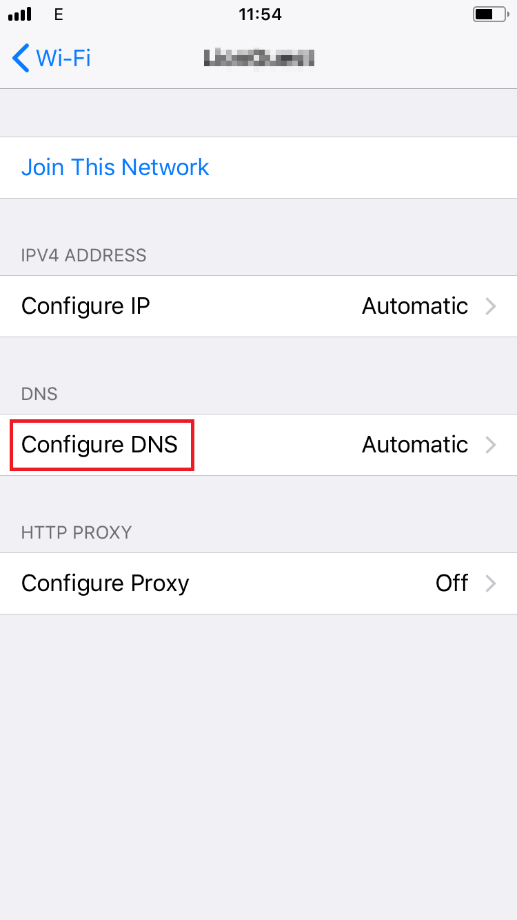
اکنون روش پیکربندی DNS را به “Manual” تغییر دهید:
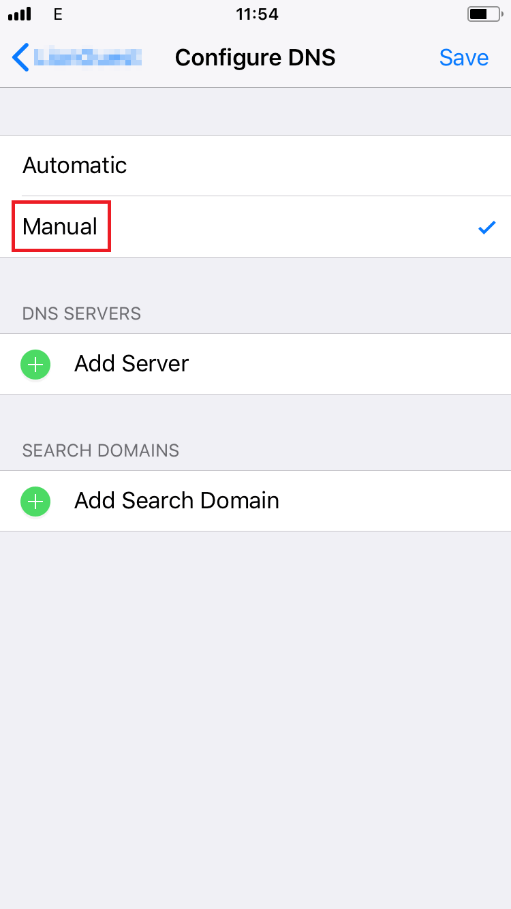
سرورهای DNS موجود را با ضربه زدن روی نماد منهای در کنار ورودی های مربوطه پاک کنید. سپس دکمه «Add Server» به شما امکان میدهد قبل از تأیید تغییرات DNS با فشار دادن «Save»، هر دو آدرس را برای سرورهای Google (8.8.8.8 و 8.8.4.4) اضافه کنید.
ترجمه شده توسط سایت دریای شرق از سایت
کپی بدون ذکر نام و لینک سایت دریای شرق ممنوع است !












