نحوه پارتیشن بندی USB
پارتیشن ها بخش ضروری هر نوع ذخیره سازی هارد دیسک دیجیتال هستند. این بخشهای دیجیتالی هارد دیسکها را به حجمهای منطقی جداگانه جدا میکنند و بخش مهمی از ساختار اساسی نحوه ذخیره اطلاعات هارد دیسکها هستند. تقریباً همه هر روز از درایوهای پارتیشن بندی شده استفاده می کنند و بیشتر ما دوبار به آن فکر نمی کنیم!
گاهی اوقات، هنگامی که در حال سازماندهی یا فرمت مجدد حافظه دیجیتال خود هستید، ممکن است لازم باشد پارتیشن های موجود در درایو USB را بازنشانی یا تغییر دهید. در ادامه، نحوه پارتیشن بندی درایو USB را در رایانه شخصی و مک به شما نشان خواهیم داد و در مورد چند چیز که قبل از شروع باید بدانید صحبت خواهیم کرد.
پارتیشن بندی درایو چیست؟
فعل “پارتیشن” به سادگی به معنای “تقسیم به قطعات” است و این دقیقاً همان کاری است که پارتیشن بندی درایو انجام می دهد. بخش های منطقی در درایو ایجاد می کند که می توان به طور جداگانه در دستگاه شما به آنها دسترسی داشت. علاوه بر این، حتی یک هارد دیسک خالی باید حداقل یک پارتیشن داشته باشد تا “کانتینر” منطقی مورد نیاز برای ذخیره فایل ها ایجاد شود.
اکثر دستگاههای ذخیرهسازی دادهها در حال خرید پارتیشن بندی شدهاند. به عنوان مثال، در یک رایانه جدید، هارد دیسک آنبورد قبلاً با یک حجم اصلی (معمولاً C: در رایانه شخصی نامیده می شود) تقسیم می شود.
با این حال، بسیاری از هارد دیسکهای کامپیوتری حاوی چیزی هستند که پارتیشن بازیابی نامیده میشود. پارتیشن بازیابی یک پارتیشن جداگانه کوچک از درایو شما است که اگر درایو اصلی شما آسیب دیده، خراب شده باشد یا غیرقابل استفاده باشد، می توانید به آن دسترسی داشته باشید. پارتیشنهای بازیابی نمونهای عالی از این هستند که چگونه پارتیشنها میتوانند به سازماندهی یک درایو و عملکرد بهتر آن کمک کنند.
چرا درایو USB خود را پارتیشن بندی کنید؟
مجدداً، معمولاً نیازی به پارتیشن بندی یک درایو USB جدید برای استفاده از آن برای ذخیره و انتقال فایل های خود ندارید. (درایوهای USB سفارشی را از USB Memory Direct سفارش دهید و ما حتی حجم ها را برای شما نام می بریم!)
با این حال، گاهی اوقات ممکن است بخواهید کاری را با فلش درایو USB انجام دهید که نیاز به پارتیشن بندی دیسک دارد، مانند:
- ایجاد یک USB قابل بوت
- رمزگذاری یک بخش از درایو فلش USB
- تغییر فرمت ذخیره فایل درایو فلش USB
- سازماندهی حجم های ذخیره سازی درایو فلش USB
خوشبختانه، پارتیشن بندی درایو USB خودتان کار سختی نیست. در بخش های بعدی، ما به شما نشان خواهیم داد که چگونه!
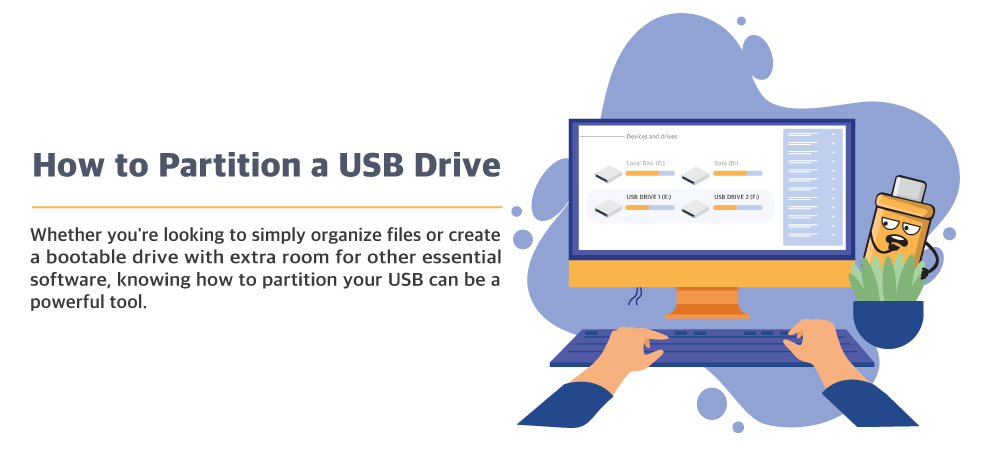
نحوه پارتیشن بندی درایو USB
پارتیشن بندی درایو USB بسته به نوع کامپیوتر میزبانی که برای ایجاد پارتیشن استفاده می کنید کمی متفاوت عمل می کند. ما دستورالعملهایی را برای Windows 10 و Mac OS X در زیر به شما ارائه میدهیم.
دو نکته مهم قبل از شروع:
- همیشه ابتدا از کل محتویات درایو USB نسخه پشتیبان تهیه کنید. حذف برخی یا همه فایلهای درایو USB در حین پارتیشنبندی امکانپذیر است، بنابراین داشتن یک نسخه پشتیبان برای هر چیزی که ممکن است حذف کنید مهم است.
- این دستورالعملها فرض میکنند که میخواهید پارتیشنهای موجود در درایو USB خود را تغییر دهید، نه اینکه آنها را حذف کنید و با یک پارتیشن خالی شروع کنید. اگر این همان کاری است که می خواهید انجام دهید، از روند موجود در راهنمای ما برای تنظیم مجدد درایو USB استفاده کنید.
ویندوز 10
- درایو فلش USB را به رایانه شخصی خود وصل کنید.
- روی دکمه Start کلیک راست کرده و ابزار Disk Management را از منو انتخاب کنید.
- برای یافتن درایو USB خود، به اندازه ها و حروف حجم دیسک های فهرست شده نگاه کنید.
- مشخص کنید که درایو USB در حال حاضر از کدام فرمت سیستم فایل (مانند FAT32 یا NTFS) استفاده میکند و آن را به فرمت فایل مناسب برای نیازهای شما قالببندی کنید. با فرمت کردن درایو محتویات آن حذف می شود.
- روی درایو USB در Disk Management کلیک راست کرده و Shrink Volume را انتخاب کنید.
- به مقدار فضای موجود برای پارتیشن نگاه کنید. (این با توجه به اندازه درایو فلش شما متفاوت خواهد بود.) مقدار فضایی را که می خواهید برای پارتیشن های جدید استفاده کنید وارد کنید و Shrink را کلیک کنید.
- فضای تازه تخصیص نیافته ای را که به تازگی در مدیریت دیسک ظاهر شده است پیدا کنید. روی آن کلیک راست کرده و New Simple Volume را انتخاب کنید.
- دستورالعمل های جادوگر را برای ایجاد یک حجم دیسک جدید دنبال کنید. از شما خواسته می شود اندازه حجم، حرف حجم و قالب ذخیره فایل را انتخاب کنید.
- مراحل 6 و 7 را برای هر تعداد پارتیشن دیسک که در درایو USB خود نیاز دارید تکرار کنید.
Mac OS X
- فلش USB را به مک خود وصل کنید.
- به Applications > Utilities > Disk Utility بروید.
- درایو USB خود را در جایی که در پانل سمت چپ فهرست شده است پیدا کنید و آن را انتخاب کنید.
- روی Partition در نوار ابزار Disk Utility کلیک کنید. (به دنبال پیکتوگرام یک نمودار دایره ای بگردید.) دوباره در پنجره گفتگوی ظاهر شده روی Partition کلیک کنید و سپس برای افزودن یک پارتیشن روی علامت مثبت کلیک کنید.
- دستگیره را روی نمودار دایره ای بکشید تا اندازه پارتیشن جدید خود را از فضای موجود تنظیم کنید. همچنین نام و فرمت سیستم فایل را برای پارتیشن جدید خود انتخاب خواهید کرد.
- اگر میخواهید پارتیشن دیگری به درایو USB اضافه کنید، دوباره روی علامت مثبت کلیک کنید و مرحله 5 را تکرار کنید. پس از اتمام افزودن پارتیشنها، روی Apply کلیک کنید.
- Disk Utility خلاصه ای از تغییراتی که می خواهید انجام دهید را به شما نشان می دهد. برای تایید تغییرات و ایجاد پارتیشن های جدید خود روی Partition کلیک کنید.
نحوه پارتیشن بندی USB
ترجمه شده توسط سایت دریای شرق از سایت
کپی بدون ذکر نام و لینک سایت دریای شرق ممنوع است !












