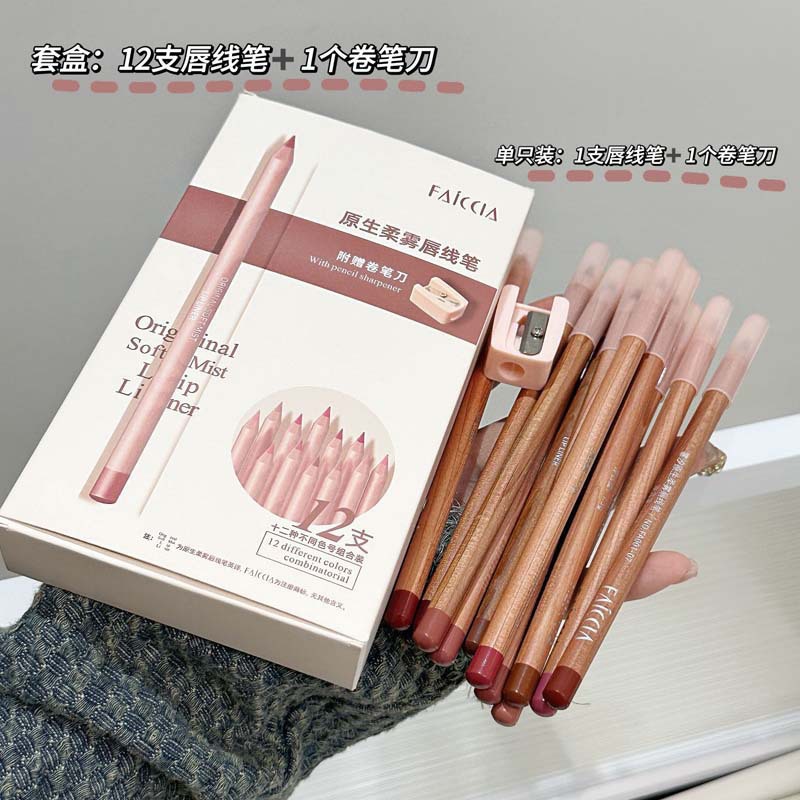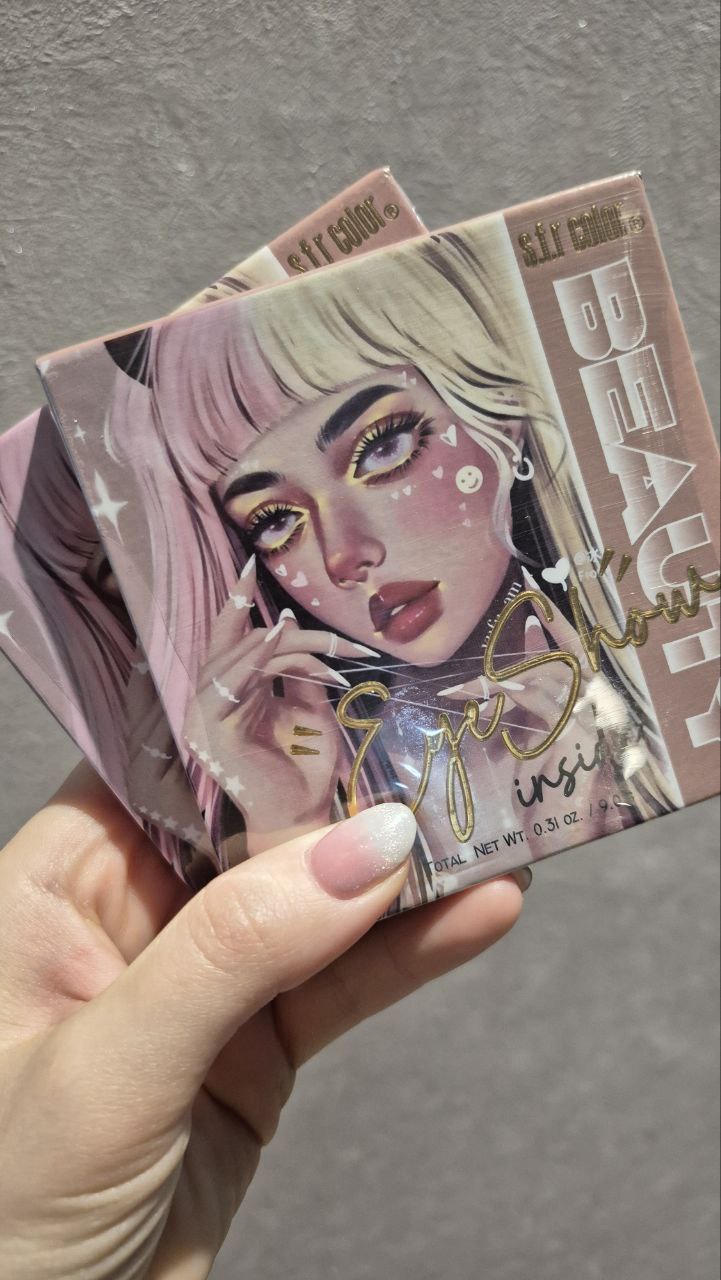نحوه باز کردن عکس در فوتوشاپ :
در اولین درس از این مجموعه در مورد ورود تصاویر به فتوشاپ، یاد گرفتیم که چگونه فتوشاپ را به عنوان ویرایشگر تصویر پیش فرض خود تنظیم کنیم تا بتوانیم تصاویر را مستقیماً از File Explorer در ویندوز یا Finder در مک باز کنیم. این بار، ما یاد خواهیم گرفت که چگونه تصاویر را از داخل خود فتوشاپ باز کنیم.
باز کردن تصاویر ممکن است بیهوده به نظر برسد. اما وقتی با برنامهای به بزرگی فتوشاپ سر و کار دارید، حتی یک کار ساده مانند باز کردن یک تصویر میتواند کمتر از آنچه انتظار دارید واضح باشد. و در جدیدترین نسخه فتوشاپ، Adobe صفحه اصلی جدیدی را اضافه کرده است که راه های بیشتری برای باز کردن تصاویر در اختیار ما قرار می دهد. بنابراین حتی اگر سالها از فتوشاپ استفاده میکنید، همیشه چیز جدیدی برای یادگیری وجود دارد.
دو روش کار در فتوشاپ:
در واقع دو راه متفاوت برای شروع کار در فتوشاپ وجود دارد. یکی این است که یک سند فتوشاپ خالی جدید ایجاد کنید و سپس تصاویر، گرافیک و سایر دارایی ها را به آن وارد کنید. و دیگری باز کردن یک تصویر موجود است. در بیشتر موارد، به خصوص اگر عکاس هستید، میخواهید با باز کردن یک تصویر شروع کنید، و این چیزی است که ما در اینجا یاد میگیریم که چگونه انجام دهیم. ما همچنین به تفاوت مهم بین باز کردن یک فایل JPEG استاندارد و باز کردن عکسی که در فرمت خام گرفته شده است خواهیم پرداخت.
برای استفاده بیشتر از این آموزش، باید از آخرین نسخه فتوشاپ استفاده کنید و باید مطمئن شوید که نسخه شما به روز است.
نحوه باز کردن تصویر از صفحه اصلی فتوشاپ:
ابتدا، بیایید نحوه باز کردن تصاویر را با استفاده از افزودنی اخیر به فتوشاپ که به عنوان صفحه اصلی شناخته می شود، بررسی کنیم. وقتی فتوشاپ CC را بدون باز کردن تصویر راه اندازی می کنیم، یا اگر سند خود را می بندیم و هیچ سند دیگری باز نیست، فتوشاپ صفحه اصلی را نمایش می دهد.
باز کردن یک فایل اخیر:
اگر روی تصاویر یا اسناد قبلی کار کردهاید، آنها را در صفحه اصلی بهعنوان تصاویر کوچک فهرست میکنید. برای باز کردن مجدد یک فایل اخیر در فتوشاپ تا بتوانید به کار بر روی آن ادامه دهید، فقط روی تصویر کوچک آن کلیک کنید:
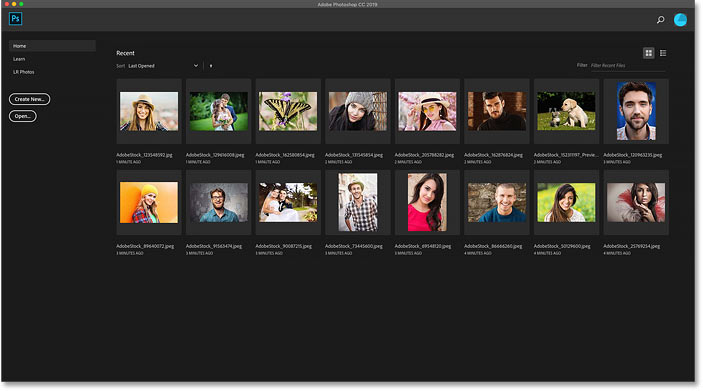
باز کردن یک تصویر جدید از صفحه اصلی:
اما اگر این اولین باری است که فتوشاپ را راهاندازی میکنید یا تاریخچه فایلهای اخیر خود را پاک میکنید، هیچ تصویر کوچکی را مشاهده نخواهید کرد. در عوض، صفحه اصلی در حالت اولیه با کادرهای مختلفی ظاهر می شود که می توانید برای کسب اطلاعات بیشتر در مورد فتوشاپ روی آن کلیک کنید. محتوای صفحه اصلی پویا است و هر از چند گاهی تغییر میکند، بنابراین محتوای شما ممکن است متفاوت از آنچه در اینجا میبینیم به نظر برسد:
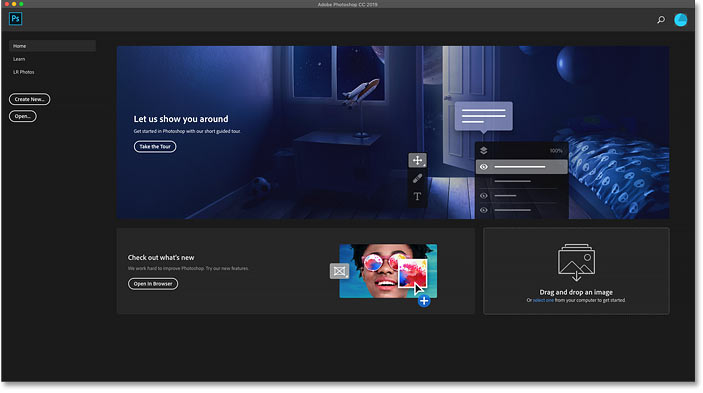
برای باز کردن یک تصویر جدید از صفحه اصلی، روی دکمه Open در ستون سمت چپ کلیک کنید:
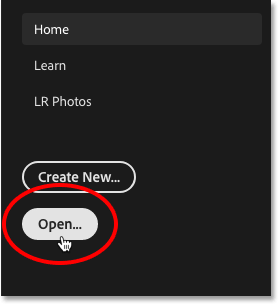
با این کار File Explorer در رایانه شخصی ویندوز یا Finder در Mac (که من در اینجا از آن استفاده می کنم) باز می شود. به پوشه ای که تصاویر شما را در خود نگه می دارد بروید و سپس روی یک تصویر دوبار کلیک کنید تا باز شود. من فعلاً یک تصویر JPEG را باز می کنم، اما بعداً نحوه باز کردن فایل های خام را نیز یاد خواهیم گرفت:
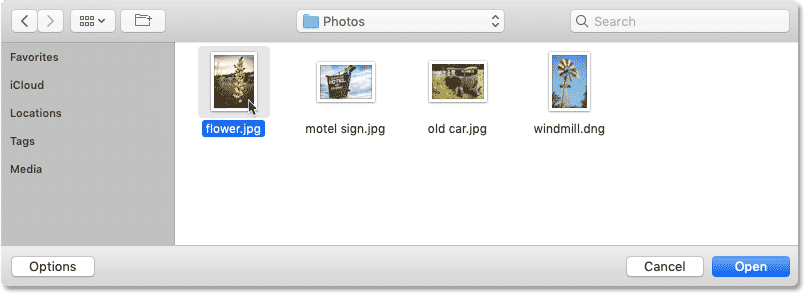
تصویر در فتوشاپ باز می شود و آماده ویرایش است:
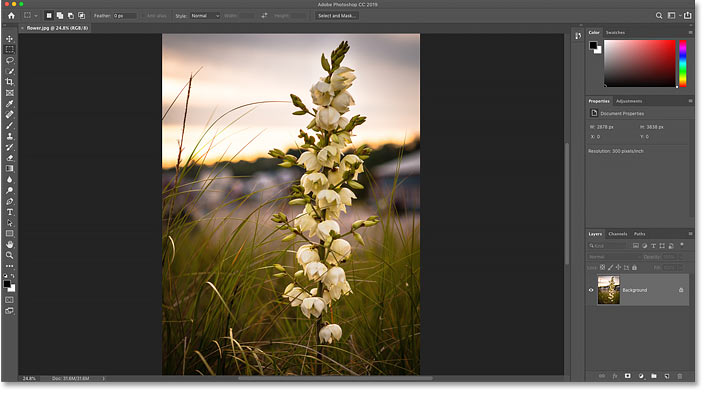
آموزش نحوه ی بستن یک تصویر:
برای بستن تصویر، به منوی File در نوار منو در بالای صفحه بروید.اکنون Close را انتخاب کنید:
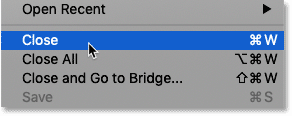
باز کردن مجدد تصویر از صفحه اصلی:
از آنجایی که هیچ تصویر دیگری باز نبود، فتوشاپ مرا به صفحه اصلی باز می گرداند. و من اکنون یک تصویر کوچک از تصویری که قبلا باز بود می بینم. برای باز کردن مجدد آن، فقط می توانم روی تصویر کوچک آن کلیک کنم:
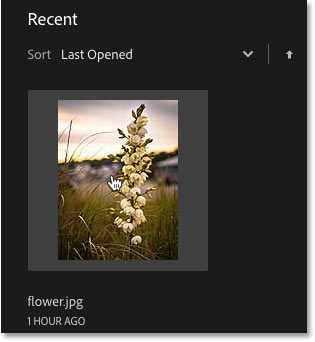
نحوه باز کردن تصویر دوم از صفحه اصلی:
اگر قبلاً یک تصویر را باز کرده باشید، همانطور که من اینجا دارم، و اکنون می خواهید یک تصویر دوم را باز کنید؟ قبلاً دیدهایم که میتوانیم تصاویر را از صفحه اصلی فتوشاپ باز کنیم، و میتوانیم در هر زمان با کلیک کردن روی دکمه Home در سمت چپ بالای رابط فتوشاپ به صفحه اصلی برگردیم:
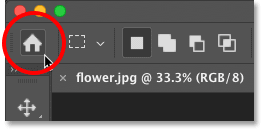
سپس به صفحه اصلی بازگردید، دوباره روی دکمه Open کلیک کنید:
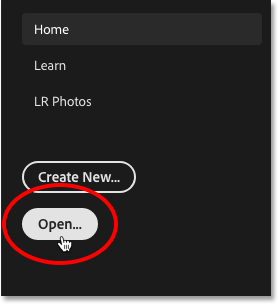
به پوشه تصاویر خود بروید و روی تصویر دوم خود دوبار کلیک کنید:
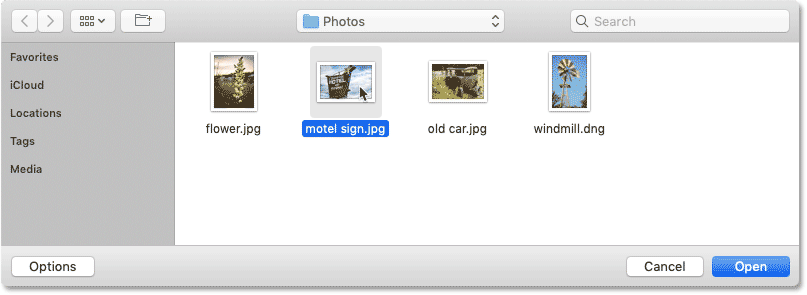
و تصویر در فتوشاپ باز می شود:
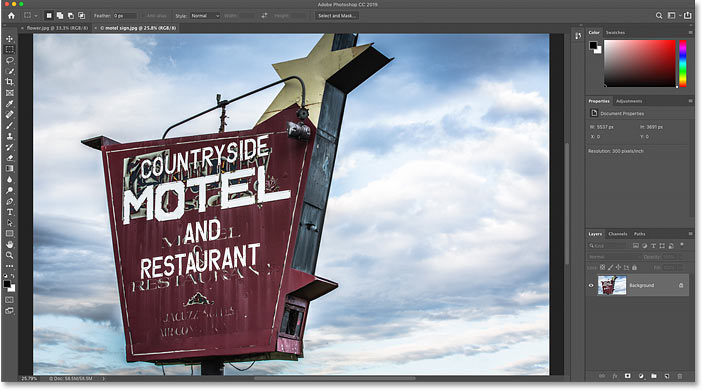
نحوه جابجایی بین چندین تصویر باز:
برای جابهجایی بین تصاویر باز، روی برگههای بالای اسناد کلیک کنید:
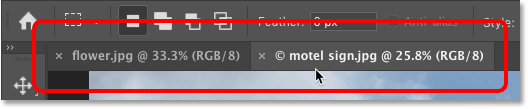
اگر دکمه Home فتوشاپ از بین رفته باشد چه باید کرد؟
اگر از Photoshop CC 2019 یا جدیدتر استفاده می کنید و دکمه Home در گوشه سمت چپ بالا وجود ندارد، تنظیمات Photoshop را بررسی کنید تا مطمئن شوید که صفحه اصلی غیرفعال نشده است.
در رایانه شخصی ویندوز، به منوی ویرایش بروید. در مک، به منوی Photoshop CC بروید. از آنجا، Preferences و سپس General را انتخاب کنید:
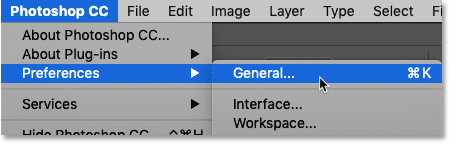
در کادر محاوره ای Preferences به دنبال گزینه ای که می گوید Disable the Home Screen را می دهد، بگردید و مطمئن شوید که انتخاب نشده است. اگر هست، تیک آن را بردارید. سپس روی OK کلیک کنید تا کادر محاوره ای بسته شود. توجه داشته باشید که برای اعمال تغییرات باید فتوشاپ را ترک کرده و مجددا راه اندازی کنید:
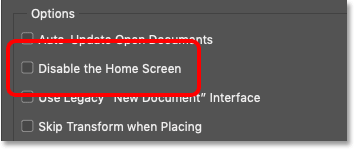
نحوه باز کردن تصاویر از منوی فایل فتوشاپ:
در حالی که صفحه اصلی یک ویژگی جدید عالی است و من همیشه از آن استفاده می کنم، روش سنتی تر برای باز کردن یک تصویر در فتوشاپ این است که به منوی File در نوار منو بروید و Open را انتخاب کنید. یا می توانید میانبر صفحه کلید، Ctrl+O (Win) / Command+O (Mac) را فشار دهید. این “O” برای “Open” است:
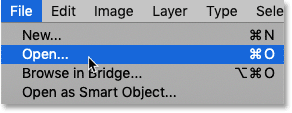
این دوباره فایل اکسپلورر را در رایانه شخصی ویندوز یا Finder را در مک باز می کند. من روی تصویر سوم دوبار کلیک می کنم تا آن را انتخاب کنم:
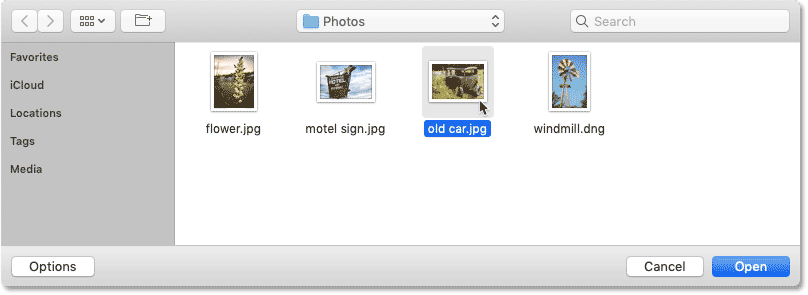
و درست مانند دو تصویر قبلی، تصویر سوم در فتوشاپ باز می شود:
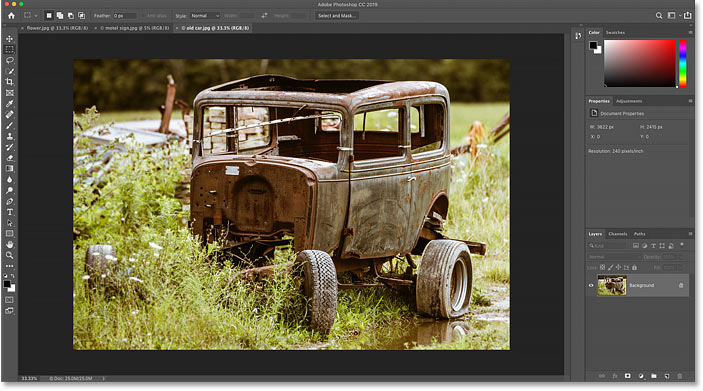
و در برگه های بالای اسناد می توانیم ببینیم که اکنون سه تصویر باز شده است. فتوشاپ به ما این امکان را می دهد که در یک زمان فقط روی یک تصویر کار کنیم، اما می توانیم به تعداد مورد نیاز تصویر باز داشته باشیم. برای جابهجایی بین تصاویر، فقط روی برگهها کلیک کنید:

نحوه بستن تصاویر در فتوشاپ:
برای بستن یک تصویر بدون بستن هیچ عکس دیگری که باز کرده اید، ابتدا تصویری را که می خواهید ببندید با کلیک کردن روی برگه آن انتخاب کنید. سپس به منوی File رفته و Close را انتخاب کنید:
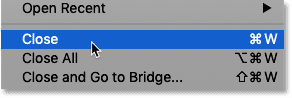
یا یک راه سریعتر این است که روی نماد کوچک “x” در خود برگه کلیک کنید:

و برای بستن یکباره همه تصاویر باز، به جای بستن برگه های جداگانه، به منوی File رفته و Close All را انتخاب کنید. با این کار تصاویر بسته می شوند و شما را به صفحه اصلی فتوشاپ باز می گرداند:
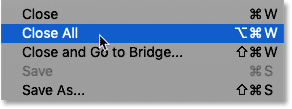
نحوه باز کردن فایل های خام در فتوشاپ
تا به حال، تمام تصاویری که در فتوشاپ باز کرده ام، فایل های JPEG بوده اند. ما می دانیم که آنها فایل های JPEG بودند زیرا هر کدام یک پسوند فایل “.jpg” در انتهای نام خود داشتند. اما فایل های خام چطور؟ یعنی تصاویری که با فرمت فایل خام دوربین شما گرفته شده اند؟
برای باز کردن یک فایل خام از صفحه اصلی، روی دکمه Open کلیک کنید:
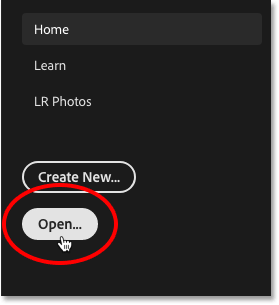
سپس فایل خامی که می خواهید باز شود را انتخاب کنید. هر سازنده دوربین نسخه مخصوص به خود را از فرمت خام با پسوند 3 حرفی خود دارد. برای مثال، فایلهای خام Canon معمولاً پسوند «.cr2» دارند، نیکون از «.nef» و فوجی از «.raf» استفاده میکند.
در مورد من، فایل خام من پسوند “.dng” دارد که مخفف Digital Negative است. این نسخه خود Adobe از فرمت خام است:
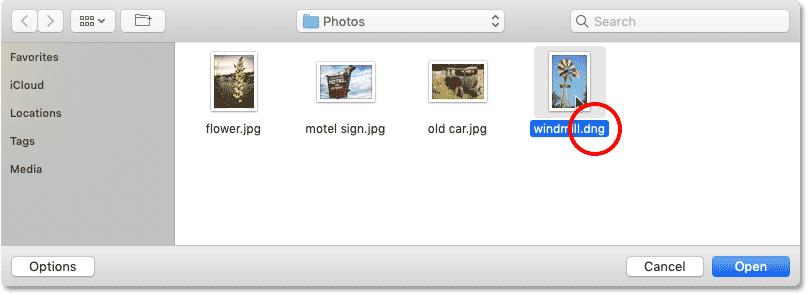
افزونه Photoshop Camera Raw:
به جای باز کردن مستقیم در فتوشاپ مانند فایلهای JPEG، فایلهای خام ابتدا در یک پلاگین فتوشاپ به نام Camera Raw باز میشوند. Camera Raw اغلب به عنوان یک تاریکخانه دیجیتال در نظر گرفته می شود زیرا برای پردازش تصویر خام (تصحیح نوردهی و رنگ، اضافه کردن مقداری وضوح اولیه و موارد دیگر) قبل از ارسال تصویر به فتوشاپ استفاده می شود.
اگر با Adobe Lightroom آشنا هستید، در Camera Raw کاملاً در خانه خواهید بود زیرا Lightroom و Camera Raw هر دو از یک موتور پردازش تصویر و گزینه های ویرایش یکسان استفاده می کنند:
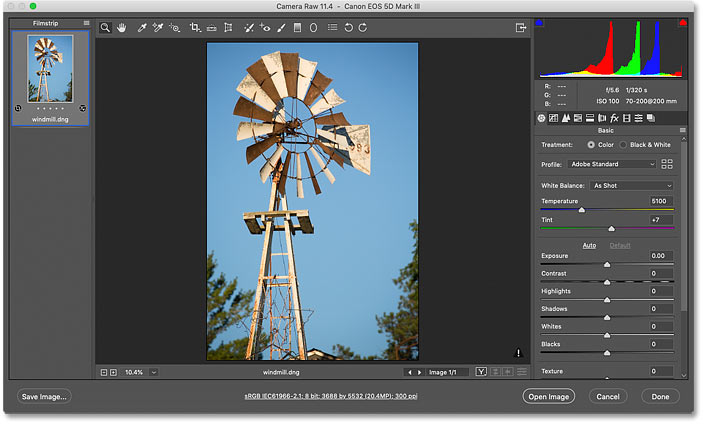
بستن Camera Raw بدون باز کردن تصویر در فتوشاپ
در واقع، Camera Raw تنظیمات تصویر زیادی را ارائه می دهد که در برخی موارد، می توانید تمام کارهای خود را مستقیماً در Camera Raw انجام دهید و نیازی به ارسال تصویر به فتوشاپ ندارید. ویرایش تصاویر در Camera Raw بسیار فراتر از محدوده این آموزش است، بنابراین در دروس دیگر Camera Raw را به طور مفصل توضیح خواهم داد.
در حال حاضر، اگر از تصویر راضی هستید و فقط میخواهید Camera Raw را بدون رفتن به فتوشاپ ببندید، روی دکمه Done کلیک کنید. تمام تنظیمات Camera Raw شما همراه با فایل خام ذخیره می شود و دفعه بعد که آن را باز می کنید دوباره ظاهر می شود:
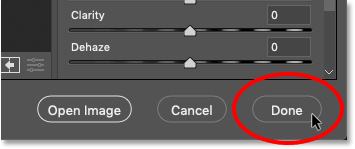
نحوه انتقال تصویر از Camera Raw به فتوشاپ:
اما اگر تصویر نیاز به ویرایش بیشتری در فتوشاپ داشت، میتوانید Camera Raw را ببندید و با کلیک بر روی Open Image تصویر را به فتوشاپ منتقل کنید:
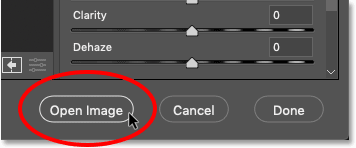
تصویر در فتوشاپ با تمام ویرایش هایی که قبلاً در Camera Raw انجام داده اید باز می شود:
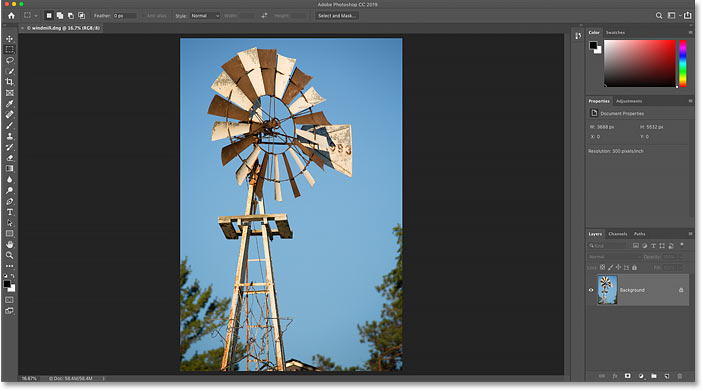
بستن تصویر:
برای بستن تصویر پس از اتمام کار، به منوی File رفته و Close را انتخاب کنید:
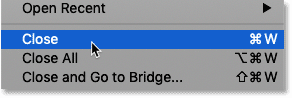
و این دوباره ما را به صفحه اصلی فتوشاپ باز میگرداند، جایی که همه فایلهای اخیر خود را به صورت ریز عکسها میبینیم که در صورت نیاز آماده بازگشایی هستند:
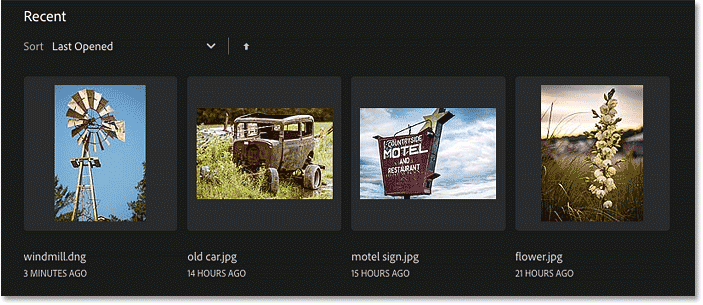
ترجمه شده توسط Daryayesharh از سایت
کپی ترجمه بدون ذکر نام و آدرس سایت دریای شرق ممنوع است !