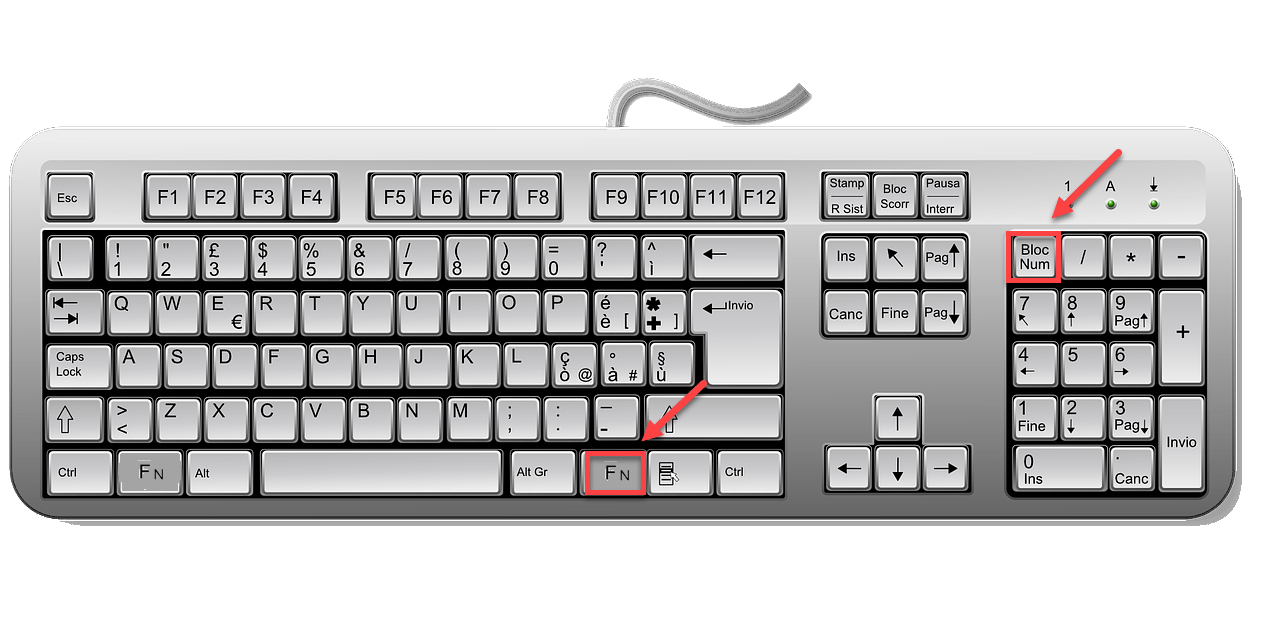تایپ حروف اشتباه با صفحه کلید
صفحه کلید شما مدام حروف اشتباه تایپ می کند؟ این بسیار آزاردهنده است و مطمئنا شما تنها کسی نیستید که با آن روبرو می شوید. بسیاری از کاربران ویندوز این مشکل را گزارش می کنند. اما خبر خوب این است که می توانید آن را برطرف کنید. در اینجا 6 راه حل برای امتحان وجود دارد.
راه حل 1 تایپ حروف اشتباه با صفحه کلید : Num Lock را غیرفعال کنید
اگر صفحه کلید شما شروع به تایپ اعداد به جای حروف کرد، احتمالاً Num Lock را به اشتباه فعال کرده اید. در این صورت غیرفعال کردن Num Lock می تواند مشکل شما را برطرف کند. در اینجا نحوه انجام آن آمده است:
- در صفحه کلید خود، کلید FN و کلید NUM را همزمان فشار دهید. سپس، سعی کنید یک کلمه را برای آزمایش مشکل خود تایپ کنید.
اگر کلید NUM ندارید (اگر از لپ تاپ استفاده می کنید)، باید به جای آن کلید FN و کلید CAPS Lock را فشار دهید.
امیدوارم اکنون صفحه کلید شما به حالت عادی بازگردد. اگر نه، ادامه دهید و راه حل زیر را امتحان کنید.
راهحل 2 تایپ حروف اشتباه با صفحه کلید : بین طرحبندیهای صفحه کلید خود جابهجا شوید
اگر بیش از یک طرحبندی صفحهکلید روی رایانهتان نصب کردهاید، احتمالاً طرحبندی صفحهکلید خود را ناخواسته تغییر دادهاید. اما نگران نباشید، می توانید آن را برطرف کنید. دستورالعمل های زیر را دنبال کنید:
1) روی دکمه زبان در نوار وظیفه کلیک کنید.
2) به زبان ورودی دیگری بروید و سپس به عقب برگردید. (در مورد من، زبان ورودی را به آلمانی تغییر می دهم، سپس آن را به انگلیسی تغییر می دهم.)
3) صفحه کلید خود را بررسی کنید تا ببینید مشکل شما برطرف شده است یا خیر.
اگر نقشه صفحهکلید شما همچنان با حروف روی کلیدهایتان مطابقت ندارد، ادامه دهید و راه حل زیر را امتحان کنید.
راه حل 3 تایپ حروف اشتباه با صفحه کلید : عیب یاب صفحه کلید را اجرا کنید
یکی دیگر از راه حل های سریع برای این مشکل، اجرای عیب یاب ویندوز برای شناسایی و رفع مشکل شما است. دستورالعمل های زیر را دنبال کنید تا نحوه انجام آن را ببینید:
1) روی صفحه کلید خود، کلید لوگوی ویندوز را فشار دهید و تایپ کنید troubleshoot. سپس، Troubleshoot settings را انتخاب کنید.
۲) روی Keyboard کلیک کنید، سپس روی Run the troubleshooter کلیک کنید.
3) منتظر بمانید تا ویندوز به طور خودکار مشکل شما را پیدا کرده و برطرف کند.
اگر ویندوز نتوانست مشکل شما را تشخیص دهد، نگران نباشید. هنوز 3 راه حل دیگر برای امتحان وجود دارد.
راه حل 4 تایپ حروف اشتباه با صفحه کلید : درایور صفحه کلید خود را به روز کنید
اگر از درایور صفحه کلید معیوب استفاده می کنید یا قدیمی است، ممکن است این مشکل رخ دهد. برای اینکه صفحه کلید خود به درستی کار کند، ضروری است که همیشه آخرین درایور صحیح را داشته باشید.
دو راه وجود دارد که می توانید درایور مناسب برای صفحه کلید خود را دریافت کنید:
گزینه 1 – به صورت دستی – برای به روز رسانی درایورهای خود به این روش به مهارت های کامپیوتری و صبر نیاز دارید، زیرا باید دقیقاً درایور مناسب را به صورت آنلاین پیدا کنید، آن را دانلود کرده و مرحله به مرحله نصب کنید.
یا
گزینه 2 – به صورت خودکار (توصیه می شود) – این سریع ترین و ساده ترین گزینه است. همه این کارها فقط با چند کلیک ماوس انجام می شود – حتی اگر مبتدی کامپیوتر باشید.
گزینه 1 – درایور را به صورت دستی دانلود و نصب کنید
سازنده صفحه کلید شما درایورها را به روز می کند. برای دریافت آنها، باید به وبسایت پشتیبانی سازنده بروید، درایور مربوط به نسخه ویندوز (مثلاً ویندوز 32 بیت) را پیدا کنید و درایور را به صورت دستی دانلود کنید.
هنگامی که درایورهای صحیح سیستم خود را دانلود کردید، روی فایل دانلود شده دوبار کلیک کنید و دستورالعمل های روی صفحه را برای نصب درایور دنبال کنید.
گزینه 2 – بهروزرسانی خودکار درایور صفحه کلید
اگر زمان، حوصله یا مهارتهای رایانهای برای بهروزرسانی دستی درایور صفحهکلید خود ندارید، میتوانید با Driver Easy این کار را بهطور خودکار انجام دهید.
Driver Easy به طور خودکار سیستم شما را تشخیص می دهد و درایورهای مناسب را برای آن پیدا می کند. نیازی نیست دقیقاً بدانید رایانه شما از چه سیستمی استفاده می کند، نیازی به خطر دانلود و نصب درایور اشتباه ندارید و نیازی نیست نگران اشتباه کردن در هنگام نصب باشید.
میتوانید درایورهای خود را بهطور خودکار با نسخه رایگان یا Pro Driver Easy بهروزرسانی کنید. اما با نسخه Pro فقط 2 کلیک طول می کشد:
1) Driver Easy را دانلود و نصب کنید.
2) Driver Easy را اجرا کنید و روی دکمه Scan Now کلیک کنید. سپس Driver Easy کامپیوتر شما را اسکن می کند و درایورهای مشکل را شناسایی می کند.
3) روی «Update All» کلیک کنید تا بهطور خودکار نسخه صحیح همه درایورهایی که مفقود شده یا قدیمی هستند در سیستم شما دانلود و نصب شوند (این به نسخه حرفهای نیاز دارد – وقتی روی «Update All» کلیک میکنید، از شما خواسته میشود که آن را ارتقا دهید.
پس از به روز رسانی درایور صفحه کلید، کامپیوتر خود را مجددا راه اندازی کنید. پس از راه اندازی مجدد رایانه، بررسی کنید که آیا مشکل شما حل شده است یا خیر. اگر نه، راه حل زیر را امتحان کنید.
راه حل 5: به روز رسانی ویندوز را بررسی کنید
به روز رسانی ویندوز می تواند اشکالات مربوط به سخت افزار و نرم افزار را برطرف کند. بنابراین، مطمئن شوید که تمام بهروزرسانیهای جدید ویندوز را نصب کردهاید تا صفحهکلیدتان بهدرستی کار کند. در اینجا نحوه انجام آن آمده است:
1) روی صفحهکلید، کلید لوگوی Windows را فشار دهید. سپس، Windows update را تایپ کنید و تنظیمات Windows Update را انتخاب کنید.
۲) روی Check for updates کلیک کنید و سپس منتظر بمانید تا Windows بهروزرسانیها را بهطور خودکار دانلود و نصب کند.
3) پس از تکمیل به روز رسانی، کامپیوتر خود را مجددا راه اندازی کنید. سپس، بررسی کنید که آیا صفحه کلید شما به درستی کار می کند یا خیر.
اگر مشکل شما برطرف نشد، راه حل 6 زیر را بررسی کنید.
راه حل 6: صفحه کلید خود را دوباره به رایانه شخصی خود وصل کنید
اگر هیچ یک از راه حل های بالا جواب نداد، نصب مجدد صفحه کلید به احتمال زیاد راه حلی برای مشکل شما خواهد بود. در اینجا نحوه انجام آن آمده است:
اگر از صفحه کلید USB استفاده می کنید
1) کامپیوتر خود را خاموش کنید.
2) کابل USB را که صفحه کلید شما را به کامپیوتر متصل می کند جدا کنید.
3) صفحه کلید خود را مجدداً به رایانه متصل کنید. (یا سعی کنید کابل USB را به پورت USB دیگری وصل کنید.)
4) رایانه خود را مجدداً راه اندازی کنید تا مشکل خود را بررسی کنید.
امیدوارم این مشکل شما را برطرف کرده باشد.
اگر از صفحه کلید بی سیم استفاده می کنید
1) کامپیوتر خود را خاموش کنید.
2) گیرنده صفحه کلید خود را در پشت یا جلو رایانه ما پیدا کنید.
همه کیبوردهای بی سیم دارای گیرنده ای هستند که به کامپیوتر وصل شده است و صفحه کلید به صورت بی سیم به آن گیرنده متصل می شود. در اینجا یک گیرنده به نظر می رسد:
تایپ حروف اشتباه با صفحه کلید
ترجمه شده توسط سایت دریای شرق از سایت
کپی بدون ذکر نام و لینک سایت دریای شرق ممنوع است !