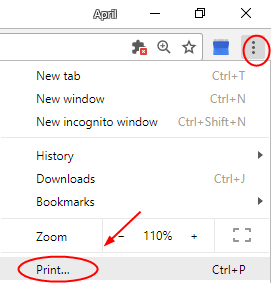مشکل پرینت نگرفتن PDF
اگر نتوانید فایل های PDF خود را در Adobe چاپ کنید، می تواند بسیار خسته کننده باشد. بدون پیغام خطا؛ هر بار که روی Print در Adobe کلیک می کنید، اصلاً چاپ نمی شود. نگران نباش این راهنما به شما کمک می کند تا این مشکل را گام به گام حل کنید. برای یافتن چگونگی …
قبل از شروع
مشکلات چاپگر، فایلهای PDF و نرمافزار Adobe شما همگی باعث میشوند که نتوانید یک فایل PDF را چاپ کنید. اول از همه، متوجه شوید که مشکل به دلیل چاپگر، فایل PDF یا نرم افزار Adobe شما است.
سعی کنید این پستی را که در حال مشاهده هستید چاپ کنید. اگر در حال مشاهده این مقاله در مرورگری مانند کروم و مایکروسافت اج هستید، روی نماد سه نقطه کلیک کنید و سپس Print را انتخاب کنید.
اگر نمیتوانید این صفحه را نیز چاپ کنید، احتمالاً مشکلاتی در چاپگر شما وجود دارد، برای عیبیابی مشکلات چاپگر خود، آن را دنبال کنید.
در صورتی که می توانید این صفحه را چاپ کنید، برای بررسی ادامه دهید:
فایل PDF خود را در مرورگر خود باز کنید، سپس آن را در مرورگر چاپ کنید.
اگر نمی توانید فایل PDF خود را در مرورگر خود چاپ کنید، احتمالاً فایل های PDF شما خراب شده است، برای تعمیر یا ایجاد مجدد فایل PDF خود را دنبال کنید.
اگر می توانید فایل PDF خود را در مرورگر خود چاپ کنید، باید مشکلات Acrobat Reader خود را عیب یابی کنید.
راه حل 1 مشکل پرینت نگرفتن PDF : مشکلات چاپگر خود را عیب یابی کنید
چه یک چاپگر متصل به USB یا یک چاپگر شبکه ای که استفاده می کنید، مطمئن شوید که چاپگر شما به عنوان چاپگر پیش فرض تنظیم شده باشد و درایور چاپگر شما به روز باشد.
مطمئن شوید که چاپگر شما به عنوان چاپگر پیش فرض تنظیم شده است
روی صفحه کلید خود، کلید لوگوی ویندوز و R را همزمان فشار دهید تا کادر Run فراخوانی شود.
control را تایپ کرده و روی OK کلیک کنید.
در نمادهای بزرگ روی Devices and Printers کلیک کنید.
مطمئن شوید که یک علامت ✔ سبز در چاپگر شما وجود دارد، به این معنی که روی پیشفرض تنظیم شده است.
اگر روی پیشفرض تنظیم نشده است، روی چاپگر خود کلیک راست کرده و روی تنظیم به عنوان چاپگر پیشفرض کلیک کنید.
مطمئن شوید که درایور چاپگر شما به روز است
آخرین درایور چاپگر به چاپگر شما امکان می دهد به خوبی کار کند. یک درایور چاپگر قدیمی، خراب یا مفقود باعث می شود نتوانید فایل های PDF را چاپ کنید. برای به روز رسانی درایور چاپگر خود برای حل مشکل خود این موارد را دنبال کنید:
- به وب سایت رسمی سازنده چاپگر خود مانند HP، Dell، Canon، Brother بروید.
- به صفحه دانلود درایور خاص بروید و آخرین درایور صحیح را برای چاپگر خود پیدا کنید.
- درایور را دانلود و بر روی کامپیوتر خود نصب کنید.
- رایانه خود را مجدداً راه اندازی کنید و سعی کنید فایل PDF خود را در Adobe چاپ کنید تا ببینید آیا کار می کند یا خیر.
از طرف دیگر، اگر از بازی دستی با درایورها مطمئن نیستید، میتوانید درایور چاپگر خود را بهطور خودکار با Driver Easy بهروزرسانی کنید.
رایانه خود را مجدداً راه اندازی کنید و سعی کنید فایل PDF خود را در Adobe چاپ کنید تا ببینید آیا موفق است یا خیر.
راه حل 2 مشکل پرینت نگرفتن PDF: فایل PDF خود را تعمیر یا بازسازی کنید
اگر داده های خراب یا ناسازگاری در فایل PDF شما وجود داشته باشد، فایل شما با موفقیت چاپ نمی شود. در اینجا ما دو روش را برای امتحان به شما ارائه می دهیم:
قابلیت Print As Image را در Acrobat Reader امتحان کنید
- فایل PDF خود را در Acrobat Reader باز کنید.
- روی نماد چاپ در نوار ابزار کلیک کنید.
روی Advanced کلیک کنید، سپس روی Print As Image علامت بزنید. روی OK > Print کلیک کنید تا ببینید آیا فایل PDF شما قابل چاپ است یا خیر.
یک فایل PDF جدید ایجاد کنید
راهی برای ایجاد مجدد یک فایل PDF جدید انتخاب کنید:
الف) اگر فایل PDF را از یک URL یا ابر دانلود کرده اید، دوباره آن را دانلود کرده و مستقیماً در هارد دیسک خود ذخیره کنید.
ب) اگر فایل PDF را خودتان ایجاد کرده اید، یک فایل جدید بسازید و مستقیماً در هارد دیسک خود ذخیره کنید.
ج) استفاده از قابلیت Save as… در Acrobat Reader: روی File > Save as… کلیک کنید، فایل PDF خود را مستقیماً در هارد دیسک ذخیره کنید.
روی فایل PDF جدید روی هارد دیسک خود دوبار کلیک کنید و سپس سعی کنید آن را پرینت کنید تا ببینید آیا موفق است یا خیر.
راه حل 3 مشکل پرینت نگرفتن PDF : رایانه خود را برای شناسایی مشکلات اسکن کنید
نمی توانید PDF را چاپ کنید اما نگران اتلاف زمان زیاد برای عیب یابی هستید؟ می توانید یک اسکن کامل روی رایانه شخصی خود انجام دهید تا مشکل دقیق را پیدا کنید.
گزینه 1 – به صورت خودکار (توصیه می شود)
از یک ابزار تعمیر برای بررسی نواحی مختلف رایانه خود برای تعیین علت مشکلات چاپگر خود استفاده کنید. با مسائل مربوط به خطاهای سیستم، فایل های سیستمی حیاتی برخورد می کند و راه حل مناسب را برای شما پیدا می کند.
گزینه 2 – دستی
System File Checker یک ابزار داخلی برای بررسی فایل های سیستمی خراب و آسیب دیده و مدیریت بازیابی آنها در صورت وجود است. با این حال، این ابزار فقط می تواند فایل های اصلی سیستم را تشخیص دهد و با DLL آسیب دیده، کلید رجیستری ویندوز و غیره مقابله نمی کند.
گزینه 1 – به صورت خودکار (توصیه می شود)
Reimage (که معمولاً به عنوان Reimage Repair شناخته می شود) یک نرم افزار تعمیر رایانه است که می تواند مشکلات رایانه شما را تشخیص داده و بلافاصله آنها را برطرف کند.
Reimage Windows Repair برای سیستم خاص شما طراحی شده است و به صورت خصوصی و خودکار کار می کند. ابتدا مسائل مربوط به سخت افزار را بررسی می کند تا مشکلات را شناسایی کند و سپس مسائل امنیتی (تجهیز شده توسط آنتی ویروس Avira) را بررسی می کند و در نهایت برنامه هایی را که خراب می شوند و فایل های سیستمی از دست رفته را شناسایی می کند. پس از تکمیل، راه حلی برای مشکل خاص شما پیدا می کند.
1) Reimage را دانلود و نصب کنید.
2) Reimage را باز کنید و یک اسکن رایگان اجرا کنید. تجزیه و تحلیل کامل رایانه شما ممکن است 3 تا 5 دقیقه طول بکشد. پس از تکمیل، می توانید گزارش دقیق اسکن را بررسی کنید.
3) خلاصه مشکلات شناسایی شده را در رایانه شخصی خود خواهید دید. روی START REPAIR کلیک کنید و تمام مشکلات به طور خودکار رفع خواهند شد. (باید نسخه کامل را نصب کنید. ).
گزینه 2 – دستی
بررسی و بازیابی فایل سیستم شما ممکن است به زمان و مهارت های کامپیوتری نیاز داشته باشد. شما باید دستورات متعددی را اجرا کنید، منتظر بمانید تا فرآیند تکمیل شود یا اطلاعات شخصی خود را به خطر بیندازید.
مرحله 1. فایل های خراب را با System File Checker اسکن کنید
System File Checker (SFC) یک ابزار داخلی ویندوز برای شناسایی و تعمیر فایل های سیستمی خراب است.
1) روی صفحه کلید خود، کلید لوگوی ویندوز و R را همزمان فشار دهید تا کادر Run باز شود. cmd را تایپ کنید و Ctrl+Shift+Enter را فشار دهید تا Command Prompt به عنوان مدیر اجرا شود.
- هنگامی که از شما خواسته شد برای ایجاد تغییرات در دستگاه خود، روی Yes کلیک کنید.
2) در Command Prompt دستور زیر را تایپ کرده و Enter را بزنید.
sfc /scannow
3) بررسی فایل سیستم شروع به اسکن تمام فایلهای سیستم و تعمیر فایلهای خراب یا گمشده میکند. این ممکن است 3-5 دقیقه طول بکشد.
4) ممکن است چیزی شبیه به پیام های زیر پس از تأیید دریافت کنید.
- بدون خطا
- برخی از خطاها را برطرف کرد
- نتوانست تمام خطاها را برطرف کند
- به هیچ وجه نتوانست خطاها را برطرف کند
- ……
مهم نیست چه پیامی دریافت میکنید، میتوانید dism.exe (سرویس و مدیریت تصویر استقرار) را برای اسکن بیشتر سلامت رایانه شخصی خود امتحان کنید.
مرحله 2. dism.exe را اجرا کنید
1) Command Prompt را به عنوان مدیر اجرا کنید و دستورات زیر را وارد کنید.
این خط فرمان سلامت رایانه شخصی شما را اسکن می کند:
dism.exe /online /cleanup-image /scanhealth
این خط فرمان سلامت رایانه شخصی شما را بازیابی می کند:
dism.exe /online /cleanup-image /restorehealth
2) پس از اتمام فرآیند بازیابی سلامت، ممکن است چند پیام خطا دریافت کنید.
اگر restore heath به شما خطا داد، همیشه می توانید این خط فرمان را امتحان کنید. این کار تا 2 ساعت طول می کشد.
dism /online /cleanup-image /startcomponentcleanup
اگر با خطای 0x800F081F با اسکن سلامت بازیابی مواجه شدید، کامپیوتر خود را مجددا راه اندازی کنید و این خط فرمان را اجرا کنید.
Dism.exe /Online /Cleanup-Image /AnalyzeComponentStore
پس از تعمیر فایل های خراب کامپیوتر خود را مجددا راه اندازی کنید و چاپگر خود را تست کنید.
راه حل 4 مشکل پرینت نگرفتن PDF : مشکلات Acrobat Reader خود را عیب یابی کنید
اگر مشکلی برای Acrobat Reader شما اتفاق بیفتد یا اگر نرم افزار نسخه قدیمی باشد، نمی توانید از آن برای چاپ فایل PDF خود نیز استفاده کنید. مشکل Acrobat Reader خود را حل کنید:
- کامپیوتر خود را مجددا راه اندازی کنید.
- فایل PDF خود را در Acrobat Reader باز کنید و سعی کنید آن را پرینت کنید تا ببینید آیا موفق است یا خیر. اگر یک راه اندازی مجدد ساده نمی تواند مشکل شما را حل کند، Acrobat Reader خود را با آخرین نسخه با مراحل زیر دوباره نصب کنید.
- ویژگی ها را در کادر جستجو از Start تایپ کنید. سپس روی Apps & features کلیک کنید.
Acrobat Reader خود را پیدا کنید، سپس Uninstall کنید.
به وب سایت رسمی Adobe بروید، دانلود کنید و آخرین نسخه Acrobat Reader را در رایانه خود دانلود کنید.
فایل PDF خود را با استفاده از Acrobat Reader جدید باز کنید. سپس سعی کنید آن را چاپ کنید تا ببینید آیا موفق است یا خیر.
امیدواریم یکی از روش های بالا خطای چاپ نشدن PDF شما را برطرف کرده باشد. در صورت داشتن هر گونه سوال یا پیشنهاد می توانید نظر خود را با ما در میان بگذارید.
مشکل پرینت نگرفتن PDF
ترجمه شده توسط سایت دریای شرق از سایت
کپی بدون ذکر نام و لینک سایت دریای شرق ممنوع است !