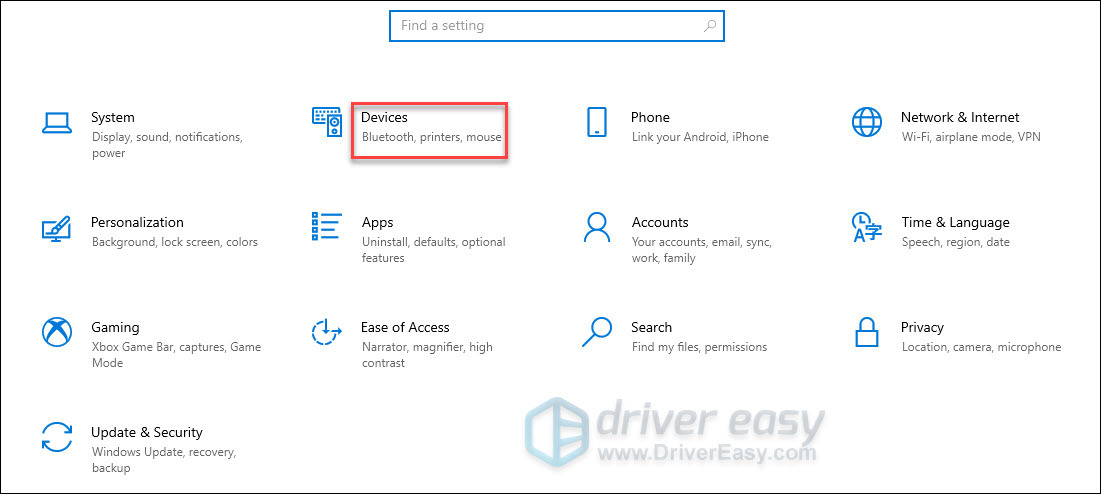مشکل خرابی ماوس بی سیم
موس بی سیم شما ممکن است به طور تصادفی از کار بیفتد. این آزار دهنده است. اما نگران نباشید، من مجموعه ای از راه حل ها را برای شما آماده کرده ام تا آن را حل کنید.
چرا ماوس بی سیم شما به طور تصادفی کار نمی کند؟
دلایل توقف تصادفی ماوس بی سیم می تواند متفاوت باشد. اما کشف دلایل اولین قدم برای رفع آن است. در اینجا، من عوامل زیر را که ممکن است باعث مشکلات ماوس شما شوند را خلاصه می کنم:
- قدرت باتری کم
- موس آسیب دیده
- مشکلات اتصال ناشی از بلوتوث و پورت USB
- drivers های گم شده یا قدیمی
- مدیریت صوتی Realtek HD
- قابلیت ناپدید شدن مکان نما
- مشکلات فایل های سیستم
- خطاهای سخت
لازم نیست زیاد نگران دلایل بالا باشید، اما فقط روش های زیر را برای رفع آن امتحان کنید.
قبل از شروع
قبل از شروع به رفع مشکل ماوس، انتخاب عاقلانه ای است که ابتدا ماوس بی سیم خود را بررسی کنید.
قدرت ماوس بی سیم را بررسی کنید
هنگامی که باتری خالی می شود، ماوس شما به طور تصادفی از حرکت باز می ایستد. بنابراین، شما باید قدرت ماوس را بررسی کنید. برای ماوس بی سیم با باتری، فقط می توانید باتری ها را تعویض کنید و بررسی کنید که آیا کار می کند یا خیر. یا اگر از ماوس بی سیم قابل شارژ استفاده می کنید، آن را شارژ کنید و بررسی کنید که آیا کار می کند یا خیر.
بررسی کنید که آیا ماوس بی سیم آسیب دیده است
با گذشت زمان، ماوس بی سیم شما مصرف می شود. در نتیجه ممکن است آسیب ببیند. به خصوص، یک موس ارزان قیمت ممکن است زمان سرویس کوتاه تری داشته باشد. وقتی ماوس شما کار نمی کند، می توانید بررسی کنید که آیا ماوس شما آسیب دیده است یا خیر. می توانید موس خود را به رایانه دیگری متصل کنید و ببینید که آیا ماوس کار می کند یا خیر. هنگامی که کار نمی کند، فقط آن را با یک مورد جدید جایگزین کنید.
روش 1 حل مشکل خرابی ماوس بی سیم: پورت USB را تغییر دهید
موس بی سیم شما ممکن است یک گیرنده USB داشته باشد. به طور کلی، می توانید گیرنده USB را به پورت USB رایانه شخصی خود وصل کنید و سپس ماوس شما می تواند کار کند. اگر گیرنده USB شما به پورت USB وصل شده است اما کار نمی کند، ممکن است به دلیل درگاه USB باشد. فقط می توانید یک پورت USB دیگر را امتحان کنید.
گیرنده USB را از رایانه خود جدا کنید.
گیرنده USB را به پورت USB دیگری وصل کنید و ببینید کار می کند یا خیر.
روش 2 حل مشکل خرابی ماوس بی سیم: یک دستگاه بلوتوث اضافه کنید
این امکان وجود دارد که ماوس شما به طور معمول کار کند اما با رایانه شخصی شما جفت نشده باشد. اگر ماوس شما از طریق گیرنده USB به رایانه شما متصل نمی شود، می توانید این کار را به صورت دستی با افزودن یک دستگاه بلوتوث انجام دهید.
روی صفحهکلید، کلید لوگوی ویندوز را فشار دهید و همزمان کلید I را برای باز کردن Settings فشار دهید.
از گزینه های منو روی Devices کلیک کنید.
روی Bluetooth & other devices در پانل سمت چپ کلیک کنید و سپس Add Bluetooth or other device را انتخاب کنید.
روی Bluetooth در کادر محاوره ای زیر کلیک کنید.
باید منتظر بمانید تا ماوس در لیست ظاهر شود و سپس دستورالعمل های روی صفحه را دنبال کنید تا دستگاه را جفت کنید.
روش 3 حل مشکل خرابی ماوس بی سیم : درایور ماوس بی سیم خود را به روز کنید
اگر سیستم عامل شما به روز شده است اما درایور ماوس شما به روز نشده است، ممکن است موس شما از کار بیفتد. بنابراین هنگامی که ماوس شما کار نمی کند، می توانید سعی کنید درایور ماوس خود را به روز کنید.
اگر از بازی با درایورهای دستگاه راحت نیستید، توصیه می کنیم از Driver Easy استفاده کنید. Driver Easy به طور خودکار سیستم شما را تشخیص می دهد و درایورهای مناسب را برای آن پیدا می کند. به عبارت دیگر، نیازی نیست که دقیقاً بدانید رایانه شما از چه سیستمی استفاده می کند، نیازی به خطر دانلود و نصب درایور اشتباه ندارید، و لازم نیست نگران اشتباه در هنگام نصب باشید.
میتوانید درایورهای خود را بهطور خودکار با نسخه رایگان یا Pro Driver Easy بهروزرسانی کنید.
Driver Easy را دانلود و نصب کنید.
Driver Easy را اجرا کنید و روی دکمه Scan Now کلیک کنید. سپس Driver Easy رایانه شما را اسکن می کند و درایورهایی را که نیاز به به روز رسانی دارند شناسایی می کند.
می توانید انتخاب کنید که درایور را با نسخه رایگان به روز کنید. روی دکمه Update در کنار درایور پرچمگذاری شده کلیک کنید تا نسخه صحیح آن درایور به طور خودکار دانلود شود، سپس میتوانید آن را به صورت دستی نصب کنید.
یا می توانید روی Update All کلیک کنید تا به طور خودکار نسخه صحیح تمام درایورهایی که گم شده یا قدیمی هستند را روی سیستم شما دانلود و نصب کنید. (این به نسخه حرفه ای نیاز دارد ).
پس از به روز رسانی درایورهای دستگاه خود، ببینید آیا مشکل ماوس شما حل شده است یا خیر. اگر نه، به روش بعدی بروید.
روش 4 مشکل خرابی ماوس بی سیم: مدیریت صوتی Realtek HD را غیرفعال کنید
Realtek HD Audio Manager با هر بار راهاندازی شروع میشود. ممکن است با عملکرد دستگاه های دیگر تداخل داشته باشد و باعث خطا شود. اگر Realtek HD Audio Manager را غیرفعال کنید، ممکن است به شما در رفع مشکل ماوس کمک کند.
لوگوی ویندوز و کلید Pause روی صفحه کلید را همزمان فشار دهید.
پنجره زیر باز خواهد شد. روی Device Manager در پنل سمت راست کلیک کنید.
برای مشاهده دستگاه های موجود در دسته، روی Sound, video and game controllers دوبار کلیک کنید.
روی Realtek High Definition Audio راست کلیک کرده و سپس Disable device را انتخاب کنید.
در کادر محاوره ای که ظاهر می شود روی Yes کلیک کنید.
در کادر محاوره ای که ظاهر می شود روی Yes کلیک کنید.
روش 5: ویژگی ناپدید شدن مکان نما را غیرفعال کنید
ویژگی ناپدید شدن مکان نما کاربر پسند است. برای راحتی کاربر در هنگام تایپ طراحی شده است. اگر مکان نما شما فقط هنگام تایپ کردن ناپدید می شود، می توانید بررسی کنید که آیا این ویژگی فعال است یا خیر. با غیرفعال کردن این ویژگی می توانید آن را برطرف کنید.
روی کادر جستجو در گوشه سمت چپ پایین صفحه کلیک کنید و control panel پنل را تایپ کنید. روی control panel کلیک کنید.
پنجره زیر باز خواهد شد. روی Hardware and Sound کلیک کنید.
روی Mouse در زیر Devices and Printers کلیک کنید.
کادر محاوره ای Mouse Properties باز می شود. روی تب Pointer Options در سمت بالای پنجره کلیک کنید.
تیک کادرHide pointer while typing را بردارید و روی دکمه OK کلیک کنید.
کامپیوتر خود را مجددا راه اندازی کنید و ببینید ماوس شما کار می کند یا خیر.
روش 6: فایل های سیستمی از دست رفته یا خراب را برطرف کنید
هنگام نصب یا حذف نرمافزار، بهروزرسانیها و درایورهای سختافزار، ممکن است فایلهای سیستم از دست رفته یا خراب شوند. هنگامی که ماوس شما به طور تصادفی کار نمی کند، می توانید بررسی کنید که آیا فایل های سیستمی خراب هستند یا خیر. با اجرای Command Prompt می توانید فایل های سیستمی از دست رفته یا خراب را برطرف کنید.
روی کادر جستجو کلیک کنید و سپس cmd را تایپ کنید.
روی Command Prompt راست کلیک کرده و سپس Run as administrator را انتخاب کنید.
در پنجره سیاهی که ظاهر می شود، sfc/scannow را تایپ کنید (فقط می توانید آن را کپی و پیست کنید) و سپس Enter را فشار دهید. اسکن فایل های سیستم مدتی طول می کشد. برای فایل های سیستمی خراب، آنها را تعمیر می کند.
پس از آن، می توانید ببینید که آیا ماوس شما کار می کند یا خیر.
روش 7: خطاهای سخت ناشناخته را برطرف کنید
خطاهای سخت ناشناخته نیز می تواند دلیل احتمالی باشد. اگر تمام روش های فوق را امتحان کرده اید، ماوس بی سیم شما هنوز کار نمی کند. می توانید سعی کنید خطاهای سخت ناشناخته را با ابزار داخلی ویندوز CHKDSK برطرف کنید.
کلیدهای Ctrl+Shift+Esc را همزمان فشار دهید تا Task Manager باز شود.
روی تب File کلیک کنید و سپس Run new task را انتخاب کنید.
کادر محاوره ای ظاهر می شود. cmd را تایپ کنید و کادر کنار Create this task with Administrative Privileges را علامت بزنید. سپس روی دکمه OK کلیک کنید.
chkdsk /f /r را تایپ کنید (شما فقط می توانید آن را کپی و پیست کنید) در پنجره Command Prompt و سپس Enter را فشار دهید.
Y را روی صفحه کلید خود فشار دهید. همانطور که در شکل زیر توضیح داده شده است، دفعه بعد که کامپیوتر خود را بوت می کنید، بررسی دیسک شروع می شود.
- بررسی هارد دیسک ممکن است کمی طول بکشد. اگر وقت ندارید منتظر بمانید تا بررسی دیسک در راهاندازی مجدد بعدی شما کامل شود، میتوانید آن را نادیده بگیرید و دوباره آن را زمانبندی کنید.
به طور خلاصه، امیدوارم این مقاله برای شما مفید باشد. برای هر گونه پیشنهاد، لطفا نظر خود را در زیر بگذارید.
مشکل خرابی ماوس بی سیم
ترجمه شده توسط سایت دریای شرق از سایت
کپی بدون ذکر نام و لینک سایت دریای شرق ممنوع است !