مشکل اتصال کیبورد بلوتوثی
صفحه کلید بلوتوث همچنان قطع می شود؟ این می تواند به دلایل مختلفی از تداخل دستگاه های دیگر گرفته تا درایورهای قدیمی شما ایجاد شود. اگر در اتصال صفحه کلید بلوتوث خود به رایانه شخصی خود مشکل دارید، در اینجا چند مرحله عیب یابی وجود دارد که باید امتحان کنید.
راه حل 1 مشکل اتصال کیبورد بلوتوثی : صفحه کلید بلوتوث خود را بررسی کنید
اگر باتری ها فرسوده شوند یا به درستی نصب نشده باشند، صفحه کلید بلوتوث شما می تواند از کار بیفتد. برای تست باتریها، میتوانید به سادگی آنها را با باتریهای کاملاً جدید تعویض کنید یا با وصل کردن کابل شارژ به منبع برق، باتریها را شارژ کنید.
اگر صفحه کلید شما دارای کلید روشن/خاموش است، مطمئن شوید که روی روشن تنظیم شده است. سعی کنید صفحه کلید خود را خاموش کنید و سپس آن را روشن کنید تا ببینید آیا مشکل شما حل می شود یا خیر.
اطمینان حاصل کنید که صفحه کلید بلوتوث شما قابل شناسایی و در محدوده کامپیوتری است که باید به آن متصل شوید. سایر دستگاه های USB را بردارید زیرا ممکن است در اتصالات بلوتوث تداخل ایجاد کنند.
راه حل 2 مشکل اتصال کیبورد بلوتوثی : رایانه شخصی خود را بررسی کنید
حالت هواپیما در رایانه شما می تواند به طور خودکار Wi-Fi و بلوتوث را خاموش کند. بنابراین باید مطمئن شوید که حالت هواپیما خاموش است و بلوتوث روشن است. در اینجا چگونه است:
- در نوار وظیفه خود، روی دکمه Start کلیک کرده و تنظیمات را انتخاب کنید.
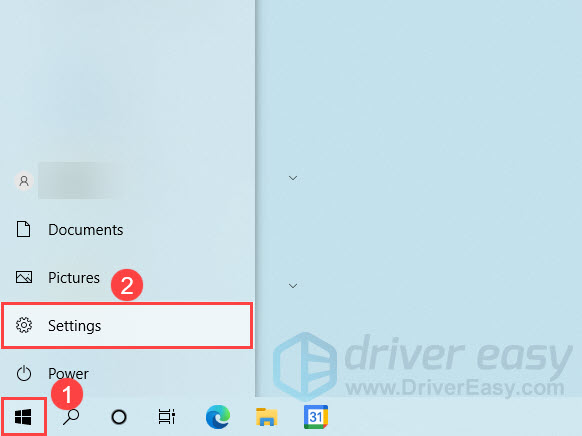
در تنظیمات ویندوز، روی Network & Internet کلیک کنید.
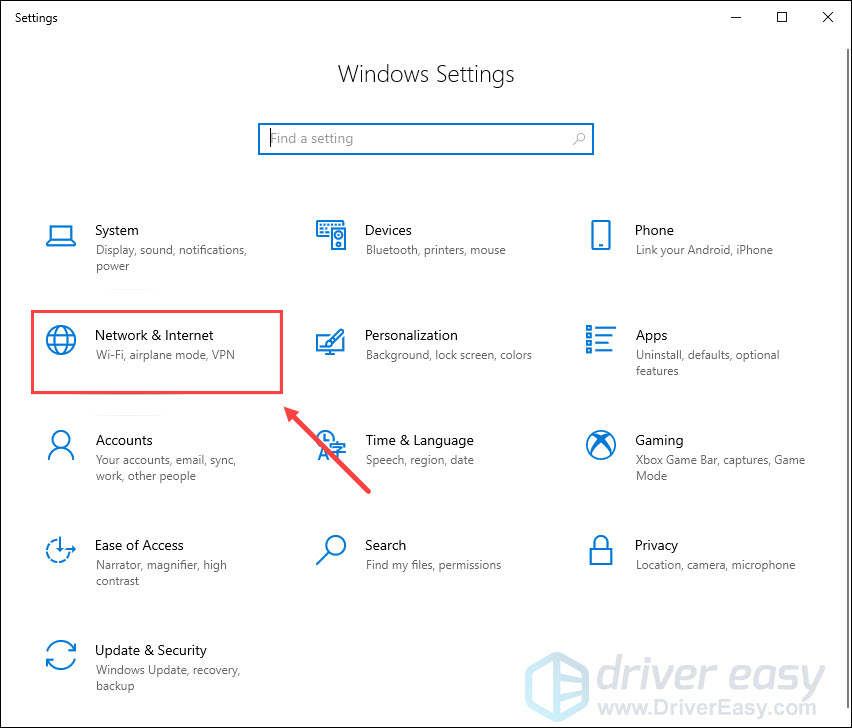
Airplane mode را انتخاب کنید. مطمئن شوید که حالت هواپیما خاموش است و Wi-Fi و بلوتوث روشن هستند.
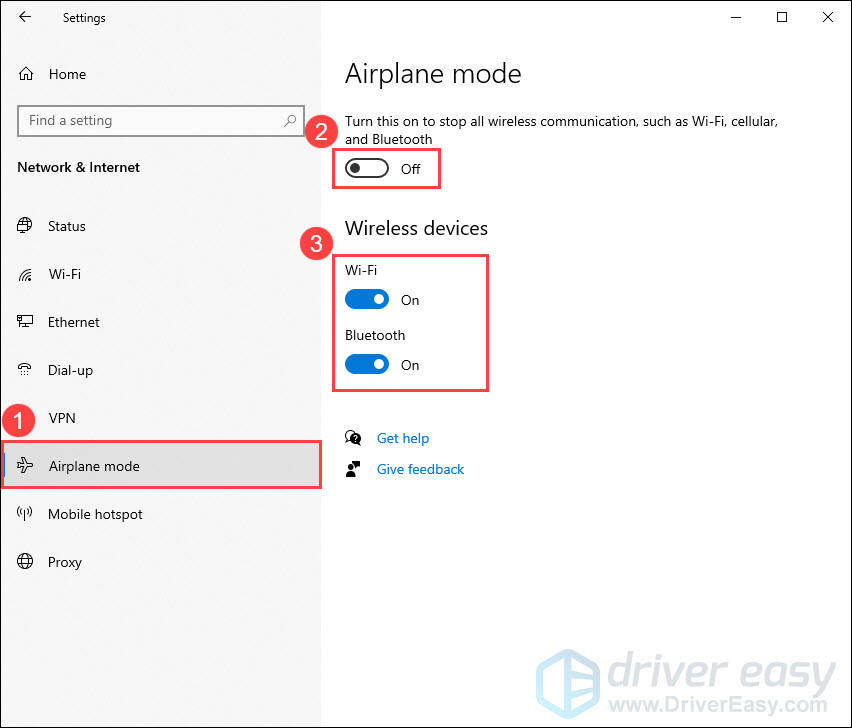
اگر حالت هواپیما قبلاً روی خاموش تنظیم شده است، سعی کنید بلوتوث را خاموش کنید، چند ثانیه صبر کنید و سپس دوباره آن را روشن کنید.
اکنون بررسی کنید که آیا می توانید صفحه کلید خود را به رایانه شخصی خود متصل کنید. اگر باز هم کار نکرد، اصلاح بعدی را بررسی کنید.
راه حل 3 مشکل اتصال کیبورد بلوتوثی : درایور بلوتوث خود را به روز کنید
درایور معیوب یا قدیمی یکی از شایع ترین دلایل اتصال نشدن صفحه کلید بلوتوث است. برای اینکه ببینید آیا این مورد برای شماست، باید درایور بلوتوث خود را به آخرین نسخه به روز کنید.
می توانید با مراجعه به وب سایت سازنده، دانلود آخرین درایور و سپس نصب آن، درایور بلوتوث خود را به صورت دستی به روز کنید.
اگر زمان، حوصله یا مهارت های کامپیوتری برای به روز رسانی دستی درایور را ندارید، می توانید این کار را به صورت خودکار با Driver Easy انجام دهید.
Driver Easy یک ابزار به روز رسانی درایور است که می تواند به طور خودکار تمام درایورهای مورد نیاز شما را شناسایی و دانلود کند. نیازی نیست دقیقاً بدانید که رایانه شما از چه سیستمی استفاده می کند، نیازی نیست که خطر دانلود و نصب درایورهای اشتباه را به خطر بیندازید، و لازم نیست نگران اشتباه در هنگام نصب باشید. Driver Easy همه اینها را کنترل می کند.
در اینجا نحوه عملکرد آن آمده است:
Driver Easy را دانلود و نصب کنید.
Driver Easy را اجرا کنید و روی دکمه Scan Now کلیک کنید. سپس Driver Easy کامپیوتر شما را اسکن می کند و درایورهای مشکل را شناسایی می کند.
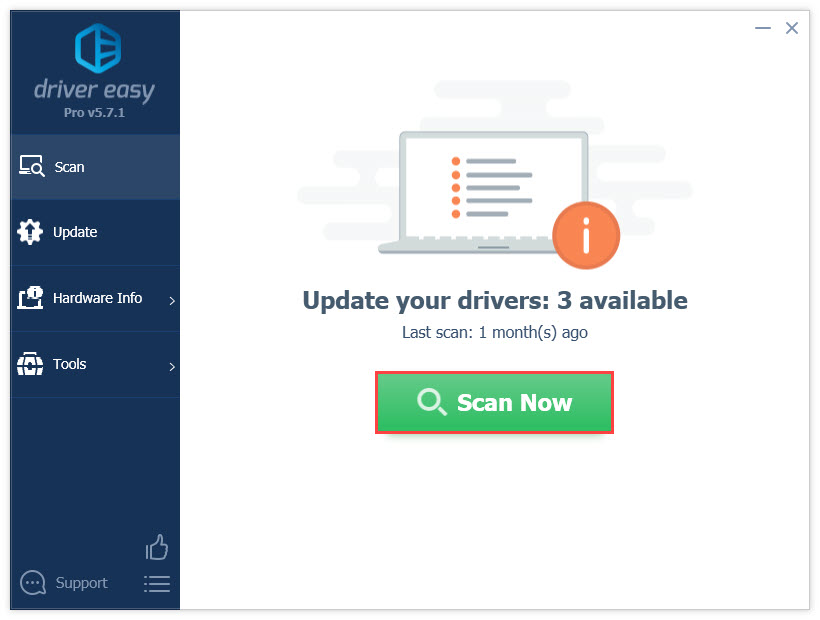
روی Update All کلیک کنید تا به طور خودکار نسخه صحیح تمام درایورهایی که گم شده یا قدیمی هستند را روی سیستم شما دانلود و نصب کنید. (این به نسخه Pro نیاز دارد .)
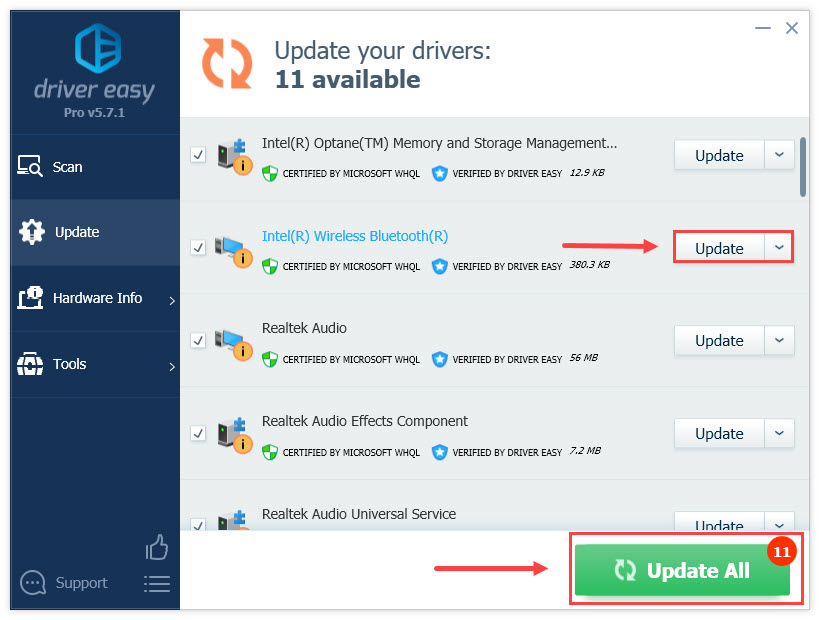
پس از بهروزرسانی درایور بلوتوث، رایانه خود را مجدداً راهاندازی کنید تا تغییرات اعمال شوند.
سعی کنید صفحه کلید بلوتوث خود را دوباره وصل کنید. اگر مشکل همچنان ادامه داشت، راه حل دیگری برای امتحان وجود دارد.
راه حل 4: صفحه کلید بلوتوث خود را بردارید و دوباره جفت کنید
اگر صفحه کلید بلوتوث شما جفت شده است اما متصل نیست، سعی کنید صفحه کلید خود را بردارید، سپس دوباره آن را جفت کنید. این یک اتصال جدید بین صفحه کلید و کامپیوتر شما ایجاد می کند. اینجا نحوه انجام آن آمده است:
در نوار وظیفه خود، روی دکمه Start کلیک کرده و Settings را انتخاب کنید.
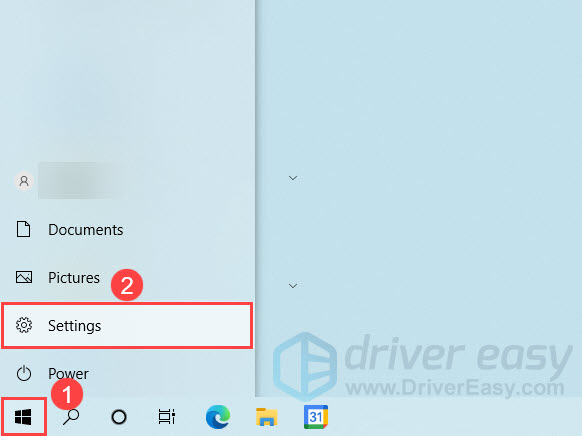
در تنظیمات ویندوز، روی Devices کلیک کنید.
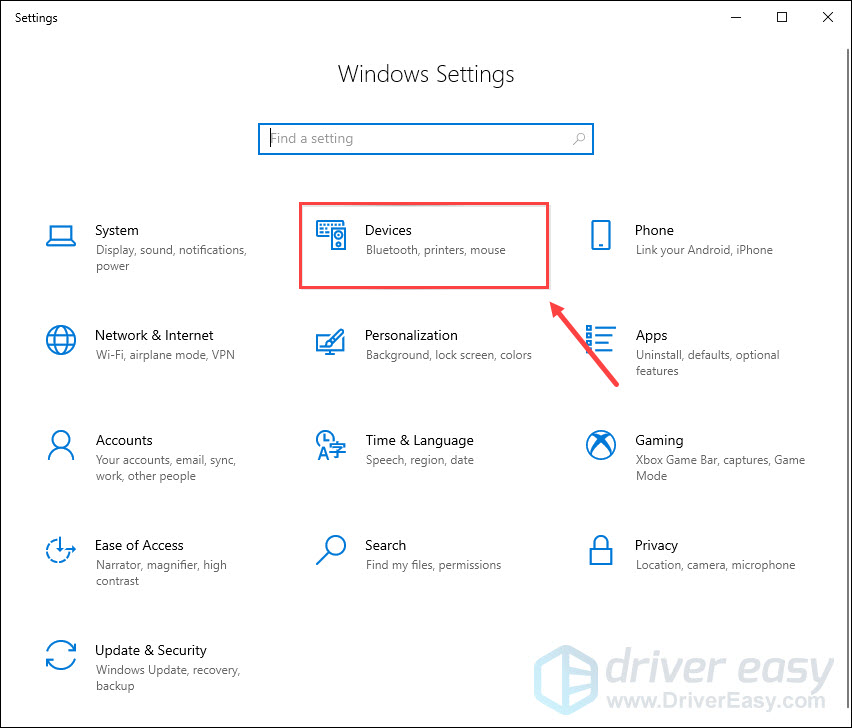
درون بخش بلوتوث و سایر دستگاهها، صفحهکلید بلوتوث خود را انتخاب کرده و روی حذف دستگاه کلیک کنید.
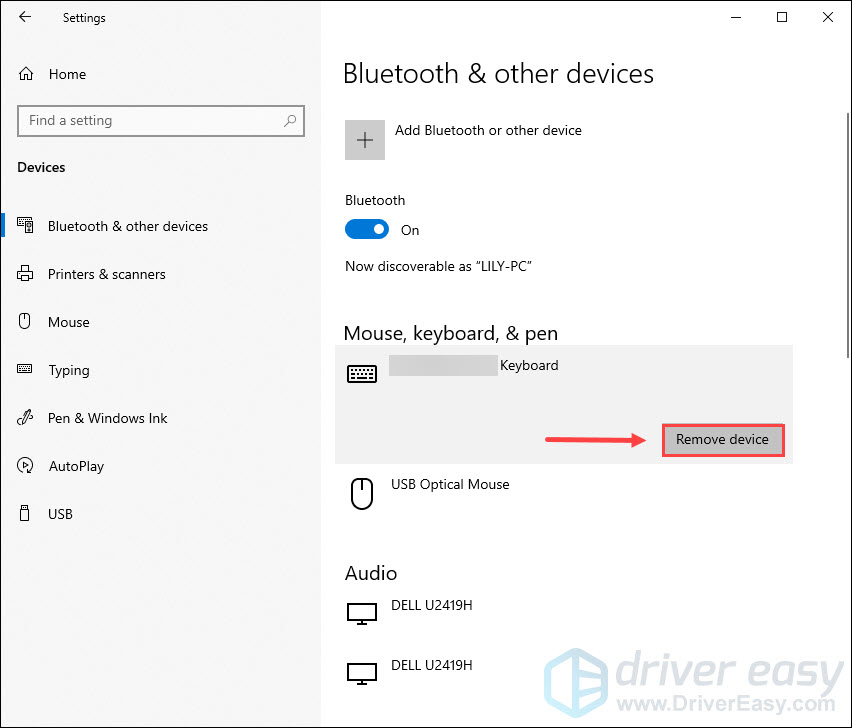
روی Yes کلیک کنید.
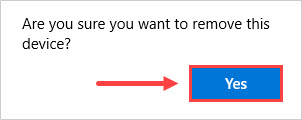
چند ثانیه صبر کنید. سپس صفحه کلید بلوتوث خود را دوباره اضافه کنید.
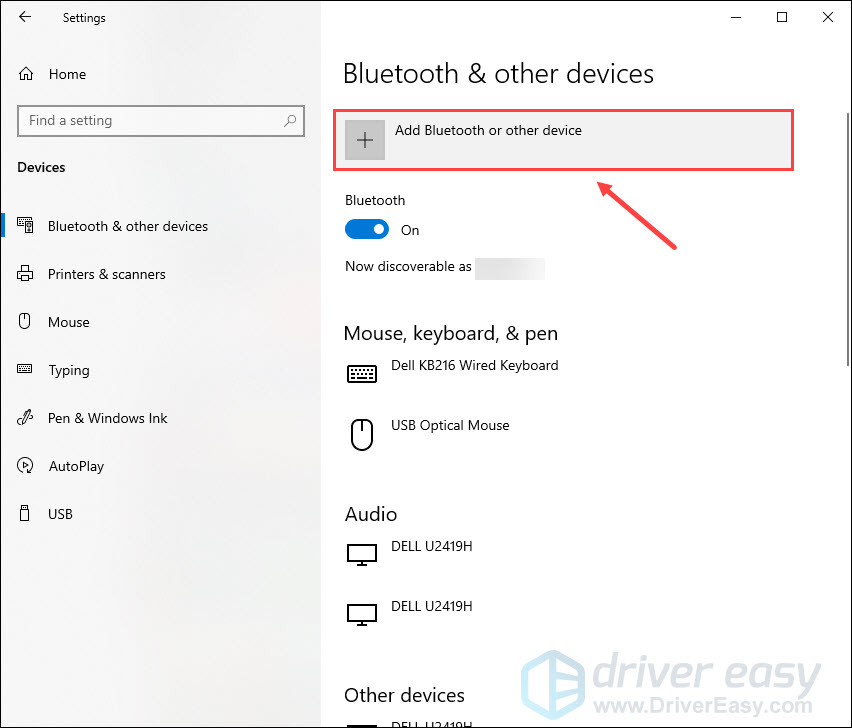
بررسی کنید که آیا مشکل شما حل شده است. اگر نه، به اصلاح بعدی بروید.
راه حل 5: سرویس پشتیبانی بلوتوث را راه اندازی مجدد کنید
بلوتوث برای کارکرد صحیح روی کامپیوتر شما به خدمات خاصی نیاز دارد. اگر سرویس بلوتوث متوقف یا غیرفعال شود، ممکن است با مشکلات اتصال مواجه شوید. برای بررسی وضعیت سرویس بلوتوث خود:
در نوار وظیفه خود، روی دکمه Start کلیک کنید، لیست برنامه ها را به پایین اسکرول کنید و پوشه Windows Administrative Tools را پیدا کنید.
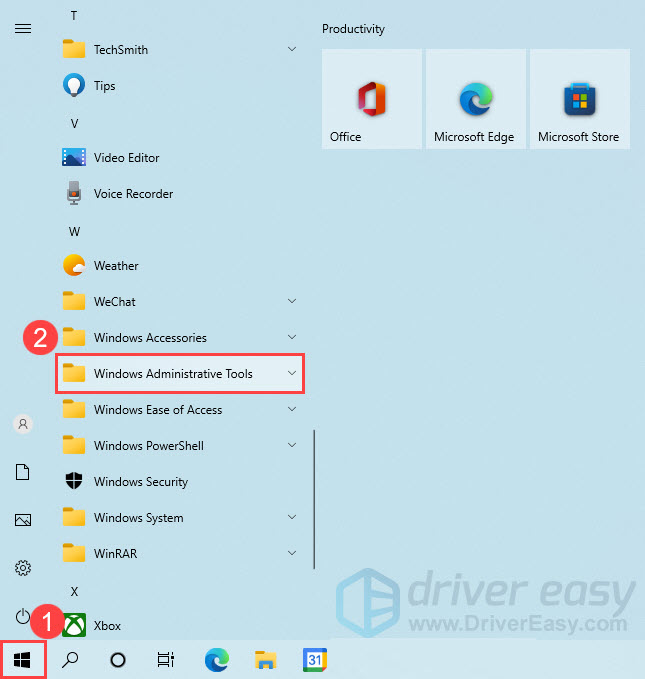
پوشه را باز کنید و روی Services کلیک کنید.
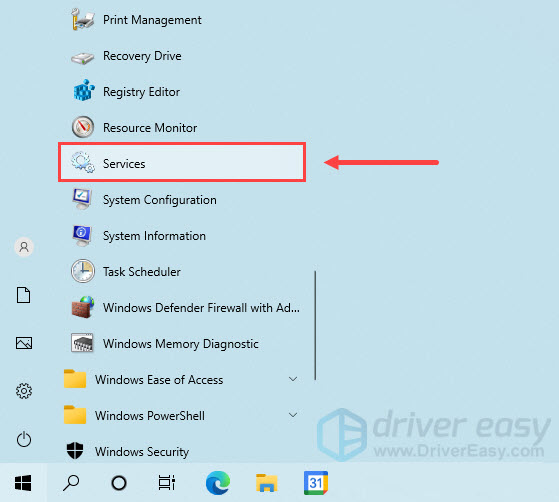
در Services، سرویس پشتیبانی بلوتوث را پیدا کنید. اگر در حال اجرا نیست، روی آن کلیک راست کرده و Start را انتخاب کنید. اگر وضعیت در حال اجرا است، روی سرویس کلیک راست کرده و Restart را انتخاب کنید.
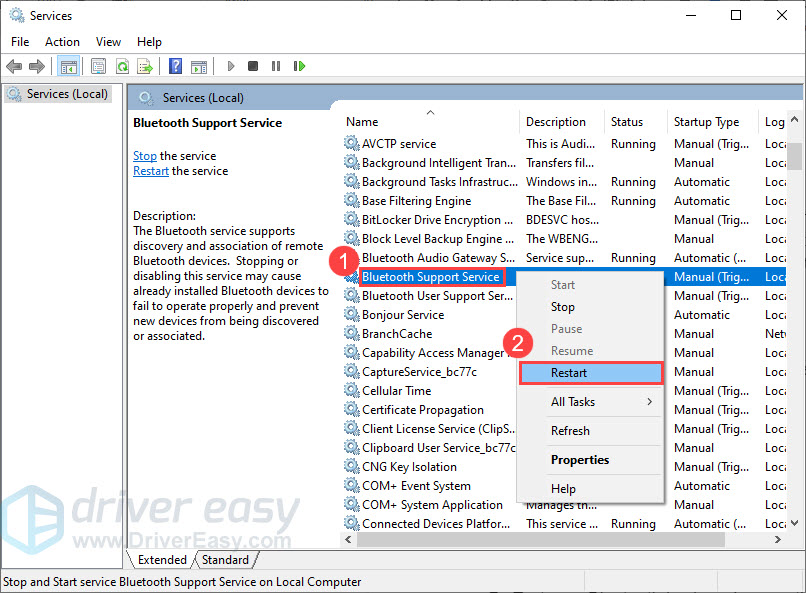
پس از آن، روی سرویس کلیک راست کرده و Properties را انتخاب کنید.
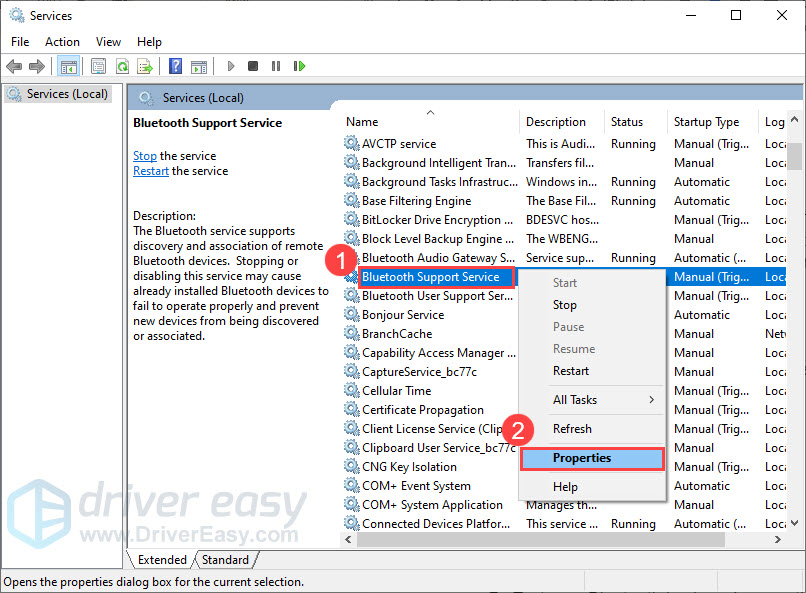
در پنجره باز شده، نوع Startup را به Automatic تغییر دهید و روی OK کلیک کنید.
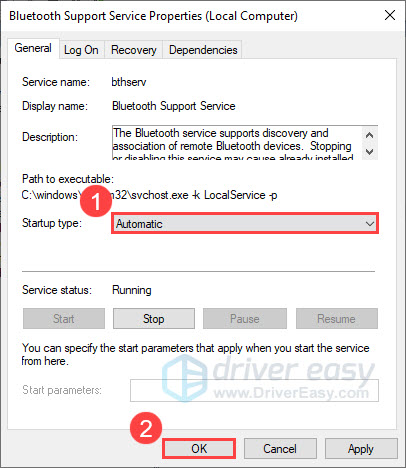
پس از اتمام، رایانه خود را مجدداً راه اندازی کنید و دوباره صفحه کلید بلوتوث خود را وصل کنید.
اگر این روش برای شما کار نکرد، به راه حل بعدی ادامه دهید.
راه حل 6: عیب یاب بلوتوث را اجرا کنید
اگر با صفحه کلید بلوتوث خود مشکل دارید، اجرای عیب یاب بلوتوث ممکن است به شما کمک کند تا مشکلات را برای شما پیدا کرده و برطرف کنید. اینجا نحوه انجام آن آمده است:
در نوار وظیفه خود، روی دکمه Start کلیک کرده و Settings را انتخاب کنید.
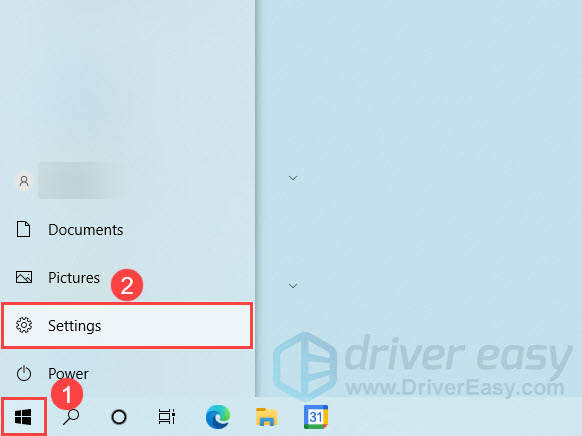
در تنظیمات ویندوز، روی Update & Security کلیک کنید.
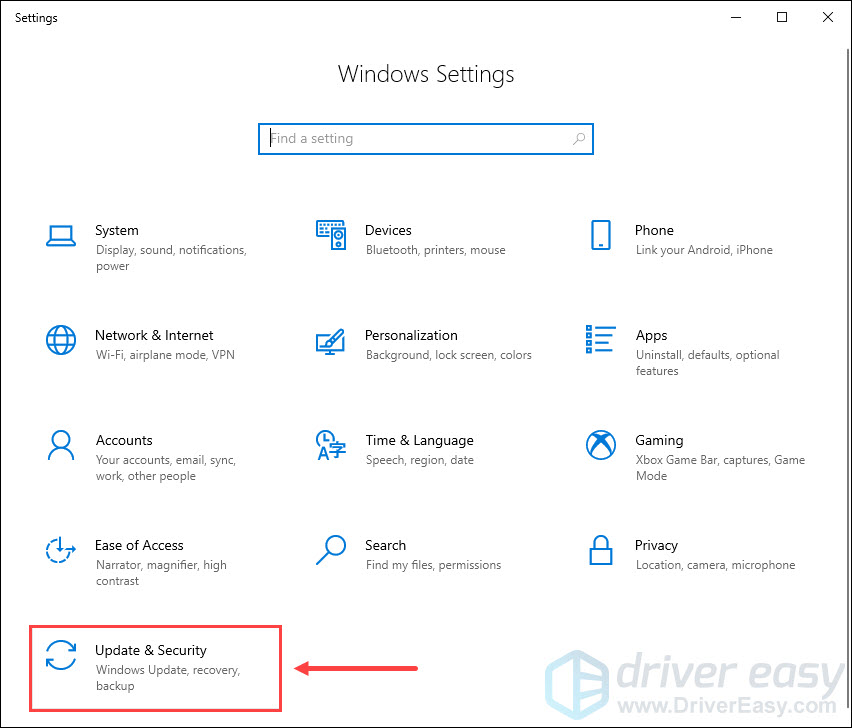
Troubleshoot را انتخاب کنید، سپس روی Additional troubleshooters کلیک کنید.
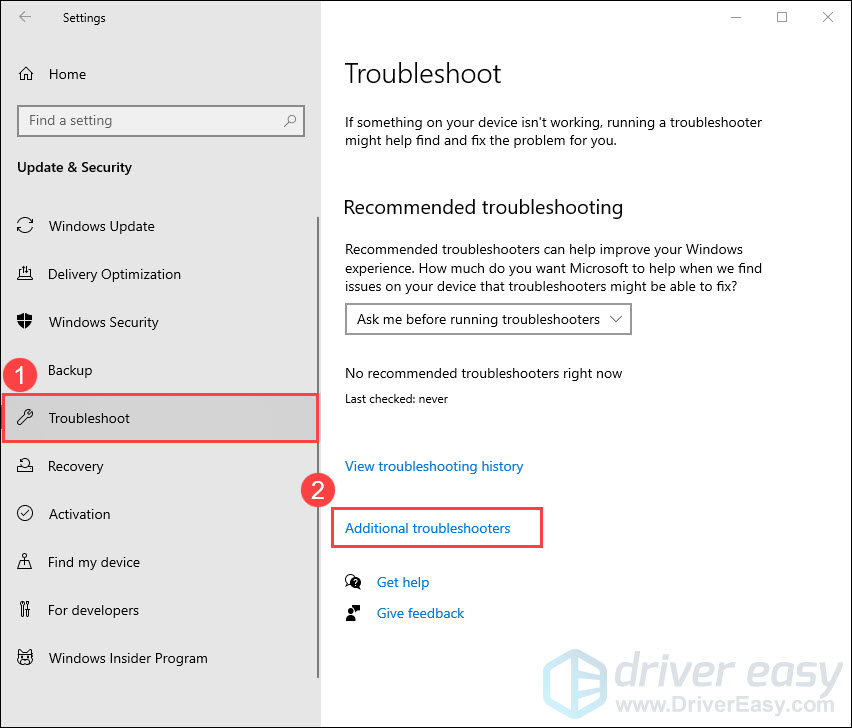
در بخش Find and fix other troubles، بلوتوث را انتخاب کرده و روی Run the troubleshooter کلیک کنید.
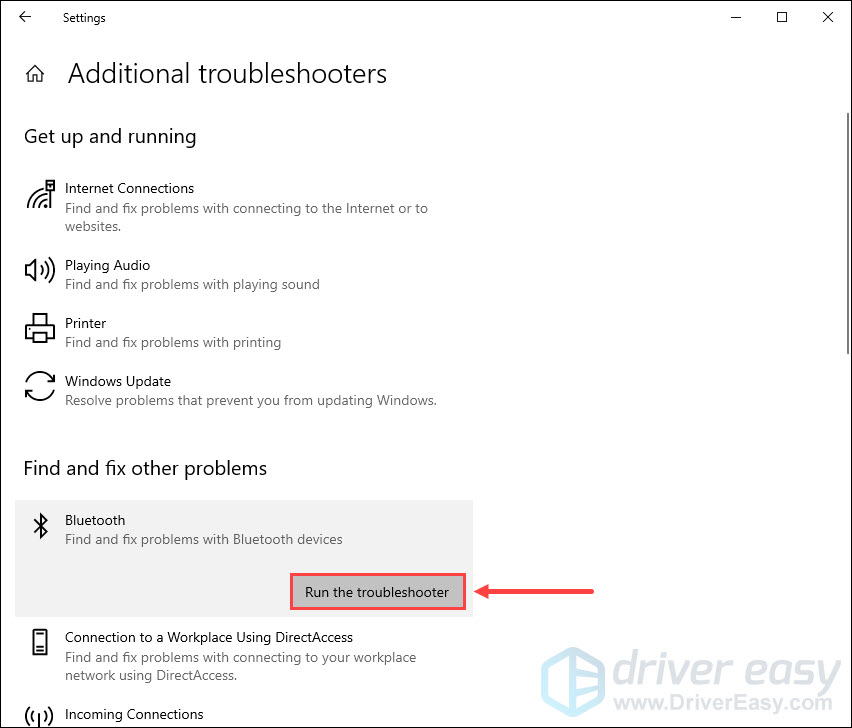
دستورالعمل های روی صفحه را دنبال کنید تا عیب یابی کامل شود.
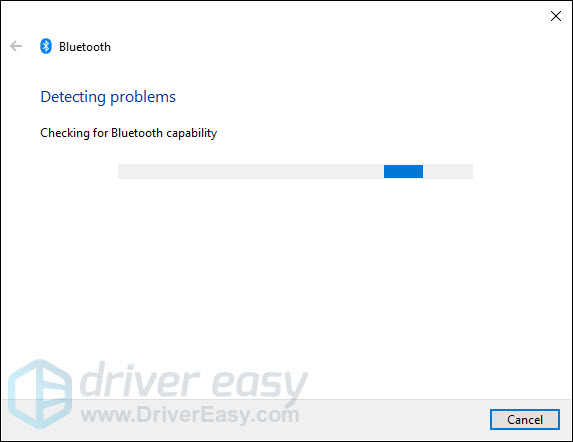
پس از اتمام فرآیند، سعی کنید صفحه کلید بلوتوث خود را به رایانه خود متصل کنید. اگر مشکل باقی ماند، آخرین راه حل زیر را امتحان کنید.
راه حل 7: صفحه کلید بلوتوث خود را روی رایانه دیگری آزمایش کنید
اگر همه موارد بالا را امتحان کرده اید و هنوز نمی توانید صفحه کلید خود را وصل کنید، ممکن است مشکلی در صفحه کلید یا رایانه شما وجود داشته باشد. برای اینکه بفهمید آیا این مورد است، صفحه کلید بلوتوث خود را به رایانه دیگری متصل کنید تا ببینید آیا با مشکلات مشابهی روبرو می شوید یا خیر.
امیدواریم این پست به شما کمک کرده باشد مشکل وصل نشدن صفحه کلید بلوتوث را حل کنید. اگر سوال یا پیشنهادی دارید، لطفاً در زیر نظر خود را با ما در میان بگذارید.
مشکل اتصال کیبورد بلوتوثی
ترجمه شده توسط سایت دریای شرق از سایت
کپی بدون ذکر نام و لینک سایت دریای شرق ممنوع است !







