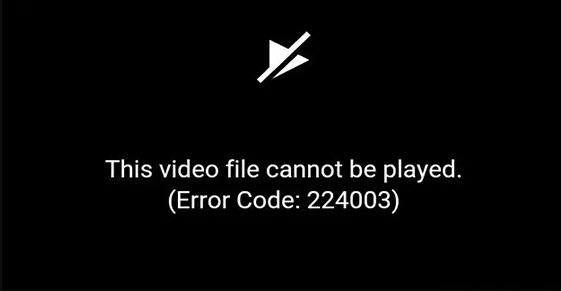پخش نشدن فایل ویدیویی کد 224003
هنگام تماشای ویدیوها به صورت آنلاین، احتمالاً با برخی از خطاهای پخش ویدیو مواجه می شود. یکی از مشکلاتی که خیلی ها را آزار می دهد، کد خطای 224003 است. اگر شما هم با همین مشکل مواجه هستید، نگران نباشید. در این راهنما، ما به شما نشان خواهیم داد که چگونه خطای This file video is not played (Error Code:224003) را به راحتی و به سرعت برطرف کنید.
کد خطای 224003 چیست؟
کد خطا 224003 یک مشکل رایج است که زمانی رخ می دهد که کاربران سعی می کنند ویدیویی را در مرورگر پخش کنند. این خطا می تواند به دلایل مختلفی مانند مرورگر قدیمی، افزونه یا افزونه شخص ثالث، اتصال ضعیف اینترنت، فایل های کش و کوکی ها و غیره رخ دهد.
راه حل 1 پخش نشدن فایل ویدیویی کد 224003 : مرورگر خود را به روز کنید
یک مرورگر قدیمی می تواند مشکلات زیادی مانند کد خطای 224003 ایجاد کند. بنابراین قبل از انجام هر گونه اقدام جدی، مطمئن شوید که مرورگر شما به روز است.
برای به روز رسانی گوگل کروم:
کروم را باز کنید. در بالا سمت چپ، روی More > Help > About Google Chrome کلیک کنید.
Chrome بهطور خودکار بهروزرسانیها را بررسی میکند. اگر بهروزرسانی در دسترس است، روی راهاندازی مجدد کلیک کنید تا Chrome بهروزرسانی شود.
برای به روز رسانی مایکروسافت اج:
Edge را باز کنید، روی تنظیمات و موارد دیگر کلیک کنید.
Help and feedback > About Microsoft Edge را انتخاب کنید.
Edge بهطور خودکار بهروزرسانیها را بررسی میکند. اگر بهروزرسانی موجود باشد، بهروزرسانی را دانلود و نصب میکند.
برای به روز رسانی موزیلا فایرفاکس:
فایرفاکس را باز کنید، روی دکمه menu کلیک کنید و روی Help کلیک کنید.
About Firefox را انتخاب کنید.
فایرفاکس بهروزرسانیها را بررسی کرده و بهطور خودکار آنها را دانلود میکند. پس از اتمام دانلود، روی Restart to Update Firefox کلیک کنید تا فایرفاکس به روز شود.
برای به روز رسانی سافاری در مک:
در گوشه سمت چپ بالای صفحه، روی منوی Apple کلیک کنید، سپس System Preferences را انتخاب کنید.
روی Software Update کلیک کنید.
منتظر بمانید تا مک شما بهروزرسانیها را بررسی کند. اگر بهروزرسانی موجود است، روی Upgrade Now کلیک کنید.
اگر مرورگر شما بهروز است و ویدیو هنوز قابل پخش نیست، راه حل بعدی را ادامه دهید.
راه حل 2 پخش نشدن فایل ویدیویی کد 224003 : حافظه پنهان و کوکی ها را پاک کنید
حافظه پنهان و کوکی ها زمانی ایجاد می شوند که از مرورگر خود برای بازدید از یک وب سایت استفاده می کنید. آنها تجربه آنلاین شما را با ذخیره داده های مرور آسان تر می کنند. با این حال، حافظه پنهان و کوکیهای مرورگر شما نیز میتوانند مشکلاتی مانند پخش نشدن ویدیو را ایجاد کنند. برای رفع مشکل، باید کش و کوکی ها یا سایر داده های مرور را پاک کنید.
برای کروم:
کروم را باز کنید. در صفحه کلید خود، Ctrl + Shift + Del را فشار دهید تا پنجره Clear browsing data باز شود.
در بالا، محدوده زمانی را انتخاب کنید. اگر میخواهید همه چیز را حذف کنید، همه زمانها را انتخاب کنید. سپس کادر کنار تاریخچه مرور، کوکی ها و سایر داده های سایت و تصاویر و فایل های ذخیره شده را علامت بزنید. روی پاک کردن داده ها کلیک کنید.
برای Edge:
لبه را باز کنید. سپس Ctrl + Shift + Del را فشار دهید تا پنجره Clear browsing data باز شود.
یک محدوده زمانی را انتخاب کنید، انواع دادههای مروری را که میخواهید پاک کنید انتخاب کنید و روی Clear now کلیک کنید.
برای فایرفاکس:
فایرفاکس را باز کنید و Ctrl + Shift + Del را فشار دهید تا پنجره Clear Recent History باز شود.
در کنار Time range برای پاک کردن، همه چیز را انتخاب کنید. در قسمت History، تمام ورودی ها را انتخاب کنید. سپس بر روی OK کلیک کنید.
برای سافاری:
در مک خود، Safari را باز کنید و History > Clear History را انتخاب کنید.
در قسمت Clear، تمام تاریخچه را انتخاب کنید. سپس روی Clear History کلیک کنید.
پس از پاک کردن حافظه پنهان و کوکی های مرورگر خود، بررسی کنید که آیا کد خطای 224003 برطرف شده است. اگر نه، اصلاح بعدی را بررسی کنید.
راه حل 3 پخش نشدن فایل ویدیویی کد 224003 : غیرفعال کردن تمام برنامه های افزودنی
برنامه های افزودنی نصب شده در مرورگر شما ممکن است با ویدیویی که می خواهید پخش شود مغایرت داشته باشد و باعث ایجاد کد خطای 224003 شود. در این صورت، می توانید سعی کنید همه برنامه های افزودنی را در مرورگر خود غیرفعال کنید تا بررسی کنید که آیا مشکل برطرف شده است یا خیر.
Chrome
در بالا سمت چپ، روی More > More tools > Extensions کلیک کنید.
با کلیک کردن روی نماد سوئیچ در کنار آنها، همه برنامههای افزودنی را غیرفعال کنید.
Edge:
در نوار ابزار، روی نماد Extensions کلیک کرده و Manage Extensions را انتخاب کنید.
روی کلید کنار افزونه ها کلیک کنید تا یکی یکی غیرفعال شوند.
Firefox:
در فایرفاکس، Ctrl + Shift + A را فشار دهید تا پنجره مدیر افزونه ها باز شود.
Extensions را انتخاب کنید. سپس تمام برنامه های افزودنی خود را خاموش کنید.
Safari:
منوی Safari را باز کرده و Preferences را انتخاب کنید….
روی Extensions کلیک کنید، سپس کادر کنار همه برنامههای افزودنی را از حالت انتخاب خارج کنید.
پس از غیرفعال کردن همه افزونهها، مرورگر خود را دوباره باز کنید و ویدیو را پخش کنید تا بررسی کنید که آیا کد خطای 224003 برطرف شده است. اگر مشکل برطرف شده است، برنامه های افزودنی را یکی یکی فعال کنید تا مقصر را پیدا کنید.
راه حل 4 پخش نشدن فایل ویدیویی کد 224003 : شتاب سخت افزاری را خاموش کنید
شتاب سختافزاری قابلیتی است که به مرورگر شما اجازه میدهد تا از پردازنده گرافیکی رایانهتان برای نمایش محتوای وب با گرافیک سنگین مانند ویدیوها یا بازیها استفاده کند. با این حال، این ویژگی گاهی اوقات می تواند از پخش ویدیو جلوگیری کند. برای رفع مشکل، شتاب سخت افزاری را در مرورگر خود خاموش کنید.
Chrome:
در بالا سمت چپ، روی More > Settings کلیک کنید.
System را انتخاب کنید. سپس Use hardware acceleration when available را در صورت موجود بودن خاموش کنید و روی Relaunch کلیک کنید.
Edge:
لبه را باز کنید. edge://settings/system را تایپ کرده یا در نوار آدرس قرار دهید و Enter را فشار دهید.
در قسمت System، استفاده از شتاب سخت افزاری را در صورت موجود بودن خاموش کنید و روی Restart کلیک کنید.
Firefox:
فایرفاکس را باز کنید. about:preferences را در نوار آدرس تایپ کرده یا جایگذاری کنید و Enter را فشار دهید.
در پنل عمومی، در بخش عملکرد، تیک گزینه Use rekomanded performance settings را بردارید، سپس علامت Use hardware acceleration when available را بردارید.
Safari:
کاربران مجاز به روشن و خاموش کردن شتاب سخت افزاری در سافاری نیستند.
پس از خاموش کردن شتاب سخت افزاری، مرورگر خود را مجدداً راه اندازی کنید و بررسی کنید که آیا ویدیو به طور عادی پخش می شود یا خیر. اگر نه، به اصلاح بعدی بروید.
راه حل 5 پخش نشدن فایل ویدیویی کد 224003 : تنظیمات مرورگر خود را بازنشانی کنید
راه دیگر برای رفع کد خطای 224003 این است که تنظیمات مرورگر خود را به حالت پیش فرض بازنشانی کنید. با این کار همه برنامههای افزودنی خاموش میشوند و کوکیها و سایر دادههای موقت حذف میشوند. نشانکها، سابقه و گذرواژههای ذخیرهشده شما تحت تأثیر قرار نخواهند گرفت.
کروم:
کروم را باز کنید. در بالا سمت چپ، روی More > Settings کلیک کنید.
روی Reset and clean up > Restore settings to their original defaults کلیک کنید.
روی Reset settings کلیک کنید.
Edge:
لبه را باز کنید. edge://settings/reset را تایپ یا در نوار آدرس بچسبانید و Enter را فشار دهید.
روی Restore settings به مقادیر پیش فرض خود کلیک کنید. در پنجره پاپ آپ روی Reset کلیک کنید.
Firefox:
فایرفاکس را باز کنید. about:support را در نوار آدرس تایپ کنید و Enter را فشار دهید.
Refresh Firefox را انتخاب کنید…
در پنجره جدید روی Refresh Firefox کلیک کنید.
روی Finish کلیک کنید.
Safari:
برخلاف کروم، سافاری دکمه ریست ندارد. برای بازنشانی سافاری به تنظیمات پیشفرض، میتوانید مراحل بالا را برای پاک کردن تاریخچه مرورگر و غیرفعال کردن همه برنامههای افزودنی دنبال کنید.
اگر روشهای بالا کمک نکردند، از مرورگر دیگری برای پخش ویدیو استفاده کنید.
نکته پاداش: چگونه فایل های ویدیویی خراب یا آسیب دیده را تعمیر کنیم؟
برخی از افراد ممکن است ترجیح دهند ویدیوها را برای مشاهده آفلاین بارگیری کنند. اگر متوجه شدید که ویدیوی دانلود شده خراب یا غیرقابل پخش است، نگران نباشید. برای رفع آن می توانید از ابزار تعمیر ویدئو استفاده کنید.
Stellar Repair for Video یک ابزار کارآمد تعمیر ویدیو است که می تواند خطاهای مختلف پخش ویدیو را برطرف کند. این می تواند بیش از 17 فرمت فایل ویدیویی از جمله MP4، MOV، AVI، MKV و غیره را تعمیر کند. با استفاده از این ابزار قدرتمند می توانید ویدیوهای خراب خود را در سه مرحله ساده ترمیم کنید:
Stellar Repair را برای ویدیو اجرا کنید و روی Add File کلیک کنید تا ویدیوهایی را که می خواهید تعمیر کنید اضافه کنید.
روی دکمه Repair کلیک کنید تا فرآیند تعمیر شروع شود.
پس از اتمام فرآیند، می توانید پیش نمایش فیلم های تعمیر شده را مشاهده کرده و در محل مورد نظر ذخیره کنید.
فعلاً همین است. امیدواریم این پست به شما در رفع کد خطای 224003 کمک کرده باشد.
پخش نشدن فایل ویدیویی کد 224003
ترجمه شده توسط سایت دریای شرق از سایت
کپی بدون ذکر نام و لینک سایت دریای شرق ممنوع است !