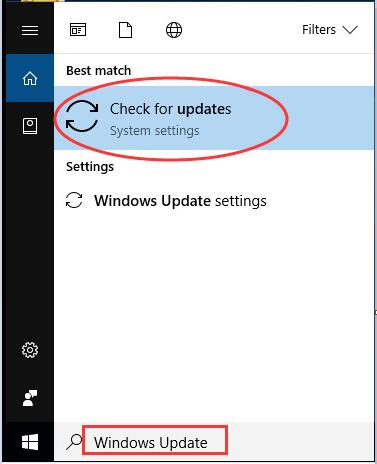خرابی Print Screen در ویندوز
وقتی واقعاً می خواهید از صفحه نمایش خود عکس بگیرید، کلید صفحه چاپ کار نمی کند؟ شما بسیار ناامید خواهید شد. اما نترسید شما به راحتی می توانید این مشکل را برطرف کرده و صفحه نمایش خود را چاپ کنید.
راه حل 1 خرابی Print Screen در ویندوز : درایور صفحه کلید خود را به روز کنید
این مشکل احتمالاً ناشی از یک درایور قدیمی یا نادرست صفحه کلید است. میتوانید درایور چاپگرتان را بهصورت دستی بهروزرسانی کنید یا اگر از بازی کردن با درایورها مطمئن نیستید، میتوانید این کار را بهطور خودکار با «Driver Easy» انجام دهید.
Driver Easy به طور خودکار سیستم شما را تشخیص می دهد و درایورهای مناسب را برای آن پیدا می کند. نیازی نیست دقیقاً بدانید که رایانه شما از چه سیستمی استفاده می کند، نیازی نیست که خطر دانلود و نصب درایور اشتباه را به خطر بیندازید، و لازم نیست نگران اشتباه در هنگام نصب باشید.
میتوانید درایورهای خود را بهطور خودکار با نسخه رایگان یا Pro Driver Easy بهروزرسانی کنید. اما با نسخه Pro فقط 2 کلیک طول می کشد :
Driver Easy را دانلود و نصب کنید.
Driver Easy را اجرا کنید و روی Scan Now کلیک کنید. نرم افزارDriver Easy سپس رایانه شما را اسکن میکند و درایورهای مشکلدار را شناسایی میکند.
برای دانلود و نصب خودکار نسخه صحیح این درایور، روی دکمه Update در کنار درایور صفحه کلید پرچمگذاری شده کلیک کنید (میتوانید این کار را با نسخه رایگان انجام دهید). یا روی «Update All» کلیک کنید تا نسخه صحیح همه درایورهایی که به صورت خودکار دانلود و نصب شوند. در سیستم شما موجود نیست یا قدیمی است (این به نسخه Pro نیاز دارد ).
رایانه خود را مجدداً راه اندازی کنید و کلید چاپ صفحه را فشار دهید تا ببینید آیا کار می کند یا خیر.
راه حل 2: بررسی کنید که آیا کلید صفحه نمایش فعال است یا خیر
سعی کنید کلید F Mode یا F Lock را فشار دهید (اگر چنین کلیدهایی روی صفحهکلید شما وجود دارد، لطفاً از این اصلاح صرفنظر کنید)، سپس بررسی کنید که آیا Print Screen کار میکند یا خیر. به این دلیل که چنین کلیدهایی ممکن است از استفاده از کلید print screen جلوگیری کنند.
راه حل 3: تمام برنامه های در حال اجرا را متوقف کنید
از آنجایی که برخی از برنامهها مانند OneDrive، Dropbox، ابزار Snipping میتوانند کلید Print Screen را کنترل کنند، لطفاً تمام برنامههای در حال اجرا را روی رایانه شخصی خود متوقف کنید. سپس دوباره سعی کنید صفحه نمایش را چاپ کنید تا ببینید آیا کار می کند یا خیر.
راه حل 4: سیستم عامل خود را به روز کنید
بررسی کنید که آیا سیستم عامل شما به روز است یا خیر.
از Start در کادر جستجو، Windows Update را تایپ کنید. سپس روی Windows Update (Windows 7) کلیک کنید / برای بهروزرسانیها (Windows 10) را بررسی کنید تا برنامه Windows Update باز شود.
Win7:
Win10
اکنون در Windows Update Windows، می توانید بررسی کنید که آیا به روز رسانی های موجود برای پنجره شما وجود دارد یا خیر. اگر بله، به روز رسانی ها را نصب کنید و دوباره سعی کنید صفحه را چاپ کنید.
نکته اضافی:
هنگامی که با فشار دادن کلید PrtScn موفق به گرفتن عکس از صفحه نشدید، میتوانید کلیدهای Fn + PrtScn، Alt + PrtScn یا Alt + Fn + PrtScn را با هم فشار دهید تا دوباره امتحان کنید.
علاوه بر این، همچنین میتوانید از ابزار snipping در لوازم جانبی از منوی استارت برای گرفتن عکس از صفحه استفاده کنید.
علاوه بر این، اگر از ویندوز 7 استفاده میکنید، وقتی نمیتوانید از PrtSc در صفحهکلید فیزیکی استفاده کنید، سعی کنید از کلید روی صفحهکلید مجازی روی صفحه استفاده کنید: روی دکمه Start button > All Programs > Accessories > Ease of Access > On-Screen Keyboard
خرابی Print Screen در ویندوز
ترجمه شده توسط سایت دریای شرق از سایت
کپی بدون ذکر نام و لینک سایت دریای شرق ممنوع است !