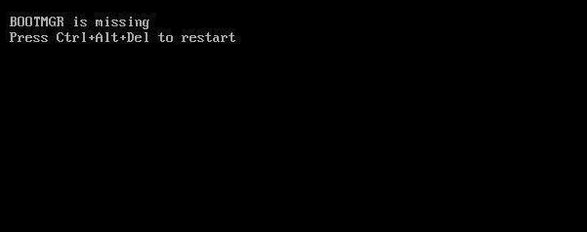رفع خطای BOOTMGR is Missing
کامپیوتر شما قبلا خوب کار می کرد. با این حال، همین حالا که طبق معمول آن را روشن می کنید، لوگوی ویندوز را نمی بینید. در عوض یک صفحه سیاه می بینید و به شما می گوید که BOOTMGR گم شده است. Ctrl+Alt+Del را برای راه اندازی مجدد فشار دهید. بنابراین کامپیوتر خود را مجددا راه اندازی می کنید. متاسفانه خطا دوباره ظاهر می شود.
عصبی نباش با آموزش زیر می توانید این مشکل را حل کنید:
BOOTMGR چیست؟
BOOTMGR (Windows Boot Manager)، یک نرم افزار بسیار کوچک در حجم بوت شما، می تواند داده های پیکربندی بوت شما را بخواند و منوی انتخاب سیستم ویندوز را نمایش دهد. برای راه اندازی سیستم عامل رایانه شما کاملاً مسئول و ضروری است.
راه حل 1 رفع خطای BOOTMGR is Missing : تمام رسانه های متصل خود را حذف کنید
اگر رسانه های خارجی غیر قابل بوت شدن به رایانه شما متصل است، احتمالاً رایانه شما از این دستگاه های غیر قابل بوت بوت می شود. سپس خطای BOOTMGR is missing نشان داده می شود.
این رسانه ها می توانند یک درایو فلش DVD/USB یا هر هارد دیسک ذخیره خارجی دیگری باشند. رسانه خود را بردارید و رایانه خود را مجددا راه اندازی کنید تا ببینید کار می کند یا خیر.
راه حل 2 رفع خطای BOOTMGR is Missing : دیسک سخت خود را به عنوان اولین دستگاه بوت تنظیم کنید
اگر حجم صحیح بوت، معمولاً هارد دیسک، در منوی بوت شما روی اول تنظیم نشده باشد، ممکن است این مشکل نیز رخ دهد. مراحل زیر را دنبال کنید تا هارد دیسک خود را به عنوان اولین دستگاه بوت تنظیم کنید.
1) Ctrl+Alt+Del را برای راه اندازی مجدد کامپیوتر فشار دهید.
2) هنگامی که لوگوی رایانه خود را مشاهده کردید، F12 را به طور مداوم فشار دهید تا وارد منوی بوت شوید.
توجه: منوی بوت در تولیدکنندگان مختلف کامپیوتر متفاوت است. کلید ورود به منوی بوت نیز می تواند متفاوت باشد، معمولاً F2، F8، F10، F12، Esc یا Del است. اگر مطمئن نیستید، با سازنده رایانه خود مشورت کنید.
3) در زیر تب Boot، کلیدهای جهت دار ↑ یا ↓ را فشار دهید تا حجم صحیح بوت خود را انتخاب کنید. معمولاً هارد دیسک یا هارد دیسک است.
سپس کلید + یا – را فشار دهید تا درایو بوت خود را به بالا منتقل کنید تا اولین دستگاه بوت شود.
توجه: تصویر نشان داده شده در زیر مربوط به رایانه Dell Windows 10 است. روش شما ممکن است شبیه یا متفاوت از آن به نظر برسد، اما این روش در رایانه شما نیز اعمال می شود.
3) برای ذخیره تنظیمات خود، F10 را فشار دهید (مهم).
4) Esc را برای خروج از منوی بوت فشار دهید.
سپس کامپیوتر شما به طور خودکار بوت می شود. بررسی کنید ببینید کار می کند یا خیر
توجه: دفعه بعد که می خواهید دستگاه بوت خود را تغییر دهید، می توانید مرحله 2) – 3) را دنبال کنید تا در همان صفحه منوی بوت برای تنظیم قرار بگیرید.
راه حل 3: تعمیر راه اندازی را اجرا کنید
اگر فایل BOOTMGR شما خراب باشد یا از بین رفته باشد، ممکن است این مشکل نیز رخ دهد. Startup Repair می تواند تمام فایل های خراب یا از دست رفته شما از جمله BOOTMGR را تعمیر کند. نحوه اجرای Startup Repair را در رایانه خود ببینید:
توجه: این راه حل به یک رسانه نصب سیستم ویندوز نیاز دارد، اگر ندارید، یکی را به دنبال راهنما برای سیستم خود ایجاد کنید. برای کاربران ویندوز 10: نحوه رایت ISO ویندوز 10 در USB. برای کاربران ویندوز 7: نحوه رایت ویندوز 7 ISO در USB.
چگونه Startup Repair را در ویندوز 10 خود اجرا کنیم؟
چگونه Startup Repair را در ویندوز 7 خود اجرا کنیم؟
اگر از ویندوز 10 استفاده می کنید، موارد زیر را دنبال کنید:
1) USB خود را با ISO ویندوز 10 در رایانه خود قرار دهید.
2) Ctrl+Alt+Del را برای راه اندازی مجدد کامپیوتر فشار دهید.
3) هنگامی که لوگوی رایانه خود را مشاهده کردید، F12 را به طور مداوم فشار دهید تا وارد منوی بوت شوید.
توجه: کلید ورود به منوی بوت در کامپیوترهای مختلف متفاوت است. معمولاً F2، F8، F10، F12، Esc یا Del هستند. اگر مطمئن نیستید، با سازنده رایانه خود مشورت کنید.
4) کلید ↑ یا ↓ را برای انتخاب درایو USB خود فشار دهید، سپس Enter را فشار دهید.
5) وقتی صفحه سیاهی دیدید که می گوید Press any key to boot from CD or DVD، روی صفحه کلید Enter را فشار دهید.
6) زبان، زمان و صفحه کلید خود را انتخاب کنید، سپس روی Next کلیک کنید.
7) روی Repair your computer در پایین سمت چپ کلیک کنید.
8) روی Troubleshoot > Advanced options > Startup Repair کلیک کنید.
9) پس از اتمام کار، رایانه خود را مجدداً راه اندازی کنید تا ببینید آیا کار می کند یا خیر.
اگر از ویندوز 7 استفاده می کنید، موارد زیر را دنبال کنید:
1) USB خود را با ویندوز 7 ISO در رایانه خود قرار دهید.
2) Ctrl+Alt+Del را برای راه اندازی مجدد کامپیوتر فشار دهید.
3) هنگامی که لوگوی رایانه خود را مشاهده کردید، F12 را به طور مداوم فشار دهید تا وارد منوی بوت شوید.
توجه: کلید ورود به منوی بوت در کامپیوترهای مختلف متفاوت است. معمولاً F2، F8، F10، F12، Esc یا Del هستند. اگر مطمئن نیستید، با سازنده رایانه خود مشورت کنید.
4) کلید ↑ یا ↓ را برای انتخاب درایو USB خود فشار دهید، سپس Enter را فشار دهید.
5) هنگامی که یک صفحه سیاه با پیام “Press any key to boot from CD or DVD” ظاهر می شود، Enter را روی صفحه کلید خود فشار دهید.
6) زبان، زمان و صفحه کلید خود را انتخاب کنید، سپس روی Next کلیک کنید.
7) روی Repair your computer در پایین سمت چپ کلیک کنید.
8) روی Startup Repair کلیک کنید.
سپس باید شروع به اسکن رایانه شما برای شناسایی مشکلات راه اندازی کند.
9) برای راه اندازی مجدد ویندوز 7 روی Finish کلیک کنید. بررسی کنید که آیا رایانه شما می تواند با موفقیت به ویندوز 7 دسترسی پیدا کند یا خیر.
رفع خطای BOOTMGR is Missing
ترجمه شده توسط سایت دریای شرق از سایت
کپی بدون ذکر نام و لینک سایت دریای شرق ممنوع است !