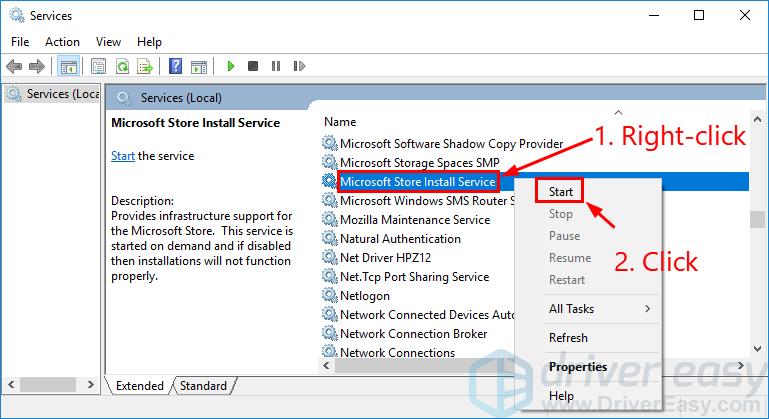حل ارور 0x80072EE7
اگر هنگام باز کردن فروشگاه ویندوز با کد خطای 0x80072EE7 مواجه شدید، تنها نیستید.
اما نگران نباشید، رفع آن اصلاً سخت نیست…
راه حل 1 حل ارور 0x80072EE7 : سرویس Windows Store را راه اندازی کنید و نوع راه اندازی Windows Update را تغییر دهید
راهاندازی سرویس Windows Store و تغییر نوع راهاندازی Windows Update یک راهحل مؤثر ثابت شده برای 0x80072ee7 ما در فروشگاه ویندوز ما است. برای انجام این کار:
روی صفحهکلید، کلید لوگوی Windows و R را همزمان فشار دهید، سپس services.msc را در کادر کپی و جایگذاری کنید و Enter را فشار دهید.
روی Microsoft Store Install Service کلیک راست کرده و Start را بزنید.
به پایین بروید و روی Windows Update دوبار کلیک کنید.
در Startup type گزینه Manual را انتخاب کنید، روی Apply > OK کلیک کنید.
ویندوز استور خود را دوباره راه اندازی کنید و ببینید آیا مشکل حل شده است یا خیر.
راه حل 2 حل ارور 0x80072EE7 : ابزار DISM را اجرا کنید
DISM (Deployment Image & Servicing Management) ابزاری در ویندوز است که به ما کمک می کند تا خطاهای ناشی از خرابی ویندوز را برطرف کنیم. گاهی اوقات این مشکل XXXX به دلیل خرابی و پیکربندی نادرست در رایانه ما رخ می دهد. اگر اینطور است، برای بررسی و رفع خطا باید DISM را اجرا کنیم.
در صفحه کلید خود، کلید لوگوی ویندوز را فشار دهید و cmd را تایپ کنید. سپس روی Command Prompt کلیک راست کرده و Run as administrator را بزنید.
دستور زیر را تایپ کرده و Enter را فشار دهید:
DISM.exe /Online /Cleanup-image /Restorehealth
کمی صبر کنید تا کل فرآیند تمام شود.
sfc /scannow را تایپ کرده و Enter را فشار دهید.
کامپیوتر خود را مجددا راه اندازی کنید، ویندوز استور را دوباره اجرا کنید و ببینید که آیا این بار به درستی کار می کند یا خیر.
راه حل 3: درایور گرافیک خود را به روز کنید
درایور گرافیکی خراب/ قدیمی/مفقود/اشتباه یکی از دلایل رایج این کد خطای 0x80072ee7 فروشگاه ویندوز است. بنابراین ممکن است مجبور شوید درایور گرافیک خود را به جدیدترین نسخه به روز کنید تا مطمئن شوید در صورت عدم مراقبت، اوضاع بدتر نمی شود (مانند صفحه های برفی، صفحه آبی مرگ). دو روش وجود دارد که می توانید درایورهای دستگاه خود را به روز کنید – به صورت دستی یا خودکار:
درایورهای خود را به صورت دستی به روز کنید – می توانید با مراجعه به وب سایت سازنده و جستجوی جدیدترین درایور صحیح دستگاه خود، درایورهای دستگاه خود را به صورت دستی به روز کنید. مطمئن شوید که فقط درایورهایی را انتخاب کنید که با نسخه سیستم ویندوز شما سازگار باشد.
درایورهای خود را به طور خودکار به روز کنید – اگر زمان، حوصله یا مهارت های رایانه ای برای به روز رسانی دستی درایورهای خود را ندارید، می توانید در عوض، این کار را به طور خودکار با Driver Easy انجام دهید. نیازی نیست دقیقاً بدانید رایانه شما از چه سیستمی استفاده می کند، نیازی به خطر دانلود و نصب درایور اشتباه ندارید و نیازی نیست نگران اشتباه کردن در هنگام نصب باشید.
رایانه خود را مجدداً راه اندازی کنید و امیدوار باشید که همه چیز بدون مشکل در رایانه شما پیش رود.
راه حل 4: آدرس سرور DNS را تغییر دهید
یکی دیگر از دلایل احتمالی این مشکل، اتصال ناپایدار شبکه یا پیکربندی نادرست تنظیمات سرورهای DNS است. بنابراین ممکن است مجبور شویم آدرس سرور DNS را تغییر دهیم تا ببینیم که آیا رفع می شود یا خیر:
روی صفحه کلید خود، کلید لوگوی ویندوز و R را همزمان فشار دهید. سپس کنترل /name Microsoft.NetworkAndSharingCenter را در کادر کپی و جایگذاری کنید و روی OK کلیک کنید.
روی Change adapter settings کلیک کنید.
بر روی آداپتور شبکه (Ethernet در مورد من) راست کلیک کرده و روی Properties کلیک کنید.
روی پروتکل اینترنت نسخه 4 (TCP/IPv4) و سپس روی Properties کلیک کنید.
روی گزینه استفاده از آدرس سرور DNS زیر کلیک کنید،
برای Preferred DNS server, وارد کنید 8.8.8.8;
برای Alternate DNS server, وارد کنید 8.8.4.4.
سپس روی OK کلیک کنید.
6) رایانه خود را مجدداً راه اندازی کنید و Windows Store خود را مجدداً راه اندازی کنید تا ببینید آیا اکنون خوب کار می کند یا خیر.
راه حل 5: ثبت بسته ویندوز استور
رفع 5 مربوط به ثبت بسته ویندوز استور است. این می تواند به رفع بسیاری از مشکلات (باز نشدن، آویزان کردن، کدهای خطا و غیره) در فروشگاه ویندوز کمک کند. برای انجام این:
در صفحه کلید خود، کلید لوگوی ویندوز را فشار دهید و cmd را تایپ کنید. سپس روی Command Prompt کلیک راست کرده و Run as administrator را بزنید.
دستور زیر را در پنجره کپی کرده و Enter بزنید.
PowerShell -ExecutionPolicy Unrestricted -Command “& {$manifest = (Get-AppxPackage Microsoft.WindowsStore).InstallLocation + ‘\AppxManifest.xml’ ; Add-AppxPackage -DisableDevelopmentMode -Register $manifest}” پس از اتمام، پنجره خط فرمان را ببندید.
کامپیوتر خود را مجددا راه اندازی کنید، ویندوز استور را دوباره باز کنید و ببینید آیا کد خطا برطرف شده است یا خیر.
تمام – 5 نکته برتر برای رفع مشکل 0x80072ee7 Windows Store در رایانه ویندوز 10 شما. امیدواریم این کمک کند.
حل ارور 0x80072EE7
ترجمه شده توسط سایت دریای شرق از سایت
کپی بدون ذکر نام و لینک سایت دریای شرق ممنوع است !