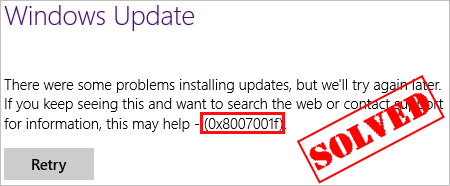حل ارور 0x8007001f
هنگام اجرای Windows Update کد خطا 0x8007001f را مشاهده می کنید؟ اگرچه بسیار ناامید کننده است، اما قطعا شما تنها فردی هستید که این مشکل را تجربه می کنید. هزاران کاربر ویندوز اخیراً همین مشکل را گزارش کرده اند. مهمتر از آن، شما باید بتوانید به راحتی آن را تعمیر کنید…
راه حل 1: Windows Update Troubleshooter را اجرا کنید
عیب یاب Windows Update یک ابزار داخلی است که می تواند به شما در تجزیه و تحلیل و حل مشکلات مربوط به به روز رسانی ویندوز کمک کند. سعی کنید عیب یاب Windows Update را اجرا کنید تا ببینید آیا می توانید این مشکل را حل کنید یا خیر. در اینجا نحوه انجام آن آمده است:
درون صفحه کلید خود، کلید لوگوی ویندوز را فشار دهید و تایپ کنید troubleshoot. در لیست نتایج جستجو، Troubleshoot را انتخاب کنید.
در پنجره باز شده، Windows Update را انتخاب کرده و روی Run the troubleshooter کلیک کنید. از شما درخواست مجوز می شود. برای اجرای عیب یاب Windows Update روی Yes کلیک کنید.
برای ادامه روی Apply this fix کلیک کنید.
دستورالعمل های روی صفحه را برای عیب یابی این مشکل دنبال کنید.
دوباره به روز رسانی ویندوز را انجام دهید تا ببینید آیا می توانید به روز رسانی را نصب کنید. اگر نه، راه حل بعدی را در زیر امتحان کنید.
راه حل 2 حل ارور 0x8007001f : درایورهای خود را به روز کنید
این مشکل ممکن است توسط برخی از درایورهای گم شده یا قدیمی نیز ایجاد شود. برخی از کاربران ویندوز گزارش دادند که این مشکل پس از به روز رسانی درایورهای صوتی خود حل شده است. سعی کنید درایورهای خود را به روز کنید تا ببینید آیا می توانید این مشکل را برطرف کنید.
دو راه برای به روز رسانی درایورها وجود دارد: دستی و خودکار.
درایورهای خود را به صورت دستی به روز کنید – می توانید با مراجعه به وب سایت سازنده و جستجوی آخرین درایور برای هر دستگاه در رایانه شخصی خود، درایورهای خود را به صورت دستی به روز کنید.
- مطمئن شوید که درایوری را انتخاب کنید که با مدل رایانه شخصی و نسخه ویندوز شما سازگار باشد.
درایورهای خود را به طور خودکار به روز کنید – اگر زمان، حوصله یا مهارت های رایانه ای برای به روز رسانی دستی درایورهای خود را ندارید، می توانید در عوض، این کار را به طور خودکار با Driver Easy انجام دهید. نیازی نیست دقیقاً بدانید رایانه شما از چه سیستمی استفاده می کند، نیازی به خطر دانلود و نصب درایور اشتباه ندارید و نیازی نیست نگران اشتباه کردن در هنگام نصب باشید. Driver Easy همه اینها را کنترل می کند.
راه حل 3 حل ارور 0x8007001f : سرویس Windows Update را مجددا راه اندازی کنید
اگر مشکلی در سرویس Windows Update وجود داشته باشد، ممکن است با این مشکل مواجه شوید. برای حل این مشکل می توانید سرویس Windows Update را مجددا راه اندازی کنید. در اینجا نحوه انجام آن آمده است:
روی صفحه کلید خود، کلید Windows Logo و R را همزمان فشار دهید تا پنجره Run باز شود، سپس services.msc را تایپ کنید و Enter را فشار دهید تا پنجره Services باز شود.
بر روی Windows Update کلیک راست کرده و اگر وضعیت فعلی آن “Running” است، Stop را انتخاب کنید. اگر سرویس Windows Update اجرا نمی شود، لطفاً از این مرحله صرفنظر کنید.
روی صفحه کلید خود، کلید لوگوی ویندوز و E را همزمان فشار دهید تا File Explorer باز شود. مسیر زیر را کپی کرده و در نوار آدرس پیست کنید، سپس روی صفحه کلید Enter را فشار دهید تا به پوشه DataStore بروید.
C:\Windows\SoftwareDistribution\DataStore
تمام فایل های موجود در پوشه DataStore را حذف کنید.
روی صفحه کلید خود، کلید لوگوی ویندوز و E را همزمان فشار دهید تا File Explorer باز شود. مسیر زیر را کپی کرده و در نوار آدرس پیست کنید، سپس روی صفحه کلید Enter را فشار دهید تا پوشه Download باز شود.
C:\Windows\SoftwareDistribution\Download
تمام فایل های موجود در پوشه دانلود را حذف کنید.
در پنجره Services روی Windows Update کلیک راست کرده و Start را انتخاب کنید.
دوباره Windows Update را بررسی کنید تا ببینید آیا می توانید به روز رسانی را نصب کنید یا خیر. اگر نه، راه حل بعدی را در زیر امتحان کنید.
راه حل 4 حل ارور 0x8007001f : ابزار DISM را اجرا کنید
اگر فایل های آپدیت ویندوز شما خراب باشد، ممکن است این مشکل نیز رخ دهد. در این حالت، اجرای ابزار Deployment Image Service and Management (DISM) ممکن است این مشکل را حل کند. در اینجا نحوه انجام آن آمده است:
روی صفحه کلید خود، کلید لوگوی ویندوز و R را به طور همزمان فشار دهید تا گفتگوی Run باز شود. cmd را تایپ کنید و سپس Ctrl، Shift و Enter را همزمان روی صفحه کلید خود فشار دهید تا Command Prompt به عنوان مدیر اجرا شود. از شما درخواست اجازه می شود. برای اجرای Command Prompt روی Yes کلیک کنید.
در صفحه کلید خود، خطوط فرمان زیر را یکی یکی تایپ کرده و Enter را فشار دهید.
Dism /Online /Cleanup-Image /ScanHealth
هنگامی که دستور ذکر شده در بالا را اجرا می کنید، ابزار DISM تمام فایل های سیستم را اسکن کرده و آنها را با فایل های رسمی سیستم مقایسه می کند. عملکرد این خط فرمان این است که ببیند آیا فایل سیستم روی رایانه شخصی شما با منبع رسمی آن مطابقت دارد یا خیر. این خط فرمان خرابی را برطرف نمی کند.
ممکن است چند دقیقه طول بکشد تا این عملیات فرمان کامل شود.
Dism /Online /Cleanup-Image /CheckHealth
- هنگامی که خط فرمان Dism /Online /Cleanup-Image /CheckHealth را اجرا می کنید، ابزار DISM بررسی می کند که آیا تصویر ویندوز 10 شما خراب است یا خیر. این خط فرمان همچنین فایل های خراب را تعمیر نمی کند.
ممکن است چند دقیقه طول بکشد تا این عملیات فرمان کامل شود.
Dism /Online /Cleanup-Image /RestoreHealth
خط فرمان Dism /Online /Cleanup-Image /RestoreHealth به ابزار DISM می گوید که سعی کند فایل های خراب شناسایی شده را تعمیر کند. فایل های خراب را با فایل های منبع رسمی آنلاین جایگزین می کند.
ممکن است چند دقیقه طول بکشد تا این عملیات فرمان کامل شود.
پس از اتمام عملیات بازیابی، Command Prompt را ببندید.
ببین این مشکل رو حل کردی یا نه اگر این مشکل برطرف نشد، System File Checker را اجرا کنید.
راه حل 5 حل ارور 0x8007001f : بررسی فایل سیستم را اجرا کنید
System File Checker می تواند خرابی های موجود در فایل های سیستم ویندوز را اسکن کند و فایل های خراب را بازیابی کند. هنگامی که نمی توانید به روز رسانی های ویندوز را نصب کنید، ممکن است ناشی از برخی خطاهای خراب باشد. در این مورد، اجرای System File Checker ممکن است به شما در حل این مشکل کمک کند.
روی صفحه کلید خود، کلید لوگوی ویندوز و R را به طور همزمان فشار دهید تا گفتگوی Run باز شود. cmd را تایپ کنید و Ctrl، Shift و Enter را فشار دهید تا Command Prompt به عنوان مدیر اجرا شود. از شما درخواست مجوز می شود. روی Yes کلیک کنید تا Command Prompt باز شود.
در Command Prompt دستور زیر را تایپ کرده و Enter را فشار دهید.
sfc /scannow
ممکن است مدتی طول بکشد تا عملیات فرماندهی کامل شود.
هنگامی که این عملیات فرمان کامل شد، Command Prompt را ببندید.
Windows Update را دوباره اجرا کنید تا بررسی کنید که آیا این اصلاح کار می کند یا خیر. اگر همچنان موفق به نصب بهروزرسانیها نشدید، لطفاً راهحل بعدی را امتحان کنید.
راه حل 6: یک بوت تمیز انجام دهید
اگر این مشکل ادامه داشت، ممکن است لازم باشد که clean boot انجام دهید. clean boot یک تکنیک عیبیابی است که به شما امکان میدهد راهاندازیها و سرویسها را به صورت دستی غیرفعال کنید تا بررسی کنید که آیا این مشکل ناشی از برنامهها یا سرویسهای دیگر است یا خیر. به طور معمول، شما باید بتوانید پس از انجام بوت تمیز، بروزرسانی ها را نصب کنید. در اینجا نحوه انجام آن آمده است:
روی صفحه کلید خود، کلید لوگوی ویندوز و R را همزمان فشار دهید تا Run Dialog باز شود. msconfig را تایپ کرده و Enter را فشار دهید تا پنجره System Configuration باز شود.
به تب Services بروید، تیک Hide all Microsoft services را بزنید و سپس روی Disable all کلیک کنید.
تب Startup را انتخاب کرده و روی Open Task Manager کلیک کنید.
در تب Startup در Task Manager، برای هر آیتم راه اندازی، مورد را انتخاب کنید و سپس روی Disabled کلیک کنید.
به پنجره System Configuration برگردید و روی OK کلیک کنید.
برای راه اندازی مجدد کامپیوتر خود روی Restart کلیک کنید.
رایانه خود را مجدداً راه اندازی کنید و دوباره Windows Update را انجام دهید تا ببینید آیا می توانید به روز رسانی ها را نصب کنید. اگر این مشکل ادامه داشت، راه حل بعدی زیر را امتحان کنید تا به روز رسانی ها را دانلود کرده و به صورت دستی روی رایانه شخصی خود نصب کنید.
راه حل 7: بهروزرسانیها را از کاتالوگ مایکروسافت بهروزرسانی به صورت دستی دانلود کنید
اگر هیچ یک از راه حل های بالا برای شما کار نمی کند، می توانید به روز رسانی هایی را که نصب نکردید از کاتالوگ مایکروسافت به روز رسانی دانلود کرده و به صورت دستی نصب کنید. در اینجا نحوه انجام آن آمده است:
روی صفحه کلید خود، کلید لوگوی ویندوز را فشار دهید و Windows Update را تایپ کنید و سپس Enter را فشار دهید تا Windows Update باز شود.
برای بررسی بهروزرسانیهایی که نصب نکردید، روی View update history کلیک کنید. به عنوان مثال، اگر موفق به نصب بهروزرسانی KB3006137 نشدید، میتوانید بهروزرسانی را دانلود کرده و به صورت دستی نصب کنید.
برای مشاهده نوع سیستم خود دستورالعمل های زیر را دنبال کنید:
روی صفحه کلید خود، کلید Windows Logo و R را همزمان فشار دهید تا پنجره Run باز شود. cmd را تایپ کرده و Enter را فشار دهید تا Command Prompt باز شود.
خط فرمان systeminfo را تایپ کرده و Enter را فشار دهید تا نوع سیستم خود را مشاهده کنید.
“PC مبتنی بر X64” نشان می دهد که سیستم عامل ویندوز شما 64 بیتی است. “کامپیوتر مبتنی بر X86” به این معنی است که سیستم عامل ویندوز شما 32 بیتی است.
از کاتالوگ به روز رسانی مایکروسافت دیدن کنید.
شماره بهروزرسانی را که میخواهید دانلود کنید تایپ کنید. در این مثال، KB3006137 را تایپ کنید و سپس روی Search کلیک کنید.
در لیست نتایج جستجو، به روز رسانی را برای سیستم عامل خود انتخاب کنید و روی دانلود کلیک کنید.
اگر سیستم عامل ویندوز شما 64 بیتی است، باید به روز رسانی را دانلود کنید که نام آن حاوی “x64-based” است.
در پنجره پاپ آپ، روی پیوند کلیک کنید تا دانلود به روز رسانی شروع شود.
روی فایل دانلود شده دوبار کلیک کنید و دستورالعمل های روی صفحه را برای نصب به روز رسانی دنبال کنید.
امیدواریم یکی از راه حل ها این مشکل را برای شما حل کرده باشد. لطفا در صورت داشتن هرگونه سوال یا پیشنهاد، نظر خود را در زیر بنویسید!
حل ارور 0x8007001f
ترجمه شده توسط سایت دریای شرق از سایت
کپی بدون ذکر نام و لینک سایت دریای شرق ممنوع است !