حل ارور 0x80070426
بسیاری از کاربران ویندوز 10 اخیراً با خطای 0x80070426 مواجه شده اند. آنها معمولاً این خطا را در Windows Defender یا Windows Update می بینند. اگر شما نیز آن را تجربه می کنید، بدون شک بسیار ناامید هستید. اما نگران نباشید! این خطا قابل رفع است…
رفع 1 حل ارور 0x80070426 : بررسی فایل سیستم را اجرا کنید
شاید این خطا به این دلیل رخ می دهد که شما با فایل های سیستم ویندوز خود مشکل دارید. برای تعمیر این فایل ها باید System File Checker را اجرا کنید:
کلید لوگوی ویندوز را روی صفحه کلید خود فشار دهید و عبارت cmd را تایپ کنید.
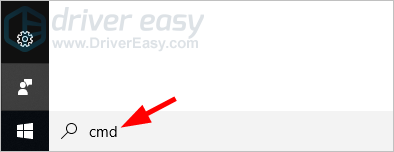
در لیست نتایج بر روی Command Prompt کلیک راست کرده، سپس Run as administrator را انتخاب کنید.
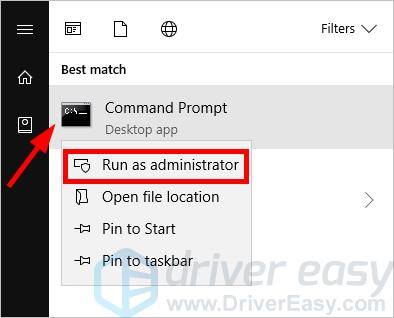
(اگر از ویندوز 7 یا نسخه قبلی استفاده می کنید، این مرحله را رد کنید.) خط فرمان زیر را در Command Prompt تایپ کنید و Enter را روی صفحه کلید خود فشار دهید:
dism.exe /online /cleanup-image /restorehealth
توجه داشته باشید که این دستور منبع تعمیر مورد نیاز System File Checker را در اختیار سیستم شما قرار می دهد. این کار از طریق Windows Update انجام می شود. * اگر با Windows Update مشکل دارید، باید به جای وارد کردن دستور بالا، یک رسانه نصب ویندوز را به رایانه خود وصل کنید (ممکن است لازم باشد یکی را با نرم افزار سیستم ویندوز ایجاد کنید)، سپس دستور زیر را تایپ کنید:
dism.exe /online /cleanup-image /restorehealth /source:[DRIVE]:\sources\sxs /limitaccess
[DRIVE] را با حرف درایو رسانه نصب ویندوز خود جایگزین کنید.
منتظر بمانید تا فرآیند کامل شود.
خط فرمان زیر را در Command Prompt تایپ کنید و Enter را روی صفحه کلید خود فشار دهید:
sfc /scannow
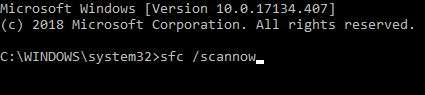
منتظر بمانید تا فرآیند کامل شود.
اگر این کار به صورت خودکار انجام نشد، کامپیوتر خود را مجددا راه اندازی کنید.
اگر این برای شما کار کرد، عالی است! اما اگر نه، سپس به Fix 2 در زیر بروید…
راه حل 2: تداخل نرم افزار را بررسی کنید
این خطا ممکن است در Windows Defender به دلیل تداخل نرم افزاری رخ دهد. برای اینکه ببینید آیا این مورد برای شماست، سعی کنید یک بوت تمیز را در سیستم ویندوز خود انجام دهید.
- بوت تمیز فرآیندی است که سیستم ویندوز شما را تنها با ضروری ترین درایورها و برنامه ها راه اندازی می کند. با انجام این کار، می توانید تشخیص دهید که اگر مشکل رایانه شما به دلیل تضاد نرم افزاری باشد، علت آن چیست.
برای انجام این کار:
- کلید log ویندوز و R را روی صفحه کلید خود فشار دهید تا گفتگوی Run فراخوانی شود.
- msconfig را تایپ کنید و Enter را روی صفحه کلید خود فشار دهید.
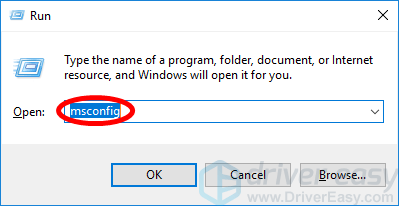
روی تب Services کلیک کنید. سپس تیک Hide all Microsoft services (FIRST) را بزنید و روی Disable all کلیک کنید. پس از آن روی OK کلیک کنید.
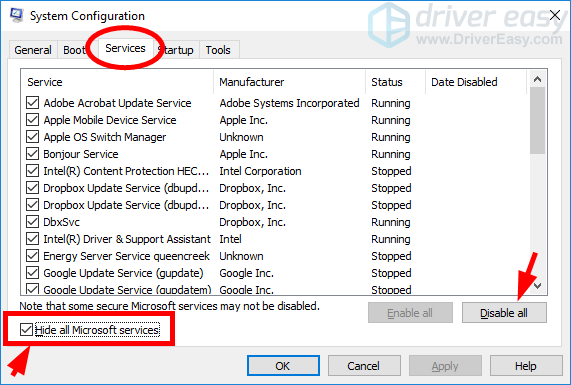
روی تب Startup و سپس Open Task Manager کلیک کنید.
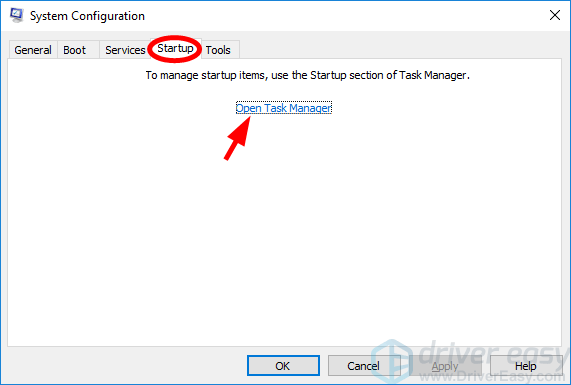
روی هر آیتم Startup فعال شده کلیک راست کنید، سپس روی Disable کلیک کنید. پس از آن، Task Manager را ببندید.
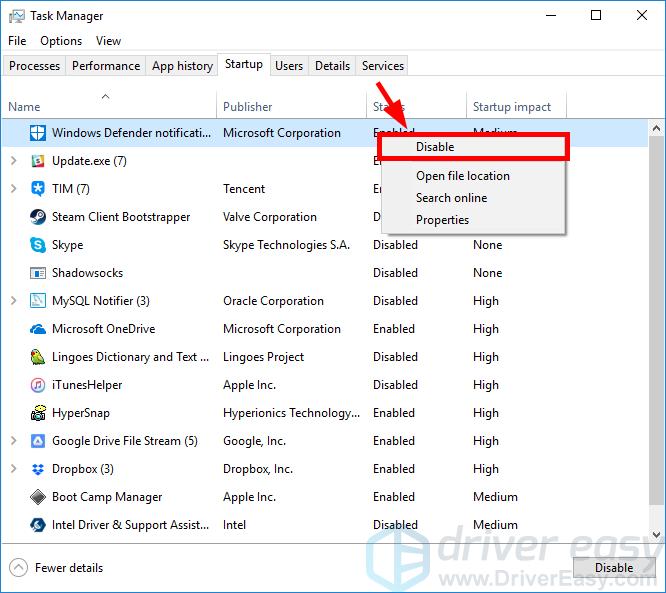
روی OK کلیک کنید.
روی Restart کلیک کنید.
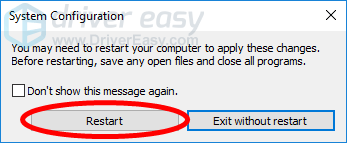
بررسی کنید که آیا خطا رخ می دهد یا خیر. در غیر این صورت، برای یافتن برنامه یا سرویسی که باعث ایجاد مشکل شده است، به مرحله بعدی بروید. در غیر این صورت تمام مراحل زیر را رد کنید و روش های دیگر را امتحان کنید.
کلید log ویندوز و R را روی صفحه کلید خود فشار دهید. سپس عبارت msconfig را تایپ کرده و Enter را روی صفحه کلید خود فشار دهید.
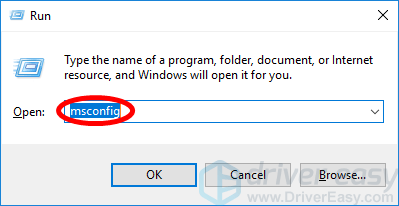
روی تب Services کلیک کنید. گزینه Hide all Microsoft services را علامت بزنید. سپس هر سرویس غیرفعال شده را فعال کنید (با انتخاب چک باکس آن) و روی OK کلیک کنید.
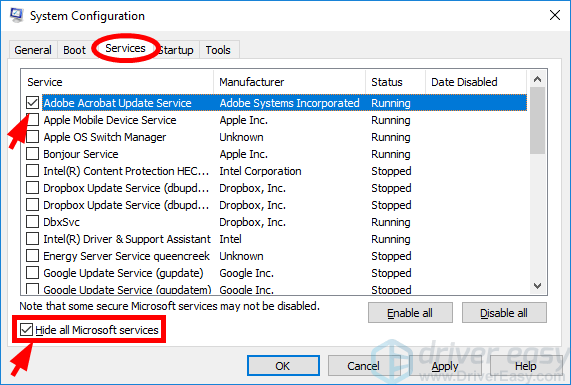
روی Restart کلیک کنید.
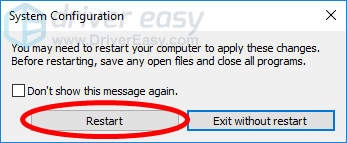
بررسی کنید که آیا خطا رخ می دهد یا خیر. اگر اینطور نیست، مراحل 9 تا 11 را تکرار کنید تا زمانی که سرویسی که باعث ایجاد مشکل شده است را بیابید. اگر هیچ یک از این سرویس ها مقصر نیستند، مراحل زیر را امتحان کنید.
- اگر سرویسی وجود دارد که خطای 0x80070426 را نشان می دهد، باید در اینترنت تحقیق کنید تا ببینید این سرویس مربوط به چه برنامه ای است. سپس برای مشاوره با فروشنده این برنامه یا سیستم خود تماس بگیرید یا از راه حل جایگزین استفاده کنید.
کلید log ویندوز و R را روی صفحه کلید خود فشار دهید. سپس عبارت msconfig را تایپ کرده و Enter را روی صفحه کلید خود فشار دهید.
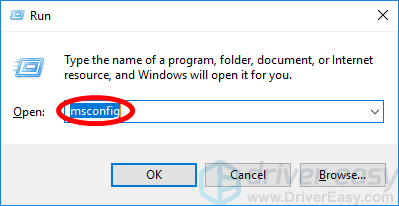
روی تب Startup و سپس Open Task Manager کلیک کنید.
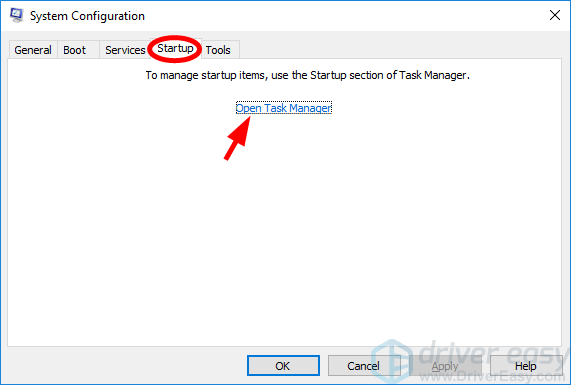
روی یک (فقط) مورد غیرفعال شده Startup کلیک راست کنید، سپس روی Enable کلیک کنید. پس از آن، Task Manager را ببندید.
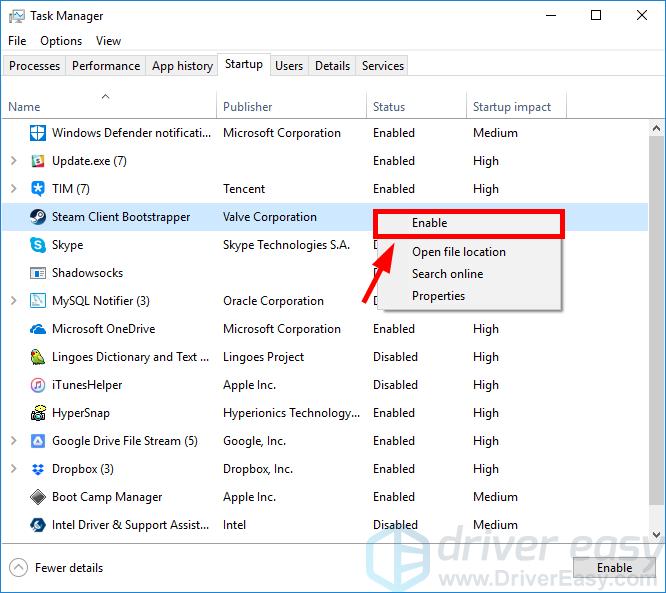
روی OK کلیک کنید و سپس روی Restart کلیک کنید.
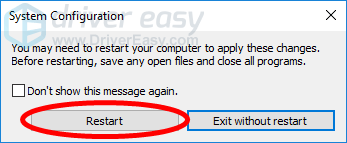
بررسی کنید که آیا خطا رخ می دهد یا خیر. اگر اینطور نیست، مراحل 13 تا 16 را تکرار کنید تا زمانی که مورد راه اندازی را که باعث این مشکل شده است، پیدا کنید.
- اگر موردی در راه اندازی وجود دارد که باعث خطای 0x80070426 می شود، باید ببینید این مورد مربوط به چه برنامه ای است. سپس برای مشاوره با فروشنده این برنامه یا سیستم خود تماس بگیرید یا از راه حل جایگزین استفاده کنید.
راه حل 3: مشکل Windows Update خود را عیب یابی کنید
اگر در Windows Update خطای 0x80070426 مشاهده کردید، احتمالاً با این مؤلفه مشکل دارید. شما باید این مشکل را طبق دستورالعمل های این صفحه عیب یابی کنید و ببینید آیا مشکل شما حل می شود یا خیر. امیدواریم یکی از راه حل های بالا برای شما کار کند. اگر پیشنهادی دارید، در زیر با ما در میان بگذارید.
حل ارور 0x80070426
ترجمه شده توسط سایت دریای شرق از سایت
کپی بدون ذکر نام و لینک سایت دریای شرق ممنوع است !






