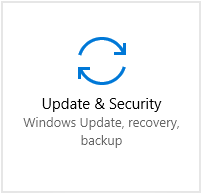حل مشکل اپدیت ویندوز
Windows Update یکی از اجزای مهم سیستم ویندوز شما است. این به شما کمک می کند تا به روز رسانی ها را روی سیستم خود نصب کنید. Windows Update به گونه ای طراحی شده است که ویندوز شما را به روز و سالم نگه می دارد و معمولا این کار را می کند. اما متأسفانه، در بسیاری از موارد، موفق به انجام این کار نمی شود و در عوض منشأ مشکلات متعدد آزاردهنده می شود. بسیاری از کاربران ویندوز گزارش داده اند که با این یا آن نوع مشکلات با به روز رسانی ویندوز خود مواجه شده اند. به آنها گفته شده است که Windows Update “نصب نشد” برخی به روز رسانی ها یا این به روز رسانی ها “نصب نشدند”.
آنها با یک کد و یک پیام مرتبط با خطایی ظاهر می شوند که آنها را از نصب به روز رسانی ها باز می دارد. یا نمیتوانند بهروزرسانیها را بدون پیام واضح دانلود یا نصب کنند، اما در فرآیند بهروزرسانی گیر کردهاند. مهم نیست که این مشکلات چگونه به نظر می رسند، شما را از نصب به روز رسانی ها بر روی ویندوز خود باز می دارد. شما نمیتوانید آسیبپذیریهای امنیتی سیستم خود را برطرف کنید، اشکالات را برطرف کنید و از ویژگیهای جدید سیستم بدون آن بهروزرسانیها لذت ببرید. این می تواند بسیار ناامید کننده باشد. اما نترسید تمام مشکلات به روز رسانی ویندوز قابل رفع است. می توانید با امتحان روش های زیر آنها را برطرف کنید. لازم نیست همه آنها را امتحان کنید؛ فقط راه خود را در لیست پایین بیاورید تا زمانی که موردی را پیدا کنید که واقعاً برای شما کار می کند. روش هایی که مشکلات به روز رسانی ویندوز شما را برطرف می کند:
- Windows Update Troubleshooter را اجرا کنید
- سرویس های مربوط به Windows Update را مجددا راه اندازی کنید
- بهروزرسانیها را بهصورت دستی دانلود و نصب کنید
- DISM و System File Checker را اجرا کنید
- آنتی ویروس خود را غیر فعال کنید
- درایورهای خود را به روز کنید
- ویندوز خود را بازیابی کنید
روش 1: Windows Update Troubleshooter را اجرا کنید
Windows Update Troubleshooter ابزاری است که توسط مایکروسافت منتشر شده است که می تواند به شما در رفع مشکلات مربوط به Windows Update کمک کند. می توانید آن را اجرا کنید تا به روز رسانی ویندوز خود را هنگامی که به درستی کار نمی کند بررسی کنید. برای انجام این کار:
1) Windows Update Troubleshooter را دانلود کنید (این برنامه از سایت مایکروسافت است و تأیید شده و ایمن است).
2) ابزاری را که به تازگی دانلود کرده اید اجرا کنید و دستورالعمل های روی صفحه را دنبال کنید تا فرآیند عیب یابی کامل شود.
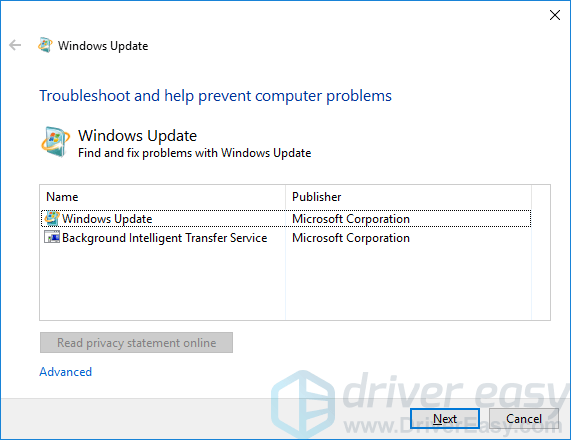
روش 2: اجزای مربوط به Windows Update را بازنشانی کنید
Windows Update شما ممکن است ویندوز شما را به روز نکند زیرا اجزای آن خراب شده اند. این مؤلفهها شامل سرویسها و فایلها و پوشههای موقت مرتبط با Windows Update است. میتوانید این مؤلفهها را بازنشانی کنید و ببینید آیا این میتواند مشکل شما را برطرف کند. برای تنظیم مجدد این مؤلفهها:
1) روی دکمه Start در گوشه سمت چپ پایین صفحه کلیک کنید، سپس «cmd» را تایپ کنید. در لیست نتایج، روی Command Prompt راست کلیک کرده و Run as administrator را انتخاب کنید.
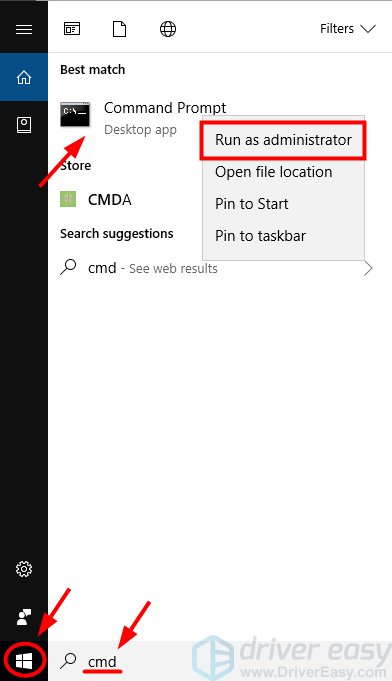
2) در Command Prompt خطوط فرمان زیر را تایپ کنید و پس از تایپ هر کدام Enter را روی صفحه کلید خود فشار دهید:
- net stop bits
- net stop wuauserv
- net stop appidsvc
- net stop cryptsvc
(این دستورات سرویسهایی را که Windows Update برای دانلود و نصب بهروزرسانیها نیاز دارد متوقف میکند.)
3) این خطوط فرمان را تایپ کنید و پس از تایپ هر کدام در Command Prompt، Enter را فشار دهید:
- Ren %systemroot%\SoftwareDistribution SoftwareDistribution.old
- Ren %systemroot%\system32\catroot2 catroot2.old
(با این کار نام پوشه SoftwareDistribution و catroot2 که توسط Windows Update برای ذخیره دادهها و فایلهای موقت استفاده میشوند تغییر میکند. سیستم شما تشخیص میدهد که این پوشهها گم شدهاند و سپس پوشههای جدید ایجاد میکند. هدف از این کار این است که سیستم از پوشههای SoftwareDistribution و catroot2 جدید استفاده میکند تا Windows Update بتواند از مشکلات مربوط به موارد قدیمی جلوگیری کند.)
4) در Command Prompt، این دستورات را تایپ کنید و بعد از هر کدام Enter را فشار دهید تا سرویسهایی که همین الان بستهاید راهاندازی مجدد شود:
- net start bits
- net start wuauserv
- net start appidsvc
- net start cryptsvc
5) به روز رسانی ویندوز خود را بررسی کنید تا ببینید آیا به خوبی کار می کند یا خیر.
روش 3: بهروزرسانیها را بهصورت دستی دانلود و نصب کنید
اگر Windows Update نمیتواند به شما در دانلود بهروزرسانیهای سیستمی خاص کمک کند، میتوانید خودتان این کار را انجام دهید. مایکروسافت تمامی به روز رسانی های سیستم خود را به صورت آنلاین قرار داده است و شما می توانید این به روز رسانی ها را دانلود کرده و بدون کمک Windows Update بر روی کامپیوتر خود نصب کنید. برای دانلود و نصب دستی به روز رسانی ها:
1) روی دکمه Start در گوشه سمت چپ پایین صفحه کلیک کنید. سپس “اطلاعات” را تایپ کنید. در لیست نتایج، روی System Information کلیک کنید.
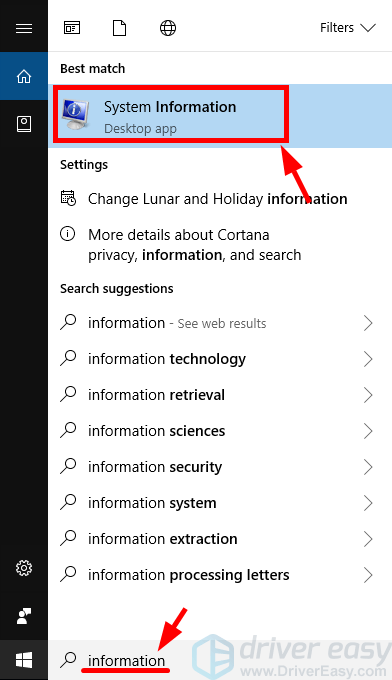
2) در پنجره System Information، System Type را علامت بزنید. مقدار آن معمولاً مبتنی بر x64 یا مبتنی بر x86 (یا گاهی اوقات مبتنی بر ARM64) است.
- این یک اطلاعات مهم است و باید آن را یادداشت کنید. زمانی که به دنبال بهروزرسانیهایی هستید که بعداً با ویندوز خود مطابقت دارند، مفید خواهد بود.
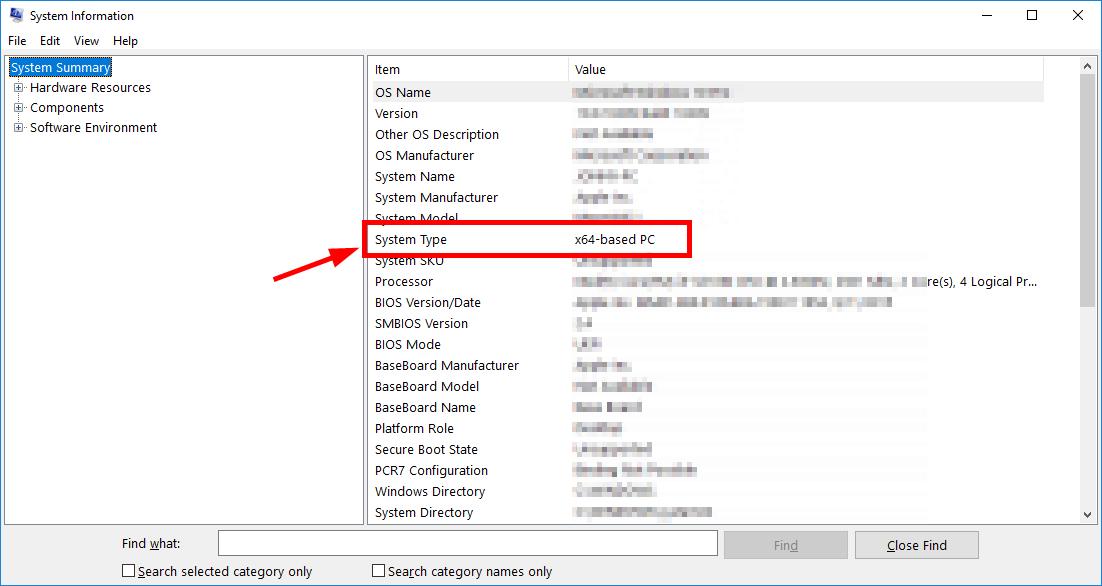
3) در Windows Update، به روز رسانی های سیستم را که نصب نشدند یادداشت کنید. (شاید لازم باشد اطلاعات را از تاریخچه به روز رسانی دریافت کنید.)

4) به کاتالوگ Microsoft Update بروید. سپس بهروزرسانیهایی را که نصب نکردهاید جستجو کنید.
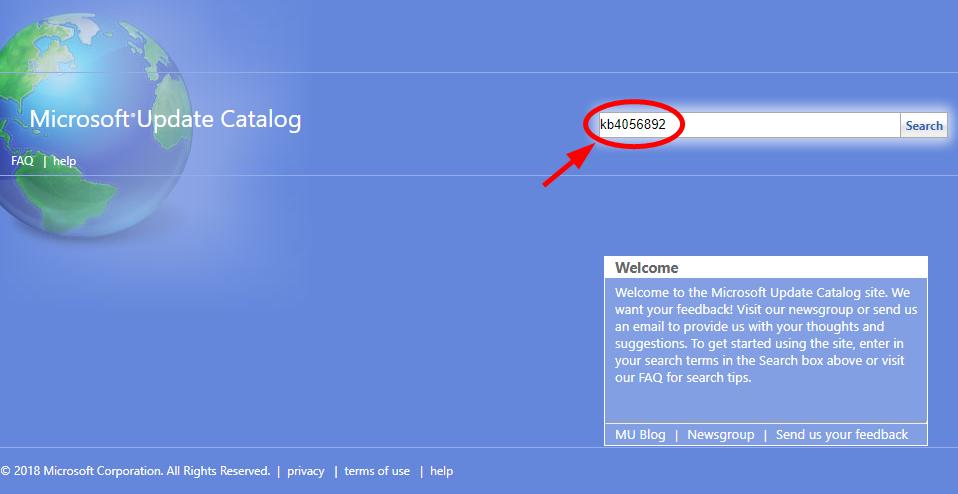
5) در نتایج جستجو، به روز رسانی را پیدا کنید که با سیستم عامل و نوع سیستم شما مطابقت دارد (بر اساس x86-، x64- یا ARM64). سپس در کنار آپدیت روی Download کلیک کنید.
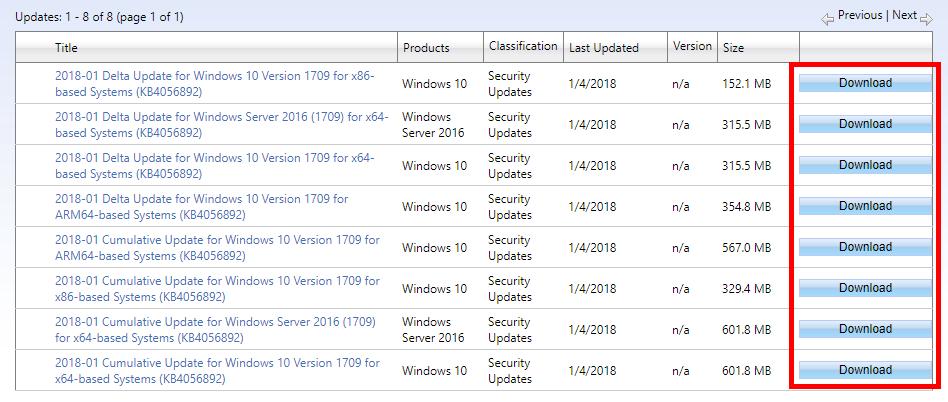
6) برای دانلود آپدیت روی لینک موجود در پنجره جدید کلیک کنید.
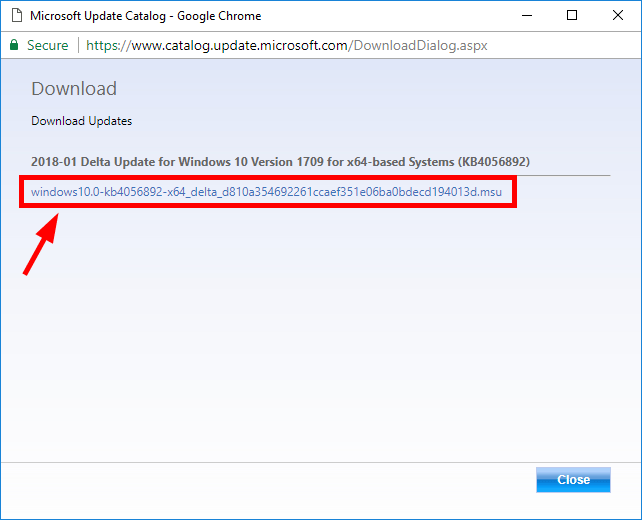
7) فایلی را که به تازگی دانلود کرده اید باز کنید و دستورالعمل های روی صفحه را برای نصب به روز رسانی دنبال کنید.
روش 4: DISM و System File Checker را اجرا کنید
همچنین این امکان وجود دارد که بهروزرسانی ویندوز شما به دلیل فایلهای خراب روی سیستم عامل شما نتواند کار کند. ویندوز دارای دو ابزار داخلی به نامهای SFC (System File Checker) و DISM (Deployment Imaging and Servicing Management) است که رایانه شما را اسکن کرده و مشکلات مختلفی را بر روی آن برطرف میکند. برای اجرای این ابزارها:
1) روی دکمه Start در گوشه پایین صفحه خود کلیک کنید. سپس عبارت cmd را تایپ کنید. روی Command Prompt در لیست نتایج کلیک راست کرده و Run as administrator را انتخاب کنید.
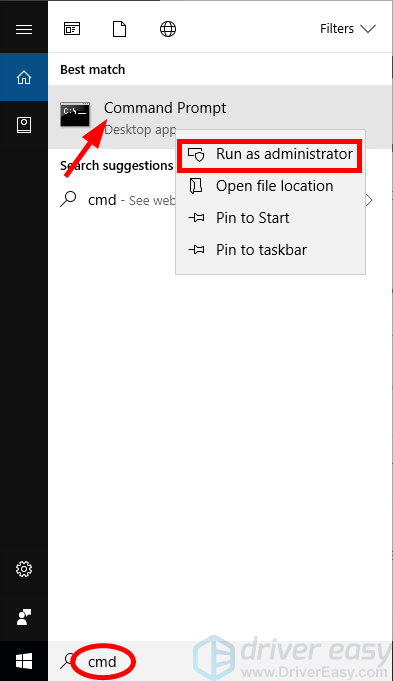
2) در Command Prompt، برای اجرای System File Checker، عبارت “sfc /scannow” را تایپ کرده و Enter را روی صفحه کلید خود فشار دهید.
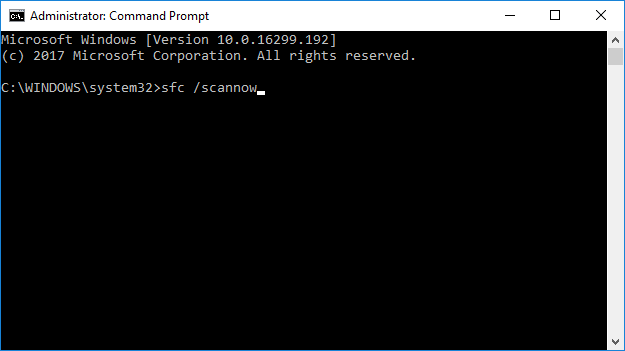
3) برای اجرای DISM، “dism /online /cleanup-image /restorehealth” را تایپ کنید. و Enter را فشار دهید.
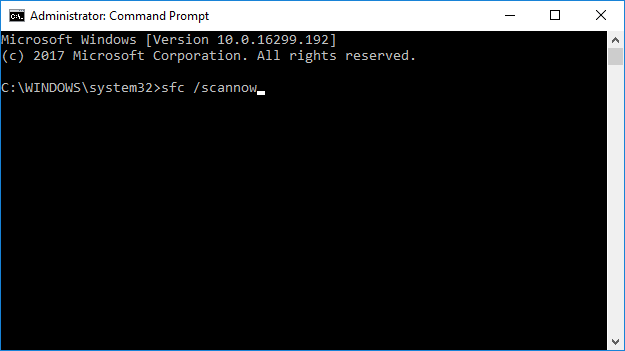
4) صبر کنید تا فرآیند تکمیل شود، سپس کامپیوتر خود را مجددا راه اندازی کنید. پس از آن، بررسی کنید که آیا به روز رسانی ویندوز شما بازیابی می شود یا خیر.
روش پنجم: آنتی ویروس خود را غیرفعال کنید
گاهی اوقات سیستم شما به دلیل تداخل نرم افزار آنتی ویروس شما نمی تواند به روز رسانی های جدید را نصب کند. می توانید آنتی ویروس خود را به طور موقت غیرفعال کنید و بررسی کنید که آیا مشکل همچنان وجود دارد یا خیر. (برای دستورالعمل های مربوط به غیرفعال کردن آن با مستندات برنامه آنتی ویروس خود مشورت کنید.) اگر این مشکل را حل کرد، با فروشنده نرم افزار آنتی ویروس خود تماس بگیرید و از آنها راهنمایی بخواهید یا راه حل دیگری را نصب کنید.
- مهم: در مورد سایتهایی که بازدید میکنید، ایمیلهایی که باز میکنید و فایلهایی که در صورت غیرفعال شدن آنتیویروس خود دانلود میکنید، بسیار مراقب باشید.
روش 6: درایورهای خود را به روز کنید
اگر از درایورهای دستگاه اشتباه یا قدیمی استفاده می کنید، ممکن است با به روز رسانی ویندوز خود دچار مشکل شوید. شما باید به طور مرتب درایورهای دستگاه خود را بررسی کنید و آنها را به روز نگه دارید تا از بسیاری از مشکلات آزاردهنده رایانه خود جلوگیری کنید. اما ممکن است زمان یا حوصله بررسی و به روز رسانی درایورهای خود را به صورت دستی نداشته باشید. اگر می خواهید این کار را به راحتی و به صورت خودکار انجام دهید، می توانید از Driver Easy استفاده کنید. Driver Easy به طور خودکار سیستم شما را تشخیص می دهد و درایورهای مناسب را برای آن پیدا می کند. نیازی نیست دقیقاً بدانید رایانه شما از چه سیستمی استفاده می کند، نیازی به خطر دانلود و نصب درایور اشتباه ندارید و نیازی نیست نگران اشتباه کردن در هنگام نصب باشید.
روش 7: ویندوز خود را بازیابی کنید
شاید مشکلات مربوط به ویندوز شما ناشی از تغییراتی باشد که در سیستم خود ایجاد کرده اید. می توانید بازیابی سیستم را انجام دهید. این سیستم شما را از یک نقطه بازیابی بازیابی می کند (شما باید نقطه ای داشته باشید که قبل از بروز مشکل Windows Update شما ایجاد شده باشد) آن تغییرات ایجاد شده را لغو کنید. برای انجام این کار: 1) روی دکمه Start در گوشه پایین صفحه کلیک کنید. سپس عبارت “restore” را تایپ کنید. در لیست نتایج، روی «Create a restore point» کلیک کنید. گفتگوی System Properties ظاهر می شود.
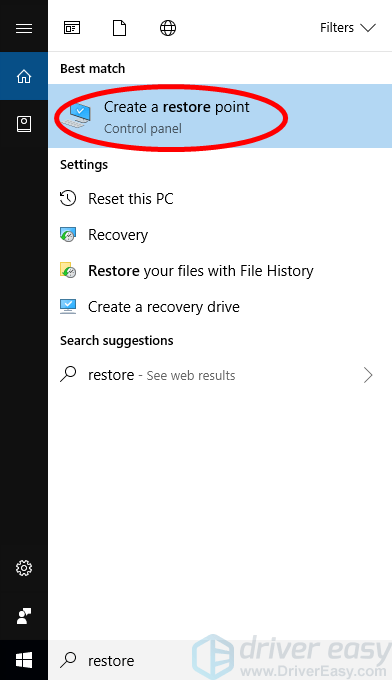
2) روی System Restore کلیک کنید. جادوگر بازیابی سیستم ظاهر می شود.
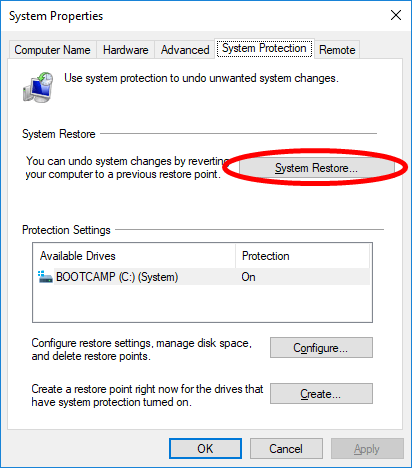
3) دستورالعمل های روی صفحه را دنبال کنید تا یک نقطه بازیابی سیستم را انتخاب کرده و ویندوز خود را بازیابی کنید.
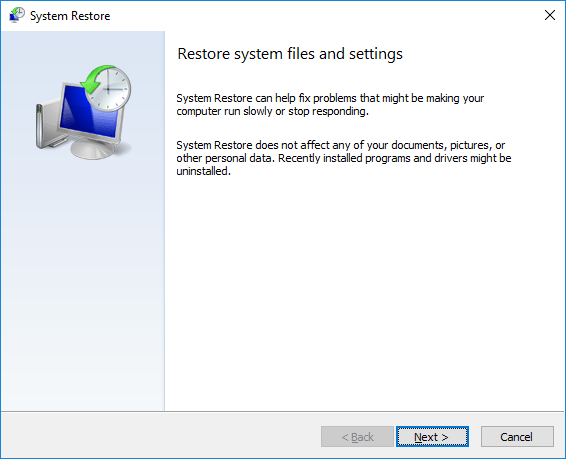
4) منتظر بمانید تا فرآیند بازیابی کامل شود و سپس بررسی کنید که آیا به روز رسانی ویندوز شما به حالت عادی باز می گردد یا خیر.
حل مشکل اپدیت ویندوز
ترجمه شده توسط سایت دریای شرق از سایت
کپی بدون ذکر نام و لینک سایت دریای شرق ممنوع است !