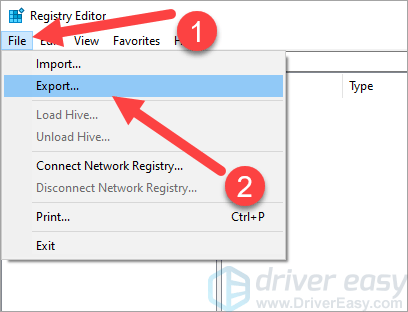حل مشکل ارور 0x8024002e
بسیاری از کاربران ویندوز 10 هنگام به روز رسانی سیستم عامل خود خطایی را گزارش کرده اند. آنچه معمولاً اتفاق میافتد این است که آنها بهروزرسانیهای سیستم خود را نصب نمیکنند و یک کد خطا در Windows Update ظاهر میشود که میگوید “0x8024002e”.
اگر این اتفاق برای شما هم می افتد، بدون شک بسیار ناامید هستید. اما خبر خوب این است که شما باید بتوانید به راحتی آن را برطرف کنید. ما چند پیشنهاد برای کمک به شما برای رفع مشکل گردآوری کردهایم. در اینجا چند چیز وجود دارد که می توانید امتحان کنید:
- اجزای Windows Update خود را بازنشانی کنید
- تنظیمات Windows Update خود را در رجیستری تغییر دهید
- یک clean boot انجام دهید
راه حل 1 حل مشکل ارور 0x8024002e : اجزای Windows Update خود را بازنشانی کنید
کد خطای Windows Update “0x8024002e” ممکن است به دلیل خراب بودن اجزای آن رخ دهد. این مؤلفهها شامل سرویسها و فایلها و پوشههای موقت مرتبط با Windows Update است. میتوانید این مؤلفهها را بازنشانی کنید و ببینید آیا با این کار مشکل شما برطرف میشود.
برای تنظیم مجدد این مؤلفه ها:
کلید لوگوی ویندوز و R را روی صفحه کلید خود به طور همزمان فشار دهید تا کادر Run فراخوانی شود.
“cmd” را در کادر Run تایپ کنید، سپس روی صفحه کلید خود، کلیدهای Ctrl، Shift و Enter را همزمان فشار دهید.
اگر از شما خواسته شد، روی Yes کلیک کنید.
در Command Prompt، خطوط فرمان زیر را تایپ کنید و پس از تایپ هر کدام، Enter را روی صفحه کلید خود فشار دهید:
net stop bits net stop wuauserv net stop appidsvc net stop cryptsvc
این خطوط فرمان را تایپ کنید و پس از تایپ هر کدام در Command Prompt، Enter را فشار دهید:
ren %systemroot%\softwaredistribution softwaredistribution.old ren %systemroot%\system32\catroot2 catroot2.old
در Command Prompt این دستورات را تایپ کنید و بعد از هر کدام Enter را فشار دهید:
net start bits net start wuauserv net start appidsvc net start cryptsvc
سعی کنید سیستم خود را با Windows Update آپدیت کنید و ببینید آیا خطای 0x8024002e برطرف شده است یا خیر.
اگر اینطور است، پس شما مشکل خود را حل کرده اید. اما اگر نه، ممکن است لازم باشد…
راه حل 2 حل مشکل ارور 0x8024002e : تنظیمات ویندوز خود را در رجیستری تغییر دهید
این مشکل را می توان با تنظیم تنظیمات Windows Update در رجیستری نیز برطرف کرد. در اینجا به این صورت است:
- اگر رجیستری خود را به درستی اصلاح نکنید، ممکن است با مشکلات جدی مواجه شوید. بنابراین مراقب کارهایی که در رجیستری انجام می دهید باشید. و در صورتی که مشکلی پیش بیاید، می توانید از رجیستری خود نسخه پشتیبان تهیه کنید، که با انجام مراحل زیر متوجه خواهید شد.
کلید لوگوی ویندوز و R را روی صفحه کلید خود به طور همزمان فشار دهید تا کادر Run فراخوانی شود.
“regedit” را در کادر Run تایپ کنید و روی صفحه کلید Enter را فشار دهید.
اگر از شما خواسته شد، روی Yes کلیک کنید.
در ویرایشگر رجیستری، روی File کلیک کنید و سپس Export را انتخاب کنید.
مکانی را برای ذخیره نسخه پشتیبان خود انتخاب کنید، سپس روی Save کلیک کنید تا نسخه پشتیبان ذخیره شود.
صبر کنید تا فرآیند صادرات کامل شود.
به HKEY_LOCAL_MACHINE\Software\Policies\Microsoft\Windows\WindowsUpdate بروید.
روی DisableWindowsUpdateAccess دوبار کلیک کنید.
داده های مقدار را به 0 تغییر دهید، سپس روی OK کلیک کنید.
اکنون Windows Update را اجرا کنید. اگر مراحل بالا برای شما جواب داد، خطای «0x8024002e» را در آنجا نخواهید دید.
راه حل 3: یک بوت تمیز انجام دهید
خطای 0x8024002e شما می تواند ناشی از تداخل نرم افزاری باشد. و برای اینکه ببینید آیا این مورد برای شما صادق است یا نه، میتوانید یک بوت تمیز انجام دهید، همه سرویسهای غیر ضروری و برنامههای راهاندازی را غیرفعال کنید. سپس ببینید آیا خطا برطرف شده است یا خیر.
برای انجام این کار:
کلید log ویندوز و R را روی صفحه کلید خود فشار دهید تا گفتگوی Run فراخوانی شود.
msconfig را تایپ کنید و Enter را روی صفحه کلید خود فشار دهید.
روی تب Services کلیک کنید. سپس تیک Hide all Microsoft services (FIRST) را بزنید و روی Disable all کلیک کنید. پس از آن روی OK کلیک کنید.
روی تب Startup و سپس Open Task Manager کلیک کنید.
روی هر آیتم Startup فعال شده کلیک راست کنید، سپس روی Disable کلیک کنید. پس از آن، Task Manager را ببندید.
روی OK کلیک کنید.
روی Restart کلیک کنید.
Windows Update را اجرا کنید و ببینید آیا خطای 0x8024002e رخ می دهد یا خیر. در غیر این صورت، برای یافتن برنامه یا سرویسی که باعث ایجاد مشکل شده است، به مرحله بعدی بروید. در غیر این صورت تمام مراحل زیر را رد کنید و روش های دیگر را امتحان کنید.
کلید log ویندوز و R را روی صفحه کلید خود فشار دهید. سپس عبارت msconfig را تایپ کرده و Enter را روی صفحه کلید خود فشار دهید.
روی تب Services کلیک کنید. گزینه Hide all Microsoft services را علامت بزنید. سپس هر سرویس غیرفعال شده را فعال کنید (با انتخاب چک باکس آن) و روی OK کلیک کنید.
روی Restart کلیک کنید.
بررسی کنید که آیا خطای به روز رسانی رخ می دهد یا خیر. اگر اینطور نیست، مراحل 9 تا 11 را تکرار کنید تا زمانی که سرویسی که باعث ایجاد مشکل شده است را بیابید. اگر هیچ یک از این سرویس ها مقصر نیستند، مراحل زیر را امتحان کنید.
- اگر سرویسی وجود دارد که خطای 0x8024002e را نشان می دهد، باید در اینترنت تحقیق کنید تا ببینید این سرویس مربوط به چه برنامه ای است. سپس برای مشاوره با فروشنده این برنامه یا سیستم خود تماس بگیرید یا از راه حل جایگزین استفاده کنید.
کلید log ویندوز و R را روی صفحه کلید خود فشار دهید. سپس عبارت msconfig را تایپ کرده و Enter را روی صفحه کلید خود فشار دهید.
روی تب Startup و سپس Open Task Manager کلیک کنید.
روی یک (فقط) مورد غیرفعال شده Startup کلیک راست کنید، سپس روی Enable کلیک کنید. پس از آن، Task Manager را ببندید.
روی OK و سپس Restart کلیک کنید.
بررسی کنید که آیا خطا رخ می دهد یا خیر. اگر اینطور نیست، مراحل 13 تا 16 را تکرار کنید تا زمانی که مورد راه اندازی را که باعث این مشکل شده است، پیدا کنید.
اگر موردی در راه اندازی وجود دارد که باعث خطای 0x8024002e می شود، باید ببینید این مورد مربوط به چه برنامه ای است. سپس برای مشاوره با فروشنده این برنامه یا سیستم خود تماس بگیرید یا از راه حل جایگزین استفاده کنید.
امیدواریم یکی از راه حل های بالا به شما کمک کرده باشد که خطای 0x8024002e خود را در Windows Update برطرف کنید. اگر سؤال یا پیشنهادی دارید، خوشحال میشوید در زیر نظر خود را با ما در میان بگذارید.
حل مشکل ارور 0x8024002e
ترجمه شده توسط سایت دریای شرق از سایت
کپی بدون ذکر نام و لینک سایت دریای شرق ممنوع است !