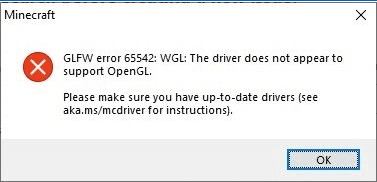رفع ارور OpenGL
تعداد زیادی از بازیکنان با خطای GLFW 65542 مواجه شده اند: WGL: به نظر می رسد درایور از خطای OpenGL پشتیبانی نمی کند زیرا آنها سعی می کنند لانچر Minecraft را راه اندازی کنند.
اگر شما هم با همین مشکل مواجه شدید، نگران نباشید. به راحتی قابل تعمیر است…
راه حل 1 رفع ارور OpenGL : درایور گرافیک خود را به روز کنید
خطای GLFW Error 65542 احتمالاً در صورتی رخ می دهد که درایور گرافیکی اشتباه، خراب یا قدیمی را روی رایانه خود داشته باشید. بنابراین باید درایور گرافیک خود را آپدیت کنید تا ببینید مشکل برطرف می شود یا خیر.
اگر زمان، حوصله یا مهارت لازم برای بهروزرسانی دستی درایور را ندارید، میتوانید با Driver Easy این کار را بهطور خودکار انجام دهید.
Driver Easy به طور خودکار سیستم شما را تشخیص می دهد و درایورهای مناسب را برای آن پیدا می کند. نیازی نیست دقیقاً بدانید که رایانه شما از چه سیستمی استفاده می کند، نیازی نیست که درایور اشتباهی که می خواهید بارگیری کنید دچار مشکل شوید، و لازم نیست نگران اشتباه کردن در هنگام نصب باشید. Driver Easy همه اینها را کنترل می کند.
نرم افزار را دانلود و نصب کنید.
Driver Easy را اجرا کنید و روی دکمه Scan Now کلیک کنید. سپس Driver Easy کامپیوتر شما را اسکن می کند و درایورهای مشکل را شناسایی می کند.
روی Update All کلیک کنید تا به طور خودکار نسخه صحیح تمام درایورهایی که گم شده یا قدیمی هستند را روی سیستم شما دانلود و نصب کنید. (این به نسخه Pro نیاز دارد .)
توجه: در صورت تمایل می توانید این کار را به صورت رایگان انجام دهید، اما تا حدی دستی است.
رایانه خود را مجدداً راه اندازی کنید تا تغییرات اعمال شوند.
بازی را دوباره اجرا کنید و ببینید که آیا خطا برطرف شده است یا خیر. اگر بله، پس عالی است! اگر ادامه داشت، لطفاً روش 2 را در زیر امتحان کنید.
راه حل 2 رفع ارور OpenGL : OpenGL.DLL را به صورت دستی اضافه کنید
این خطا همچنین ممکن است توسط یک فایل opengl32.dll از دست رفته ایجاد شود. بنابراین می توانید OpenGL.DLL را به صورت دستی به پوشه جاوا و JRE اضافه کنید. هنگامی که مطمئن شدید که Minecraft می تواند از OpenGL استفاده کند، می توانید آزمایش کنید که آیا خطای The driver Does Not Support OpenGL برطرف شده است یا خیر.
در اینجا نحوه انجام آن آمده است:
برای دانلود آخرین نسخه فایل opengl.dll به dll-files.com بروید.
فایل فشرده دانلود شده را در یک پوشه استخراج کنید.
روی صفحه کلید خود، کلید لوگوی ویندوز و E را همزمان فشار دهید، سپس C:Program FilesJavaYour JRE Versison را در نوار آدرس تایپ کنید و Enter را فشار دهید.
لطفاً توجه داشته باشید که نسخه JRE شما نشان دهنده نسخه JRE است.
پوشه استخراج شده را باز کنید، روی opengl32 راست کلیک کرده و روی Copy کلیک کنید. پس از آن فایل opengl32 را در محیط پیست کنید.
پس از اتمام، کامپیوتر خود را مجددا راه اندازی کنید.
Minecraft را روشن کنید تا ببینید مشکل حل شده است یا خیر. اگر بله، تبریک! اگر باز هم شادی نیست، لطفاً به روش 3 در زیر بروید.
رفع 3: حذف نصب DisplayLink
اگر درایور DisplayLink Graphics را نصب کرده اید و به طور فعال از آن استفاده می کنید، سعی کنید نرم افزار را حذف نصب کنید. گزارش شده است که درایور با Minecraft Java در تضاد است و ممکن است مقصر خطای GLFW 65542 باشد.
برای حذف درایور DisplayLink:
روی صفحه کلید خود، کلید لوگوی ویندوز و R را همزمان فشار دهید، سپس appwiz.cpl را تایپ کرده و Enter را فشار دهید تا منوی برنامه ها و ویژگی ها ظاهر شود.
در لیست برنامه هایی که نصب کرده اید، درایور DisplayLink Graphics را پیدا کنید. سپس روی آن راست کلیک کرده و Uninstall را بزنید.
دستورالعمل های روی صفحه را دنبال کنید تا زمانی که نرم افزار به طور کامل از رایانه شما حذف شود.
فراموش نکنید که کامپیوتر خود را مجددا راه اندازی کنید.
Minecraft را دوباره راه اندازی کنید و ببینید که آیا این بار به درستی اجرا می شود یا خیر.
به نظر می رسد درایور از OpenGL پشتیبانی نمی کند هنوز هم روشن است؟ لطفاً روش 4، زیر را امتحان کنید.
راه حل 4: آخرین به روز رسانی های ویندوز را نصب کنید
به نظر میرسد درایور از OpenGL پشتیبانی نمیکند، میتواند یک اشکال حلنشده نسخه قبلی ویندوز باشد و ممکن است از طریق یک بهروزرسانی جدید حل شده باشد. میتوانید بهروزرسانی ویندوز را بررسی کنید تا ببینید آیا نسخههای جدیدی برای کمک به این مشکل وجود دارد یا خیر. در اینجا چگونه است:
روی صفحه کلید خود، کلید لوگوی ویندوز را فشار دهید و windows update را تایپ کنید، سپس روی Windows Update settings کلیک کنید تا به عنوان نتیجه منطبق ظاهر شود.
روی Check for updates. کلیک کنید. به طور خودکار شروع به اسکن به روز رسانی های موجود برای رایانه شما می کند.
کمی صبر کنید تا ویندوز بررسی کند و بهروزرسانیها را بهطور خودکار برای شما نصب کند.
کامپیوتر خود را مجددا راه اندازی کنید.
بررسی کنید که آیا خطا برطرف شده است.
همین – امیدوارم این پست کمک کرده باشد. اگر سؤال، ایده یا پیشنهادی دارید، خوشحال میشوید در زیر نظر خود را برای ما در میان بگذارید.
رفع ارور OpenGL
ترجمه شده توسط سایت دریای شرق از سایت
کپی بدون ذکر نام و لینک سایت دریای شرق ممنوع است !