آموزش ساخت Multiboot USB
نصب مجدد چیزی یا تعمیر سیستم عامل هایی مانند لینوکس، اوبونتو یا ویندوز می تواند به روش های مختلفی انجام شود. گزینههایی که با آنها آشنا خواهید شد، نصب مجدد ویندوز 10 در ابر، سیدیهایی با فایلهای ISO، یا USB با فایلهای سیستم مربوطه یا ابزارهای نجات هستند. با این حال، اگر همه چیز را روی یک میخواهید، راهاندازی یک USB چند بوت است.
راهنمای سریع: راه اندازی USB Multiboot
- یک ابزار مولتی بوت (YUMI در این راهنما) را دانلود کنید.
- YUMI را با دوبار کلیک شروع کنید.
- درایو USB مربوطه را در «Step 1» انتخاب کنید.
- فایل ISO یا ابزار سیستم مورد نظر را در “Step 2” انتخاب کنید.
- اگر فایل انتخابی در رایانه است، از طریق «Browse» مکان یابی کنید.
- در صورتی که فایل از قبل روی کامپیوتر نیست، آن را دانلود کنید.
- برای فایل های ISO ویندوز، از MediaCreationTool برای دانلود استفاده کنید.
- به صورت اختیاری، میتوانید مقدار حافظه USB را که فایل باید در «Step 4”» استفاده کند، مشخص کنید.
- برای تنظیم اولیه: یک سیستم فایل (FAT32 یا NTSF) را برای قالب بندی چوب انتخاب کنید و روی «Create» کلیک کنید.
- پس از تکمیل فرآیند، فایلهای ISO و ابزار بیشتری را میتوان در Multiboot USB کپی کرد.
USB Multiboot چیست؟
USB multiboot ابزار جهانی برای هر کسی است که می خواهد سیستم خود را راه اندازی مجدد یا تعمیر کند یا یک سیستم زنده را از USB راه اندازی کند. مزیت USB قابل بوت شدن چندگانه این است که از توزیع های مختلف ویندوز و لینوکس گرفته تا ابزارهای تعمیر و نجات مانند خدمات آنتی ویروس یا سیستم های کامل زنده یا پشتیبان گیری را در خود جای می دهد. این امر توسط ابزارهای نرم افزار رایگان امکان پذیر می شود که بر خلاف ابزارهایی مانند Rufus، یک USB قابل بوت برای هر سیستم ایجاد نمی کنند، بلکه یک USB چند بوت برای فایل های مختلف ایجاد می کنند.
معروف ترین ابزارها عبارتند از Yumi، WinSetupFromUSB و Ventoy. آنها یک USB مولتی بوت شدن را در چند مرحله ایجاد می کنند، به طوری که شما به سادگی فایل های سیستم مورد نظر را در استیک کپی می کنید.
چرا یک USB چند راهانداز مفید است؟
چه برای پشتیبان گیری یا یک راه حل اضطراری – هر کاربر رایانه به طور ایده آل پشتیبان گیری از داده ها را در فضای ابری و در هارد دیسک های خارجی ایجاد می کند و در صورت امکان ابزارهای نجات، سیستم های زنده، نسخه پشتیبان از سیستم و فایل های ISO را در اختیار خواهد داشت. این ها زمانی استفاده می شوند که سیستم ها باید ریست شوند یا ویروس ها حذف شوند. با این حال، این معمولا به مجموعهای از سیدیهای زنده و USB نیاز دارد که میتواند حاوی توزیعهای مختلف، برنامههای اضافی و حتی بهروزرسانیهای بایوس باشد. با USB مولتی بوت، از دردسر زیادی برای خود خلاص میشوید، زیرا تمام فایلهای ضروری به یک چوب بوتپذیر ختم میشوند. این به شما امکان انتخاب بین چندین توزیع زنده را می دهد و مشکلات سیستم را بدون زحمت برطرف می کند.
ایجاد USB multiboot سادهتر از آن چیزی است که فکر میکنید. ابزارهای رایگان برای دانلود آنلاین در دسترس هستند. پیش نیاز USB multiboot فضای ذخیره سازی کافی است – حداقل 8 گیگابایت در اینجا توصیه می شود. برای ایجاد یک USB قابل بوت، ابتدا باید آن را فرمت کنید. بنابراین اطمینان حاصل کنید که هیچ داده مهمی در حافظه USB وجود ندارد. مزیت دیگر: با حافظه کافی، میتوانید به ذخیره فایلها و اسناد در حافظه USB خود علاوه بر ناحیه مولتی بوت ادامه دهید.
آموزش ساخت Multiboot USB : استفاده از YUMI به عنوان یک ابزار USB multiboot
اگر می خواهید یک USB چند بوت بسازید، خوش شانس هستید. نرم افزاری که یک USB قابل بوت چندگانه ایجاد می کند فراوان است و هر کدام مزایای خاص خود را دارند. به خصوص برای کاربران بی تجربه، راه اندازی USB های چند بوت به صورت دستی پیچیده است. از آنجایی که روش پشت هر یک از ابزارها مشابه است، از مثال ابزار YUMI («نصب کننده جهانی چند راهاندازی شما») در اینجا برای توضیح نحوه راهاندازی چندین سیستم زنده، نصب، یا ابزار تعمیر/تشخیص در یک USB استفاده میشود.
Yumi USB را فرمت می کند و مجموعه ای جامع از توزیع ها، از جمله انواع لینوکس مانند Ubuntu، Debian Live، Linux Mint و Fedora را برای دانلود ارائه می دهد. علاوه بر این، YUMI ابزارهای تعمیر و نگهداری و تشخیصی را از تولید کنندگان آنتی ویروس و همچنین فایل های ISO را از ویندوز بر روی چوب می نویسد. پیش نیازهای YUMI سیستم های ویندوز از VISTA و بالاتر یا Wine تحت مک و لینوکس است. BIOS علاوه بر این باید اجازه بوت شدن از رسانه USB را بدهد. هنگام فرمت کردن USB، توجه داشته باشید که FAT32 سازگاری بهینه را ارائه می دهد، در حالی که NTFS برای سیستم هایی با بیش از 4 گیگابایت مناسب است.
آموزش ساخت Multiboot USB با YUMI
مرحله 1: YUMI را به صورت رایگان از یک پلت فرم قابل اعتماد یا وب سایت مرتبط pendrivelinux.com دانلود کنید. ابزار بلافاصله پس از دانلود آماده استفاده است و نیازی به نصب ندارد.
مرحله 2: USB مورد استفاده را وارد کرده و YUMI را راه اندازی کنید.
مرحله 3: اکنون درایو USB را در قسمت “Step 1: Select the Drive Letter of your USB Device” انتخاب کنید. مطمئن شوید که درایو USB صحیح است، زیرا فرمت کردن تمام داده های موجود را پاک می کند.
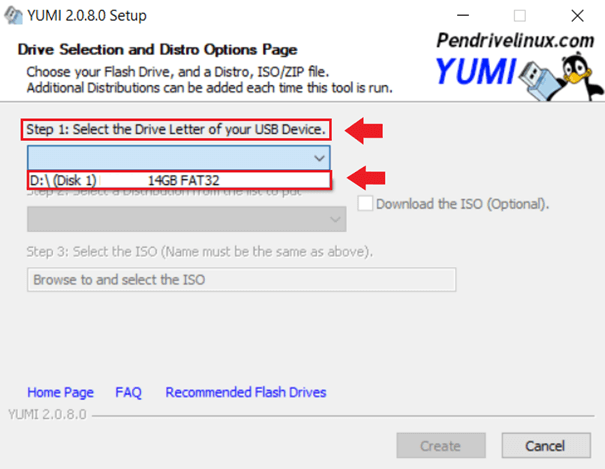
مرحله 4: در بخش «Step 2: Select a Distribution to put on (drive)»، سیستم عاملی را که میخواهید در حافظه USB ذخیره کنید، انتخاب کنید. YUMI در حال حاضر مهم ترین انواع لینوکس مانند Ubuntu، Linux Mint، Debian Live، openSUSE، Fedora و بسیاری دیگر را ارائه می دهد. این نرم افزار همچنین بسیاری از ابزارهای سیستم و نگهداری دیگر را ارائه می دهد که می توانید آنها را در stick ذخیره کنید.
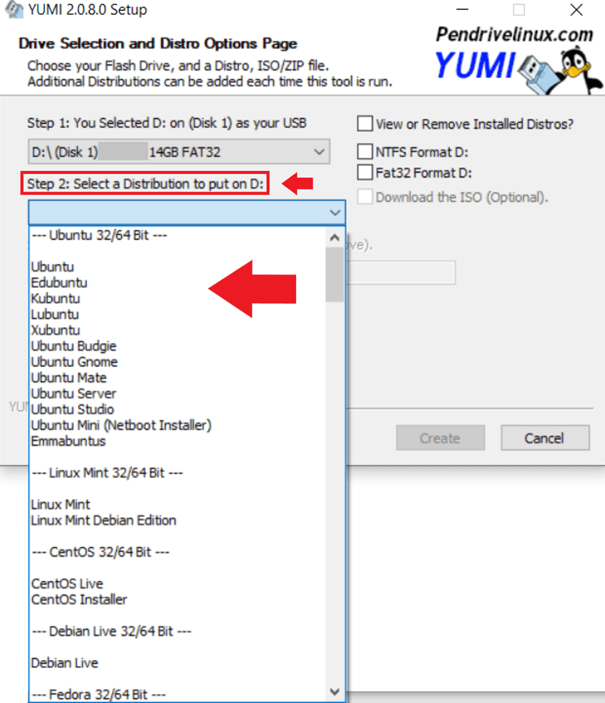
مرحله 5: اگر توزیعی را انتخاب کرده اید (اوبونتو در این مثال)، اکنون دو احتمال وجود دارد: اگر فایل ISO اوبونتو از قبل بر روی رایانه است، به “Browse” بروید و فایل را انتخاب کنید.
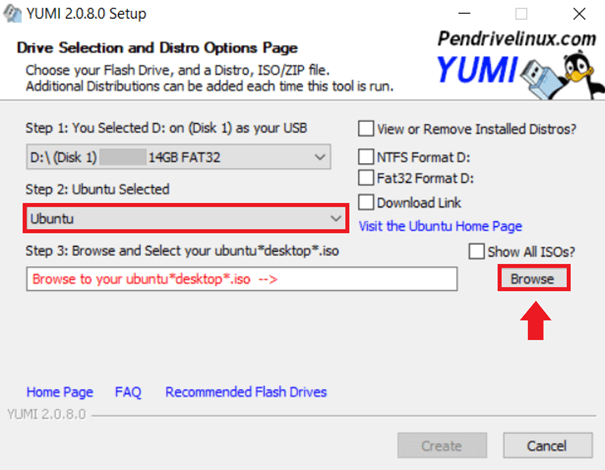
مرحله 6:
اگر فایل هنوز در رایانه نیست، “Download Link” را علامت بزنید تا به صفحه دانلود اوبونتو یا توزیع انتخاب شده بروید. پس از دانلود، فایل دانلود شده را در قسمت “Step 3” با “Browse” انتخاب کنید. اگر YUMI دانلود خودکار ارائه نمی دهد، فایل ها را به صورت دستی از سازنده دانلود کنید.
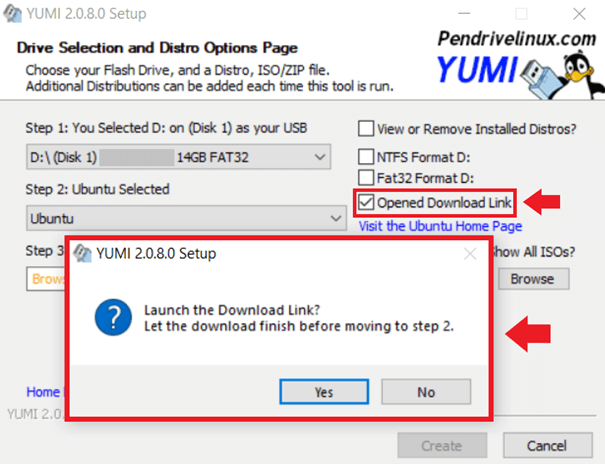
مرحله 7: در “Step 4” می توانید به صورت اختیاری مشخص کنید که چه مقدار فضای USB آزاد را می خواهید برای سیستم انتخاب شده رزرو کنید تا تغییرات و تنظیمات ذخیره شود.
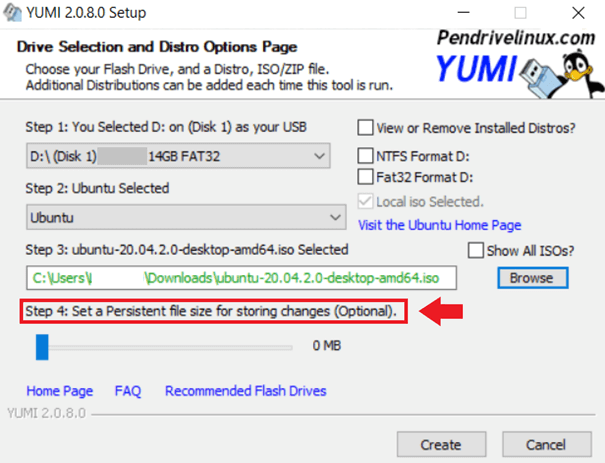
مرحله 8: قبل از اینکه سیستم یا ابزار سیستم انتخابی را روی استیک بنویسید، باید USB stick را فرمت کنید. برای انجام این کار، سیستم فایل مناسب – NTFS یا Fat32 – را انتخاب کنید و مطمئن شوید که هیچ فایل مهمی روی استیک وجود ندارد. سپس بر روی “Create” کلیک کنید تا USB stick چند بوت ایجاد شود.
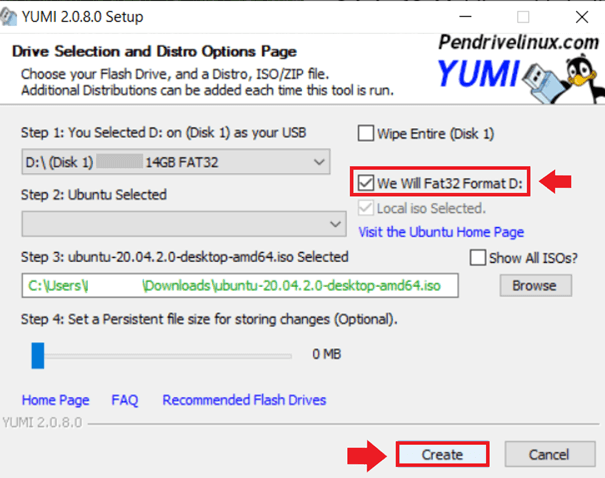
مرحله 9: YUMI در نهایت تغییرات آتی را برای شما فهرست می کند. روی “Yes” کلیک کنید. این فرآیند اکنون ممکن است چند ثانیه یا چند دقیقه طول بکشد، بسته به چوب.
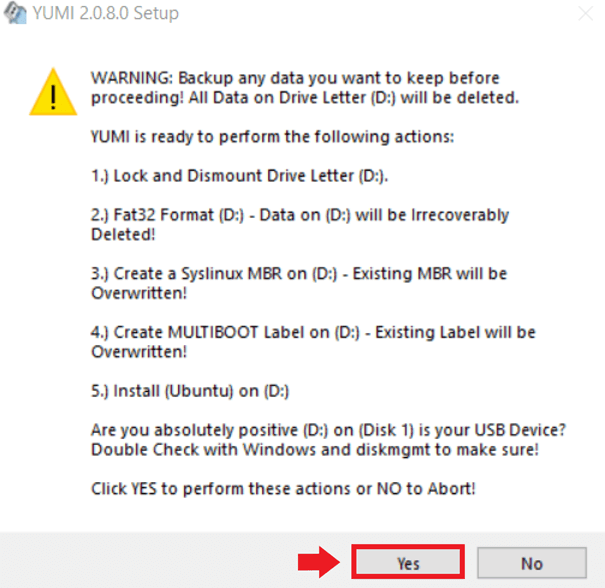
مرحله 10:
حافظه USB شما تنها در صورتی قابل راهاندازی چندگانه است که فایلهای سیستم یا ابزار بیشتری را روی آن ذخیره کنید. بنابراین YUMI به شما این امکان را می دهد که فایل های ISO یا ابزارهای بیشتری را مستقیماً روی چوب بنویسید.
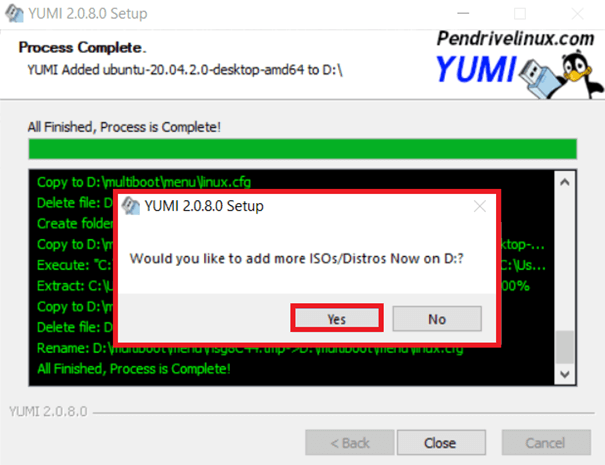
مرحله 12: اکنون نصب کننده ویندوز 10 را انتخاب کنید، به عنوان مثال، با انتخاب “Single Windows Vista/7/8/10 Installer” و اگر ISO از قبل روی رایانه است، روی “Browse” کلیک کنید. از آنجایی که فایل های ISO ویندوز اکنون فقط از طریق ابزار Windows Media Creation Tool قابل دانلود هستند، YUMI برای ویندوز تغییر مسیر خودکار را ارائه نمی دهد. بنابراین ابتدا باید MediaCreationTool را نصب کرده و فایل های ISO مورد نظر ویندوز را دانلود کنید. پس از آن، فایل را در YUMI از طریق “Browse” انتخاب کنید. مراقب باشید پس از راه اندازی استیک را فرمت نکنید، در غیر این صورت داده های موجود را حذف خواهید کرد.
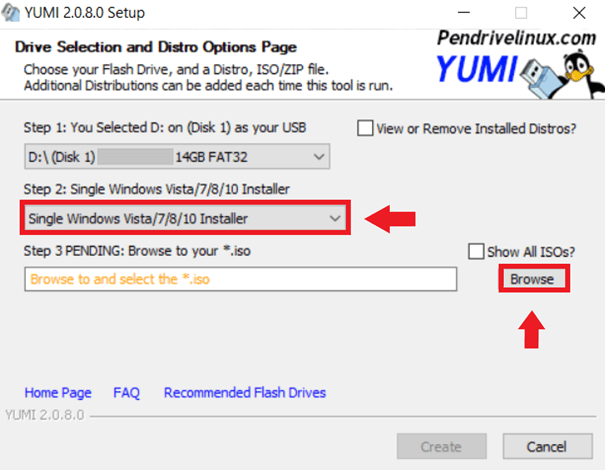
بوت شدن از طریق USB Multiboot
اگر اکنون میخواهید سیستم خود را بوت کنید، باید قبل از راهاندازی رایانه، حافظه USB را وصل کنید. در حالی که رایانه شروع به کار می کند، اطلاعاتی را مشاهده خواهید کرد (معمولاً به طور خلاصه) که باید آن را فشار دهید تا وارد منوی بوت شوید. در بیشتر موارد این یکی از 12 کلید عملکرد یا کلید فرار است. سپس در منو می توانید درایو USB را انتخاب کرده و فرآیند بوت را شروع کنید. از آنجایی که با یک USB چند راهانداز کار میکنید، همچنان سیستم عامل مورد نظر را انتخاب کرده و میتوانید سیستم را بارگیری کنید.
آموزش ساخت Multiboot USB
ترجمه شده توسط سایت دریای شرق از سایت
کپی بدون ذکر نام و لینک سایت دریای شرق ممنوع است !







