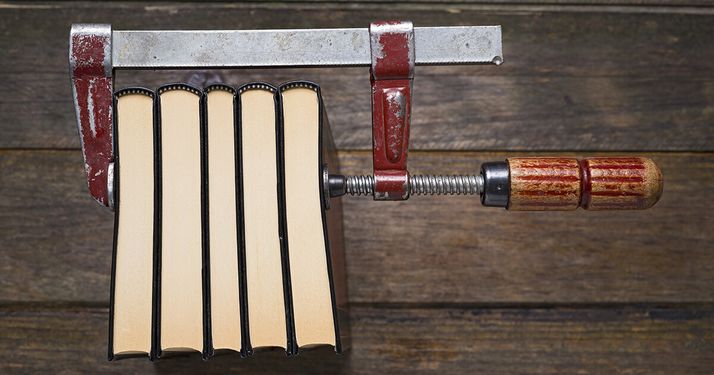آموزش رمزگذاری فایل ZIP
آیا می خواهید از دسترسی افراد غیرمجاز به داده های حساسی که در سرورهای داده و رایانه های مشترک ذخیره می کنید یا از طریق ایمیل ارسال می کنید جلوگیری کنید؟ سپس بهتر است از فایل های آرشیو محافظت شده با رمز عبور، مانند فایل های با فرمت ZIP استفاده کنید.
میتوانید از فایلهای ZIP در ویندوز 10 و macOS با رمز عبور محافظت کنید. با این حال، دامنه عملکردهای ارائه شده توسط ابزارهای محافظت از رمز عبور سیستم شما محدود است. به همین دلیل توصیه می کنیم از نرم افزارهای خارجی استفاده کنید.
آموزش رمزگذاری فایل ZIP :با رمز عبور از فایل های ZIP با ابزارهای سیستم ویندوز محافظت کنید
مایکروسافت ویندوز 10 قابلیتی برای محافظت از فایل ها و پوشه ها با رمز عبور ارائه می دهد که در سیستم عامل ادغام شده است. محافظت از رمز عبور ویندوز همچنین میتواند از فایلهای ZIP در برابر دسترسی غیرمجاز محافظت کند، بدون نیاز به استفاده از نرمافزار شخص ثالث. برای فعال کردن محافظت از رمز عبور برای فایل های خود، این مراحل را دنبال کنید:
مرحله 1: با استفاده از دکمه سمت راست ماوس، روی فایل ZIP که میخواهید با رمز عبور محافظت کنید، کلیک کنید.
مرحله 2: در منوی میانبر، گزینه “Properties” را انتخاب کنید تا مشخصات فایل باز شود.
3: در تب “General”، روی “Advanced” کلیک کنید تا پنجره گفتگوی “Advanced Attribute” باز شود.
مرحله 4: در پنجره محاورهای «Advanced Attributes»، کادر کنار «Encrypt contents to secure data» را انتخاب کنید.
مرحله 5: پنجره گفتگوی “Advanced Attributes” را با کلیک بر روی “OK” ببندید و با کلیک بر روی “OK” یا “Apply” تغییر در ویژگی های فایل را ذخیره کنید.
اکنون نماد فایل یک قفل را نشان می دهد. این نشان می دهد که فایل مربوطه دارای رمز عبور محافظت شده است. اما این در واقع چه معنایی دارد؟
پس از فعال کردن محافظت از رمز عبور، متوجه خواهید شد که همچنان می توانید فایل را بدون درخواست رمز عبور باز کنید. محتوای فایل نیز بدون تغییر قابل نمایش و پردازش است. با این وجود، فایل با رمز عبور محافظت می شود – با کلیدی که توسط ویندوز تولید شده و در حساب کاربری شما ذخیره می شود.
تا زمانی که وارد حساب کاربری خود شده باشید به فایل دسترسی دارید. در مقابل، دیگر کاربران از دسترسی محروم خواهند شد. این می تواند در بسیاری از موقعیت ها بسیار کاربردی باشد. با این حال، تنها در چند مورد برنامه کاربردی به عنوان یک فایل ZIP محافظت شده با رمز عبور عمل می کند. به عنوان مثال، این ویژگی برای ارسال فایل های ZIP محافظت شده با رمز عبور در نظر گرفته نشده است. برای این کار، توصیه می کنیم از یک برنامه فشرده سازی با قابلیت رمزگذاری استفاده کنید.
آموزش رمزگذاری فایل ZIP : رمزگذاری پوشه های فایل با ابزار استاندارد macOS
اگرچه درست است که MacOS سیستم عامل اپل هیچ ویژگی بومی برای محافظت از فایل های ZIP با رمز عبور ارائه نمی دهد، اما می توانید از دایرکتوری ها – که فایل های ZIP در آنها قرار دارند – به عنوان فایل های تصویری محافظت کنید. برای انجام آن، این مراحل را دنبال کند:
مرحله 1: یک پوشه جدید در Finder ایجاد کنید – مدیر فایل استاندارد macOS.
مرحله ۲: همه فایلهای ZIP را که میخواهید از آنها محافظت کنید، به پوشهای که ایجاد کردهاید، منتقل کنید.
3: برنامه سرویس هارد دیسک macOS را باز کنید. شما می توانید این کار را از طریق جستجوی Spotlight انجام دهید.
مرحله 4: روی “File” در نوار منوی بالا کلیک کنید و “Image from Folder” را در قسمت “New Image” انتخاب کنید.
مرحله 5: پوشه ای را که در ابتدا ایجاد کردید و دارای فایل هایی است که می خواهید محافظت کنید را انتخاب کنید و روی “Open” کلیک کنید.
6: به تصویر یک نام بدهید و یک مکان ذخیره را انتخاب کنید.
مرحله 7: نوع رمزگذاری را انتخاب کنید:
- 128-Bit-AES encryption (recommended)
- 256-Bit-AES encryption (more secure, but slower)
8: رمز عبور دلخواه خود را وارد کنید و با کلیک بر روی “Choose” ورود را تایید کنید.
مرحله 9: مطمئن شوید که فرمت تصویر روی “Compressed” تنظیم شده است و با کلیک بر روی “Save” فرآیند را کامل کنید.
تصویر رمزگذاری شده با فرمت dmg. در محل ذخیره ای که شما مشخص کرده اید ایجاد می شود.
تصویر را با دوبار کلیک بر روی آن و وارد کردن رمز عبور انتخاب کنید تا به فایل محافظت شده با رمز عبور دسترسی پیدا کنید.
یک فایل .dmg باز به عنوان یک درایو یکپارچه در Finder نمایش داده می شود.
اگر دیگر از فایل های محافظت شده استفاده نمی کنید، تصویر را از طریق Finder خارج کنید. در غیر این صورت، آنها بدون درخواست رمز عبور قابل دسترسی خواهند بود.
محافظت از فایل های ZIP با رمز عبور با نرم افزار شخص ثالث
از آنجایی که گزینه های هر سیستم عامل محدود است، توصیه می کنیم از یک برنامه شخص ثالث استفاده کنید. به عنوان مثال، ما 7-Zip را انتخاب کرده ایم، یک برنامه بسته بندی رایگان با نرخ فشرده سازی بالا و رمزگذاری قابل اعتماد. این فایل های آرشیو را در فرمت های 7z، TAR، WIM و ZIP ایجاد می کند. ویژگی رمزگذاری برنامه برای فایل های 7z و ZIP در دسترس است.
برای ایجاد یک فایل آرشیو محافظت شده با رمز عبور برای هر پوشه فایلی که انتخاب می کنید، این مراحل را دنبال کنید:
مرحله 1: برنامه فشرده سازی 7-Zip منبع باز را از وب سایت ارائه دهنده دانلود کنید و نرم افزار را روی سیستم خود نصب کنید.
7-Zip به طور خودکار در منوی میانبر Windows Explorer ادغام می شود.
مرحله 2: با استفاده از دکمه سمت راست ماوس، روی پوشه فایلی که می خواهید رمزگذاری شود کلیک کنید.
3: “7-Zip” را در منوی میانبر انتخاب کنید و روی “Add to archives…” در منوی پاپ آپ کلیک کنید.
مرحله 4: در ماسک پیکربندی برنامه پکر، تنظیمات مورد نیاز برای مکان ذخیره، فرمت بایگانی، قدرت فشرده سازی، روش فشرده سازی و رمزگذاری را خواهید یافت.
رمز عبور را وارد کنید، سپس آن را دوباره وارد کنید.
برای باز کردن یک فایل بایگانی که با رمز عبور 7-Zip محافظت شده است، باید یک رمز عبور وارد کنید.
آموزش رمزگذاری فایل ZIP
ترجمه شده توسط سایت دریای شرق از سایت
کپی بدون ذکر نام و لینک سایت دریای شرق ممنوع است !