رفع خطای 0x8024200d
به منظور حفظ یک سیستم ویندوز ایمن و پایدار، دانلود و نصب آخرین به روز رسانی ها از طریق Windows Update Center – به صورت خودکار یا دستی، ضروری است. بدون این بهروزرسانیها به این معنی است که خطاهای شناخته شده و آسیبپذیریهای امنیتی شناساییشده همچنان در سیستم شما وجود خواهند داشت و شما را به طور غیرضروری در معرض مشکلات سیستم و خطرات امنیتی قرار میدهد. اگرچه خطاهایی مانند 0x8024200d به خودی خود ایجاد نمیشوند، به همان اندازه حیاتی هستند، زیرا از فرآیند بهروزرسانی جلوگیری میکنند و حتی ممکن است پس از راهاندازی مجدد رایانه، مشکل همچنان باقی بماند.
ما به شما نشان می دهیم که این خطای به روز رسانی چیست و کدام راه حل های ممکن امیدوارکننده ترین هستند.
خطای 0x8024200d چیست؟
کد خطای ویندوز “0x8024200d” مربوط به مشکل نصب با به روز رسانی سیستم است. در این مثال، ممکن است فرآیند بهروزرسانی کاملاً مسدود شده باشد یا فقط بخشی از بهروزرسانی موجود تحت تأثیر این مشکل قرار گرفته باشد. علاوه بر کد «0x8024200d»، ویندوز اغلب پیام «WU_E_UH_NEEDANOTHERDOWNLOAD» را نیز نمایش میدهد که نشان میدهد با تکرار فرآیند بهروزرسانی، خطا برطرف نمیشود. کنترل کننده به روز رسانی نمی تواند با فایل های نصب موجود کار کند. این می تواند به دلیل طیف وسیعی از دلایل باشد. این شامل دادههای اشتباه، اجزای بهروزرسانی که معیوب هستند یا هنوز راهاندازی نشدهاند، یا کمبود فضای ذخیرهسازی میشود. علاوه بر این، بدافزارها و برنامه های شخص ثالث مانند برنامه های آنتی ویروس یا ابزارهای تنظیم می توانند مسئول بروز رسانی مسدود شده باشند.
خطای 0x8024200d هم در نسخه فعلی ویندوز 10 و هم در نسخه های قدیمی تر مانند ویندوز 7 یا ویندوز ویستا رخ می دهد.
رفع خطای 0x8024200d
از آنجایی که خطای به روز رسانی ویندوز می تواند به دلایل مختلفی باشد، راه حل های مختلفی نیز وجود دارد. با این حال، مشکل کلی این است که شما هیچ اطلاعاتی از ویندوز در مورد جایی که باید به دنبال خطا بگردید، دریافت نمی کنید. بنابراین، شما چاره ای ندارید جز اینکه لیست علل احتمالی را یکی پس از دیگری برای رفع خطای 0x8024200d کار کنید.
قبل از شروع، حداقل باید سعی کنید مشکل را با راه اندازی مجدد رایانه حل کنید: احتمال آن بسیار کم است، اما همچنان این احتمال وجود دارد که به روز رسانی مشکل دار بعد از آن اجرا شود – به عنوان مثال، زیرا سرور دانلود به سادگی نمی تواند کار کند. قبل از آن یا به دلیل اینکه خود ویندوز به درستی کار نمی کرد.
اگر بهروزرسانی ویندوز پس از راهاندازی مجدد رایانه همچنان کد خطای «0x8024200d» را نشان میدهد، باید خودتان به دنبال علت مشکل باشید. راه حل های ارائه شده در زیر ثابت کرده اند که مفید هستند.
راه حل 1 رفع خطای 0x8024200d : غیرفعال کردن نرم افزار امنیتی شخص ثالث (به طور موقت)
اگر خطای 0x8024200d مانع از نصب بهروزرسانی جدید ویندوز میشود، قبل از اعمال هرگونه تغییر در فایلهای سیستم، سرویسها یا تنظیمات، ابتدا باید به نرمافزار امنیتی خود نگاهی بیندازید. به عنوان مثال، اگر علاوه بر Windows Defender و Windows Firewall، برنامههای امنیتی اضافی در برابر بدافزارها را روی سیستم خود نصب کرده باشید، این احتمال وجود دارد که آنها روند بهروزرسانی سیستم عامل را مسدود کنند. با غیرفعال کردن موقت برنامههای مربوطه و سپس امتحان مجدد بهروزرسانی، میتوانید به راحتی بررسی کنید که آیا این مورد است یا خیر.
اگر توانستید یک نرم افزار آنتی ویروس، یک اسکنر بدافزار یا یک برنامه مشابه را به عنوان علت مشکل شناسایی کنید، سه گزینه مختلف دارید:
- با سازنده نرم افزار تماس بگیرید و این مشکل را گزارش دهید.
- برنامه مشکل ساز را حذف نصب کنید و آن را با یک جایگزین مشابه جایگزین کنید.
- هنگام بهروزرسانی ویندوز، هر زمان که پیامهای خطایی مانند «0x8024200d» دریافت کردید، نرمافزار امنیتی را غیرفعال کنید (اگر Windows Defender و Firewall نیز غیرفعال هستند، توصیه نمیشود).
راه حل 2 رفع خطای 0x8024200d : از Windows Update Troubleshooter استفاده کنید
خطاهای ویندوز که با کد “0x8024” شروع می شوند اغلب می توانند با استفاده از Windows Update Troubleshooter حل شوند. این به طور استاندارد در ویندوز 10 و همچنین نسخه های قدیمی تر مانند ویندوز 8 یکپارچه شده است، اما می توان آن را از انجمن پشتیبانی مایکروسافت نیز دانلود کرد. در صورتی که برای مدت طولانی قادر به به روز رسانی ویندوز نبوده اید، به ویژه توصیه می شود که عیب یاب را دانلود کنید – و بنابراین احتمال کمتری دارد که نسخه به روز عیب یاب را داشته باشید. پس از دانلود، فایل .diagcab دانلود شده را به سادگی با دوبار کلیک کردن راه اندازی کنید، “Windows Update” را انتخاب کنید و روی “Next” کلیک کنید تا عیب یاب خودکار شروع شود.
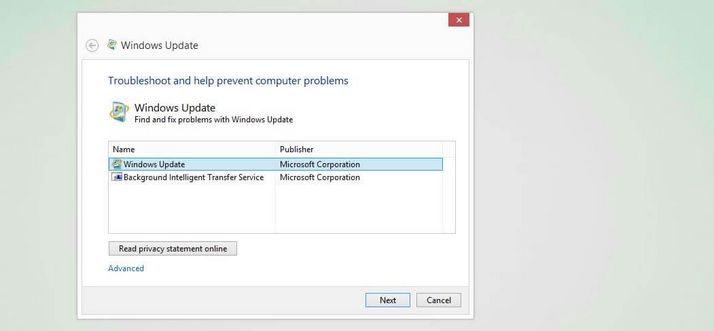
برای عیب یاب یکپارچه در ویندوز 10، مراحل زیر ضروری است:
- منوی استارت (نماد ویندوز) را باز کنید و تنظیمات (نماد چرخ دنده) را باز کنید.
- روی “Update and Security” کلیک کنید.
- به برگه «Troubleshooter» بروید.
- بر روی ورودی “Windows Update” و سپس روی “Run troubleshooter” کلیک کنید.
راه حل 3: فایل های نصب ویندوز را به طور موقت حذف کنید
یکی دیگر از گزینههای رفع خطای 0x8024200d حذف فایلهای ذخیرهسازی خودکار سیستم برای آپدیت ویندوز است. ممکن است شامل فایلهای معیوب یا وصلههای ناقصی باشد که از بهروزرسانی سیستم عامل جلوگیری میکند.
ویندوز برای این منظور ابزار “Disk Cleanup” را ارائه می دهد. می توان آن را با استفاده از گفتگوی “Run” شروع کرد. می توانید آن را از طریق دکمه ای با همین نام در منوی استارت یا با استفاده از کلیدهای ترکیبی [کلید ویندوز] + [R] باز کنید. به محض باز کردن پنجره، موارد زیر را وارد کنید:
cleanmgrورود خود را با “OK” تأیید کنید و ویندوز ابزار Disk Cleanup را باز می کند. اکنون درایوی که Windows در آن ذخیره شده است – معمولاً C: – را انتخاب کنید و دوباره روی «OK» کلیک کنید. بعد، می توانید دکمه “Clear system files” را فشار دهید. پس از بررسی سریع، ویندوز لیستی از فایل هایی که ممکن است حذف شوند را نمایش می دهد، که در آن می توانید ورودی های زیر را انتخاب کنید (به شرطی که لیست شده باشند):
- Windows Update Cleanup
- Downloaded Program Files
- Temporary Internet Files
- Temporary Files
- System Error Small Memory Dump Files
- Temporary Windows Installation Files
- Temporary Windows Setup Files
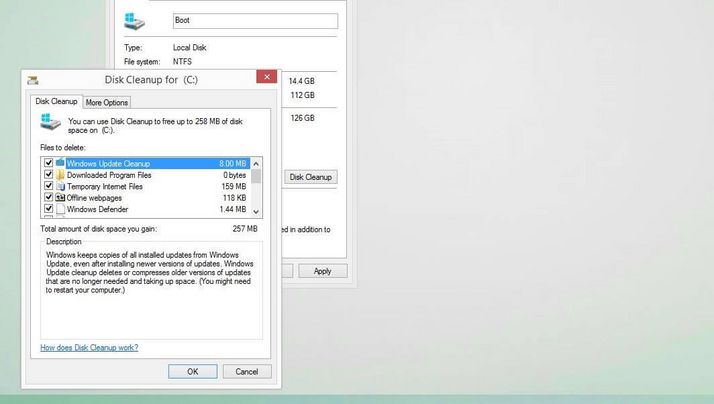
برای آخرین بار روی “OK” کلیک کنید و سپس روی “Delete files” کلیک کنید تا پاکسازی شروع شود. پس از اینکه ابزار فرآیند را به پایان رساند، باید قبل از اجرای مجدد به روز رسانی، سیستم را مجددا راه اندازی کنید.
راه حل 4: سرویس آپدیت و دانلود را مجددا راه اندازی کنید
برای اینکه مرکز بهروزرسانی ویندوز با سرورهای مایکروسافت ارتباط برقرار کند و بهروزرسانیهای ارائه شده را دانلود و نصب کند، از سرویس Windows Update (WU) و همچنین سرویس انتقال هوشمند پسزمینه (BITS) استفاده میکند. اولی از کل فرآیند بهروزرسانی پشتیبانی میکند، در حالی که دومی به عنوان مدیر دانلود عمل میکند و استفاده بهینه از پهنای باند و از سرگیری دانلودهای قطع شده را فراهم میکند. اگر این دو سرویس به درستی کار نمیکنند یا حتی نمیتوان راهاندازی کرد، مشکل بهروزرسانی «0x8024200d» در هر زمانی ممکن است رخ دهد.
در این مورد، راه حل شامل پایان دادن به این سرویس ها، حذف محتوای دایرکتوری Windows\SoftwareDistribution\Download و متعاقبا راه اندازی مجدد هر دو سرویس است. برای توقف خدمات، مراحل زیر را انجام دهید:
- گفتگوی “Run” را از طریق منوی استارت یا با استفاده از کلیدهای ترکیبی [کلید ویندوز] + [R] باز کنید.
- “services.msc” را وارد کنید.
- “OK” را فشار دهید تا مدیر خدمات باز شود.
- ورودی های “Windows Update” و “Background Intelligent Transfer Service” را جستجو کنید و دکمه “End the service” را برای هر یک از آنها فشار دهید.
هنگام حذف محتوای فهرست راهنمای دانلود بهروزرسانی، پنجره مدیریت خدمات را باز نگه دارید. همچنین میتوانید با وارد کردن مسیر کامل در آنجا، این مورد را از طریق گفتگوی «Run» باز کنید:
C:\Windows\SoftwareDistribution\Downloadتمام فایل ها و پوشه های موجود در این دایرکتوری را بدون حذف خود پوشه دانلود حذف کنید و سپس سیستم را مجددا راه اندازی کنید.
اکنون دو سرویس به روز رسانی را با کلیک بر روی “Start the service” برای هر دو ورودی راه اندازی مجدد کنید:
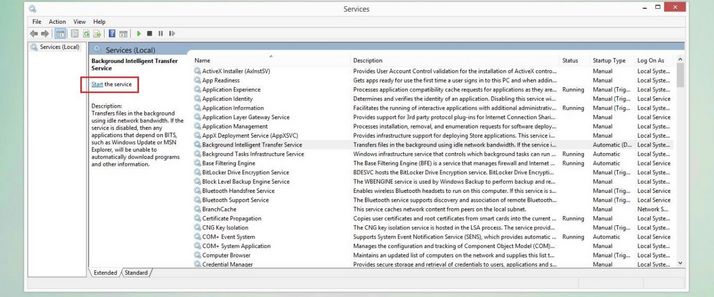
راه حل 5: فایل های سیستم را برای وجود خطا بررسی کنید
اگر نصب بهروزرسانیهای جدید کد خطای «0x8024200d» را ایجاد میکند، این نیز میتواند به دلیل آسیبدیدگی یا مفقود شدن فایلهای سیستم باشد. برای بررسی اینکه آیا این مورد است، می توانید از System File Checker (SFC) که به صورت استاندارد یکپارچه شده است استفاده کنید. این ابزار را می توان از طریق خط فرمان راه اندازی کرد، به شرطی که حقوق مدیر را داشته باشید. تمام فایل های سیستم محافظت شده را بررسی می کند و همچنین سعی می کند مشکلات کشف شده را حل کند. اگر اصلاح ناموفق باشد، حداقل یک گزارش مفصل در فایل CBS.log موجود در فهرست Windows\Logs\CBS دریافت خواهید کرد.
برای راه اندازی SFC، باید خط فرمان را به عنوان مدیر اجرا کنید – در غیر این صورت دستور حتی با حقوق مربوطه کار نخواهد کرد. با دنبال کردن مراحل زیر می توانید خط فرمان را به عنوان مدیر راه اندازی کنید:
- عملکرد جستجوی ویندوز را باز کنید.
- عبارت cmd را وارد کنید.
- روی ورودی نمایش داده شده “Command Prompt” راست کلیک کنید.
- آیتم منو “Run as administrator” را انتخاب کنید.
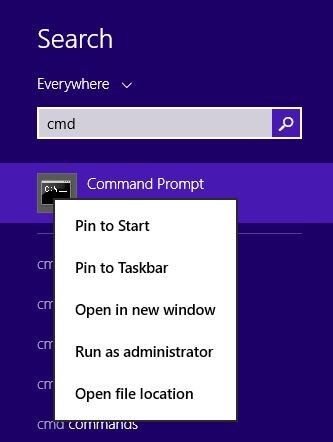
حالا دستور زیر را در خط فرمان وارد کنید:
sfc /scannowکلید [Enter] را برای تأیید فرمان فشار دهید و سپس منتظر بمانید تا بررسی سیستم به طور کامل تکمیل شود. ممکن است چند دقیقه طول بکشد. پنجره خط فرمان را در این مدت باز بگذارید.
راه حل 6: در صورت لزوم پارتیشن سیستم را پاک کرده و گسترش دهید
یکی از دلایل احتمالی خطای 0x8024200d این است که هارد دیسک یا پارتیشنی که ویندوز در آن نصب شده است فضای خالی کافی ندارد. اگر قبلاً این کار را به عنوان بخشی از راه حل 3 انجام نداده اید، ابتدا باید سعی کنید فایل های غیر ضروری را از درایو ویندوز پاک کنید (به بالا مراجعه کنید).
اگر پس از تمیز کردن دیسک هنوز فضای ذخیره سازی کافی وجود ندارد، راه حل جایگزین افزایش اندازه پارتیشن سیستم است. ویندوز ابزار یکپارچه ای به نام «Disk Management» را برای این منظور ارائه می دهد. می توان آن را به صورت زیر باز کرد و برای گسترش پارتیشن استفاده کرد:
- منوی استارت ویندوز را باز کنید و بر روی مدخل “Computer Management” در زیر “Windows Management Programs” کلیک کنید.
- در بخش «Disk» به دنبال «Disk Management» بگردید و آن را انتخاب کنید تا لیستی از پارتیشنهای موجود به دست آورید.
- بر روی پارتیشن سیستم کلیک راست کرده و مورد “Expand volume” را انتخاب کنید.
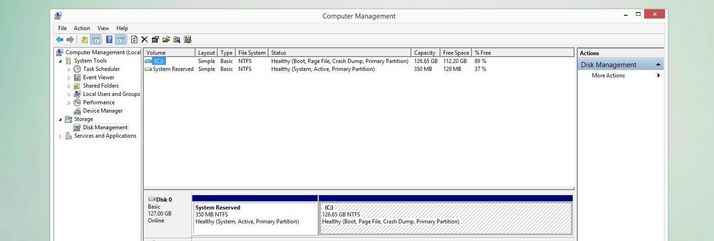
راه حل 7: به روز رسانی ویندوز را به صورت دستی دانلود و نصب کنید
اگر خطای 0x8024200d با راهحلهای بالا قابل حل نیست، میتوانید سعی کنید بهروزرسانی مشکلساز را خودتان دانلود و نصب کنید – بدون Windows Update Center. تنها چیزی که برای انجام این کار نیاز دارید شناسه به روز رسانی (با حروف “KB” شروع می شود) و همچنین پایگاه داده آنلاین که توسط مایکروسافت اداره می شود، کاتالوگ به روز رسانی مایکروسافت است.
شما می توانید کاتالوگ آنلاین را در هر زمان با استفاده از مرورگر مورد نظر خود باز کنید. به سادگی روی پیوند بالا کلیک کنید یا URL “catalog.update.microsoft.com” را در نوار آدرس تایپ کنید. بعد، شناسه را در نوار جستجوی کاتالوگ وارد کنید و روی «Search» کلیک کنید:
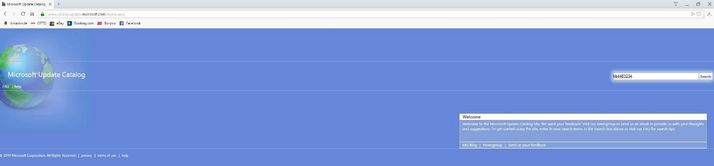
پس از یک جستجوی موفقیت آمیز، کاتالوگ وب نسخه های موجود از به روز رسانی جستجو شده را فهرست می کند. نسخه مناسب برای سیستم خود – ویندوز (رومیزی) یا سرور ویندوز – و معماری زیربنایی – ARM64، x64 یا x84 را انتخاب کنید. سپس در خط مربوطه بر روی “دانلود” و سپس روی لینک ارائه شده کلیک کنید تا دانلود شروع شود. اگر در مورد معماری سیستم خود مطمئن نیستید، می توانید با استفاده از خط فرمان متوجه شوید. به سادگی دستور “systeminfo” را وارد کرده و در خط “System Type” به دنبال مقدار بگردید:
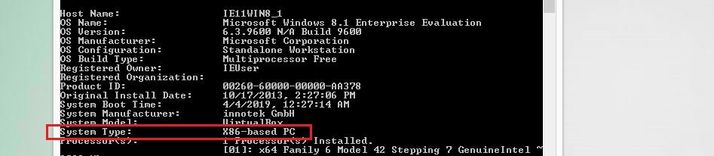
پس از دانلود فایل بهروزرسانی مربوطه (msu.)، نصب را با دوبار کلیک کردن شروع کنید. سپس دستورالعمل های داده شده توسط دستیار را دنبال کنید تا سیستم خود را به درستی به روز کنید، بنابراین مشکل 0x8024200d را نیز برطرف کنید.
رفع خطای 0x8024200d
ترجمه شده توسط سایت دریای شرق از سایت
کپی بدون ذکر نام و لینک سایت دریای شرق ممنوع است !







