نحوه رفع خطای 0xc0000005
مایکروسافت با ویندوز به موفقیت فوق العاده ای دست یافت: برای چندین دهه، سیستم عامل یکی از محبوب ترین راه حل ها برای مدیریت گرافیکی و استفاده از رایانه ها بوده است. علاوه بر این، نه تنها نصب، بلکه حل و فصل خطاها نیز در طول زمان بسیار آسانتر شده است – به لطف عیبیابهای خودکار طراحیشده برای طیف وسیعی از سناریوها، که میتوانند با یک کلیک شروع شوند. اما وقتی خطایی رخ میدهد که هیچ راهحل آمادهای برای آن وجود ندارد، اوضاع بسیار پیچیده میشود. و این مورد در مورد خطای “0xc0000005” است، که می تواند هنگام راه اندازی برنامه های شخص ثالث رخ دهد، زیرا با استفاده از ابزارهای تعمیر استاندارد قابل رفع نیست.
پشت خطای ویندوز “0xc0000005” چیست؟
خطای مرتبط با کد خطای “0xc0000005” یکی از شناخته شده ترین خطاهای ویندوز است. این نه تنها کاربران ویندوز 10، بلکه کاربران نسخه های قدیمی تر مانند ویندوز 8 و ویندوز 7 را نیز تحت تأثیر قرار می دهد. به طور کلی، سه حالت مختلف وجود دارد که در آن خطا رخ می دهد:
- نصب ویندوز: “Unexpected error when installing Windows. Make sure the installation source can be accessed and restart the installation. Error code: 0xC0000005”
- شروع برنامه ها: «The application could not be started correctly (0xc0000005). Click on “OK” to close the application.
- نقض دسترسی توسط برنامه ها: “0xC0000005: Access violation when reading position …“
علاوه بر این، خطا (بدون پیام اضافی) همچنین می تواند هنگام به روز رسانی ویندوز ظاهر شود و در نتیجه از نصب بهبود سیستم عامل جلوگیری می کند. در تمام این موارد، بهتر است سعی کنید خودتان مشکل را حل کنید، زیرا ویندوز هیچ عیب یاب خاصی در اینجا ارائه نمی دهد.
شایع ترین علل خطای 0xc0000005
بسته به زمینه ای که خطای 0xc0000005 در آن ظاهر می شود، طیف وسیعی از دلایل می تواند وجود داشته باشد. به عنوان مثال، ممکن است سخت افزار به درستی کار نکند یا پیکربندی نادرست داشته باشد. از طرف دیگر، خطا ممکن است به دلیل نرم افزار اجرا شده باشد، به این معنی که می توان با نصب مجدد مشکل را برطرف کرد. با این حال، در بیشتر موارد، مشکل به خطاها یا آسیب های خاص سیستم عامل نسبت داده می شود. در اینجا، دامنه خطاها می تواند شامل ورودی های رجیستری اشتباه یا نامعتبر، فایل های DLL گم شده یا ناقص (کتابخانه پیوند پویا) یا فایل ها و پیکربندی های سیستمی آسیب دیده باشد. علاوه بر این، بدافزار ممکن است مسئول ایجاد پیام “0xc0000005” باشد.
ما امیدوارکننده ترین رویکردها برای حل موقعیت های مختلف خطای 0xc0000005 را در زیر برای شما گردآوری کرده ایم.
نحوه رفع خطاهای دسترسی با کد خطا “0xc0000005”
در مورد خطاهای نقض دسترسی (همچنین به عنوان خطاهای نقض حفاظت شناخته می شود)، این خطاها همیشه زمانی رخ می دهند که یک برنامه اجرا شده تلاش می کند به منبع خاصی (به ویژه فضای ذخیره سازی) دسترسی پیدا کند که از چنین دسترسی محافظت شده یا غیرقابل دسترسی است. این نوع خطاها – مرتبط با کد “0xc0000005” – همیشه با از کار افتادن نرم افزار مربوطه همراه هستند.
ابتدا می توانید سعی کنید برنامه مربوطه را از رایانه شخصی خود حذف کرده و سپس آن را مجدداً نصب کنید. اگر فایلهای نرمافزار یا تنظیمات باعث خطای دسترسی شوند، این خطا احتمالاً بعد از آن دیگر ظاهر نمیشود. اما اگر نصب مجدد نتیجه مورد نظر را ارائه نکرد، باید راه حل های زیر را امتحان کنید.
راه حل 1 نحوه رفع خطای 0xc0000005 : جلوگیری از اجرای داده ها (DEP) را برای برنامه غیرفعال کنید
ویندوز یک ویژگی یکپارچه برای محافظت از حافظه کاری ارائه می دهد – به نام Data Execution Prevention (DEP) – که ممکن است به طور تصادفی باعث مشکلات دسترسی مانند 0xc0000005 شود. این به این دلیل است که برخی از برنامه ها با این ویژگی امنیتی ناسازگار هستند، به این معنی که برخی اقدامات همیشه منجر به خطا می شوند. ساده ترین راه حل در این مورد، غیرفعال کردن مکانیسم حفاظتی برای برنامه مربوطه است. برای انجام این کار، مطمئن شوید که حقوق سرپرست دارید و مراحل زیر را دنبال کنید:
- گفتگوی Run را از طریق منوی Start یا با استفاده از کلیدهای ترکیبی [Windows] + [R] شروع کنید.
- “sysdm.cpl” را وارد کرده و کلید [Enter] را فشار دهید تا تنظیمات سیستم باز شود.
- به تب “Advanced” بروید و روی دکمه “Settings” در بخش “Performance” کلیک کنید.
- به تب “Data Execution Prevention” رفته و نقطه “Activate Data Execution Prevention for all programs and services به جز موارد انتخاب شده” را انتخاب کنید.
- روی «Add» کلیک کنید و فایل exe برنامه مشکل ساز را جستجو کنید.
- با کلیک روی “اعمال” و سپس “OK” تغییر را ذخیره کنید.
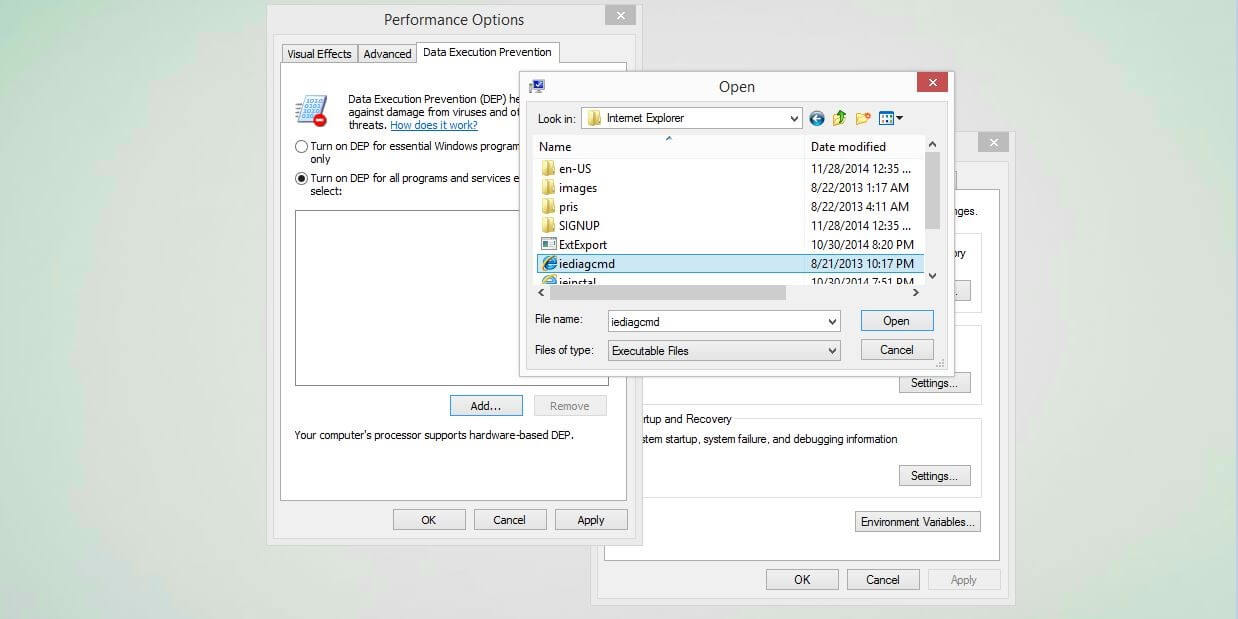
راه حل 2 نحوه رفع خطای 0xc0000005 : مکانیسم AppInit_DLLs را در رجیستری ویندوز غیرفعال کنید
یکی از راه حل های ممکن برای خطای 0xc0000005 غیرفعال کردن تابع AppInit_DLLs است که به شما امکان می دهد هر انتخابی از DLL ها (کتابخانه های ویندوز) را در هر فرآیندی که در حالت کاربر اجرا می شود بارگیری کنید. استفاده از DLL ها استفاده کارآمدتری از فضای ذخیره سازی را امکان پذیر می کند، به همین دلیل است که برنامه های آسیب دیده سریعتر بارگذاری می شوند و فضای کمتری را اشغال می کنند. با این حال، گاهی اوقات ورودی “AppInit_DLLs” می تواند باعث نقض دسترسی مشکل ساز شود. به شرط داشتن حقوق سرپرست، می توانید این ویژگی را در رجیستری ویندوز غیرفعال کنید. می توانید آن را به صورت زیر باز کنید:
- گفتگوی Run را از طریق دکمه ای با همین نام در منوی Start یا با استفاده از کلیدهای ترکیبی [Windows] + [R] باز کنید.
- “regedit” را تایپ کنید و [Enter] را فشار دهید.
پس از باز کردن ویرایشگر رجیستری، به دنبال کلید زیر باشید:
HKEY_LOCAL_MACHINE\SOFTWARE\Microsoft\Windows NT\CurrentVersion\Windowsدر اینجا، ورودی “LoadAppInit_DLLs” را خواهید یافت، که باید روی آن دوبار کلیک کنید تا مقدار اختصاص داده شده را به “0” تغییر دهید:
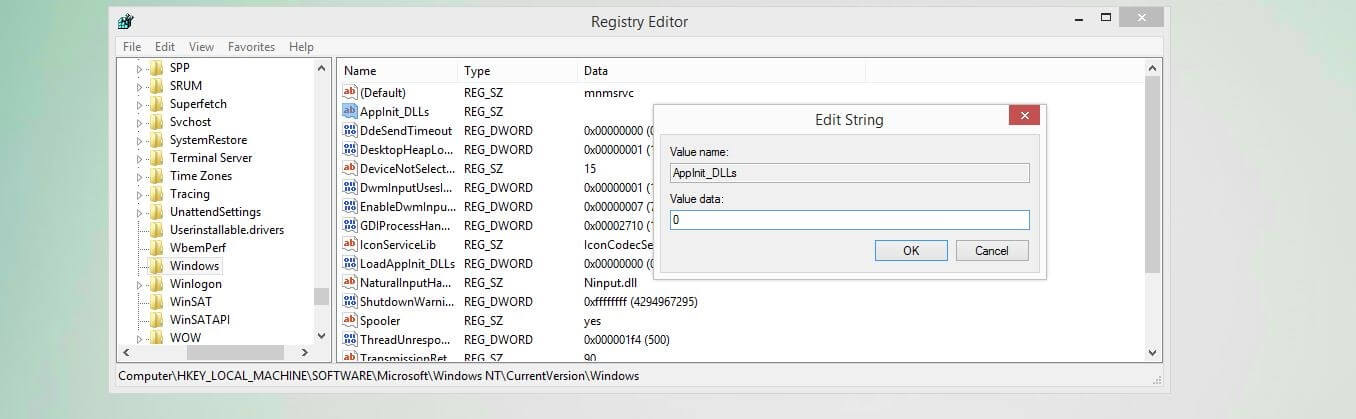
برای تایید تغییر روی “OK” کلیک کنید. پس از راه اندازی مجدد سیستم، سپس می توانید سعی کنید نرم افزار مشکل دار را دوباره راه اندازی کنید.
راه حل 3 نحوه رفع خطای 0xc0000005 : اسکن بدافزار را انجام دهید
خطاهای ویندوز مانند “0xc0000005” نیز می تواند نتیجه نرم افزارهای مضر باشد – به خصوص اگر خطا در ارتباط با دسترسی به منابع سیستم خاص رخ دهد. اگرچه مجموعه امنیتی ویندوز محافظت خوبی را در برابر ویروسها، رباتها، اسبهای تروجان و سایر بدافزارها فراهم میکند، که میتواند با ابزارهای شخص ثالث مانند Kaspersky، Bitdefender یا Avira Antivirus تکمیل شود، حتی بهترین برنامهها نیز قادر به ارائه امنیت کامل نیستند. اسکنرهای بدافزار خود را به صورت دستی راه اندازی کنید تا به طور فعال وضعیت امنیتی فعلی سیستم خود را بررسی کنید و هر بدافزار کشف شده را پاک کنید.
مایکروسافت همچنین ابزاری را برای حذف نرم افزارهای مضر به نام ابزار حذف نرم افزارهای مخرب (MSRT) ارائه می دهد. بهصورت استاندارد بهعنوان بخشی از بهروزرسانی ویندوز بهصورت ماهانه بهروزرسانی میشود و سیستم را در پسزمینه برای تهدیدها بررسی میکند. با این حال، این ابزار همیشه به درستی کار نمی کند، به همین دلیل است که مایکروسافت آخرین نسخه MSRT را نیز در وب سایت خود برای دانلود در دسترس قرار می دهد.
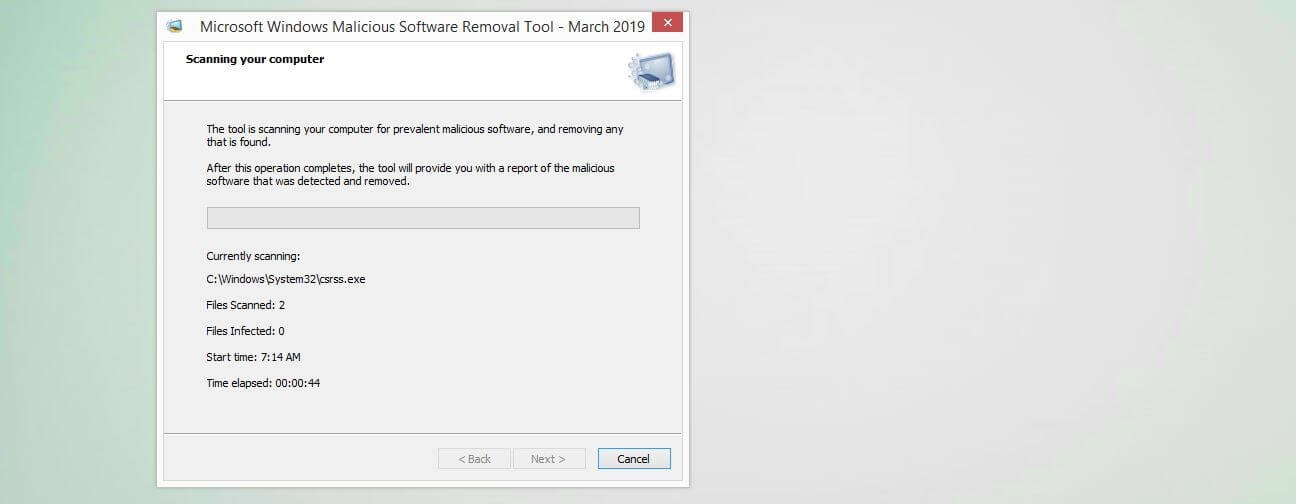
راه حل 4: Windows Memory Diagnostic را اجرا کنید و رم معیوب را جایگزین کنید
اگر مشکل دسترسی با کد خطای «0xc0000005» با وجود پیروی از این راه حلها همچنان ادامه داشت، باید بررسی کنید که آیا نقص سختافزاری وجود دارد یا خیر – بهویژه در قالب حافظه رم آسیبدیده. در این صورت راه حل این است که حافظه کاری معیوب را با یک حافظه جدید جایگزین کنید.
اول از همه، باید مطمئن شوید که خطای دسترسی در واقع نتیجه یک ماژول ذخیره سازی معیوب است. راه حلی که قبلاً در سیستم ادغام شده است، Windows Memory Diagnostic است که می توانید آن را از طریق منوی Start در زیر “Windows Administration Programs” یا با استفاده از عملکرد جستجو پیدا کنید. ابزار را با دوبار کلیک کردن راه اندازی کنید و سپس گزینه “Restart now and check for trouble” را انتخاب کنید. کامپیوتر متعاقباً خاموش می شود و پس از راه اندازی مجدد، تشخیص حافظه را اجرا می کند.
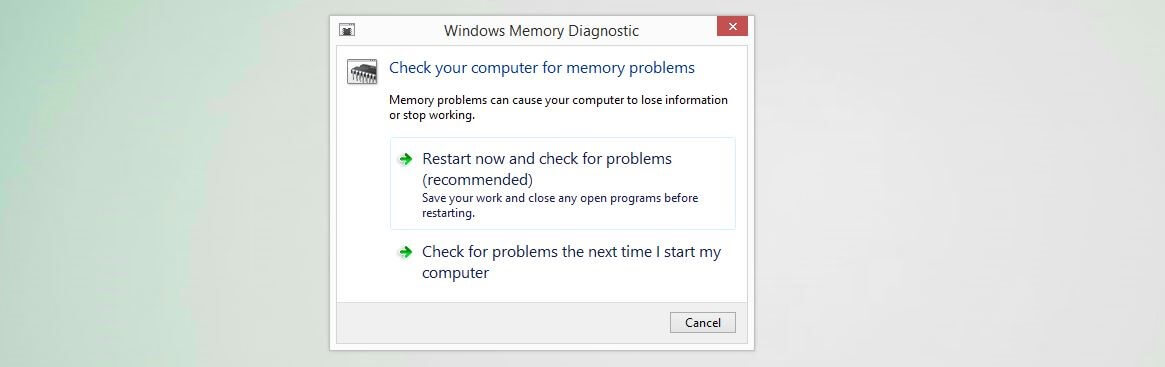
پس از اتمام فرآیند بررسی، ویندوز به طور معمول راه اندازی می شود. در نوار اطلاعات (در سمت راست پایین)، پیامی در مورد نتایج بررسی دریافت خواهید کرد. این به شما می گوید که آیا مشکلات حافظه شناسایی شده اند یا اینکه آیا RAM به درستی کار می کند.
نحوه رفع خطای 0xc0000005 هنگام شروع برنامه ها
همانند خطاهای نقض دسترسی، اگر پیام 0xc0000005 هنگام اجرای یک یا چند برنامه نمایش داده شود، به همان اندازه آزاردهنده و خسته کننده است. در این حالت حتی امکان راه اندازی نرم افزار مربوطه وجود ندارد. تلاش معمولاً با متن “برنامه به درستی راه اندازی نشد” لغو می شود. نصب مجدد برنامه های تحت تاثیر این مشکل می تواند یک راه حل سریع باشد. هر فایل برنامه مهمی که در حین نصب یا به روز رسانی از بین رفته است را می توان از این طریق بازیابی کرد. اسکن بدافزار (برای خطاهای دسترسی به راه حل 3 مراجعه کنید) نیز می تواند مشکل را حل کند.
اگر نه بدافزار و نه خود نرم افزار مسئول خطای “0xc0000005” نیستند، راه حل های خاص زیر بهترین شانس موفقیت را ارائه می دهند.
راه حل 1 نحوه رفع خطای 0xc0000005 : درایورهای دستگاه را به روز کنید
اگر هنگام راهاندازی برنامهها پیام 0xc0000005 دریافت میکنید، ممکن است به دلیل گم شدن یا قدیمی بودن درایورهای دستگاه باشد. اگرچه ویندوز به طور استاندارد به طور خودکار به دنبال آخرین درایورهای سخت افزار زیرین می گردد، اما سیستم عامل همیشه نسخه فعلی را پیدا نمی کند. ویندوز همچنین در هنگام تعویض سخت افزار اغلب در نصب درایورهای مناسب دستگاه با مشکل مواجه می شود. به همین دلیل، شما باید همیشه مراقب سازگاری سخت افزار باشید.
شما می توانید در هر زمان از طریق Device Manager یک نمای کلی از سخت افزار نصب شده دریافت کنید که از طریق دکمه ای با همین نام در کنترل پنل (نمایش نماد) باز می شود. برای جستجوی جدیدترین درایورهای یک دستگاه خاص و نصب آنها، می توانید از وب سایت سازنده بازدید کرده و آنها را مستقیماً از وب سایت دانلود کنید یا از ویژگی جستجوی یکپارچه در Device Manager استفاده کنید. می توانید با انتخاب مولفه سخت افزاری مربوطه با کلیک راست و انتخاب گزینه “Update drivers” Device Manager را باز کنید. سپس می توانید درایورهای موجود را به صورت آنلاین یا روی رایانه جستجو کنید.
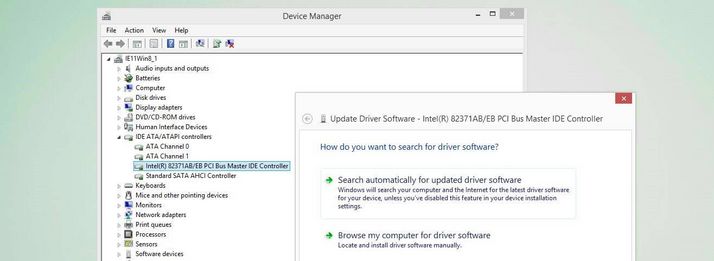
راه حل 2: فایل BCD را تعمیر کنید
یکی دیگر از دلایل احتمالی مشکل راهاندازی برنامه با کد خطای “0xc0000005” دادههای پیکربندی اشتباه بوت است – معمولاً در نتیجه یک عفونت بدافزار. در اینجا، حذف ساده بدافزار مربوطه کافی نیست، زیرا ورودی های نادرست همچنان در پایگاه داده بوت باقی می مانند. به طور خاص، این مربوط به مسیرهای بوت لودر xOsload.exe و xNtKrnl.exe است که برای رفع مشکل نیز باید حذف شوند.
برای حذف مسیرهای بوت اشتباه و بازنشانی داده های پیکربندی بوت به حالت اولیه، به یک محیط نصب ویندوز (CD، DVD یا USB Stick) نیاز دارید. این به شما امکان می دهد خط فرمان را خارج از عملیات عادی سیستم شروع کنید. کامپیوتر خود را از رسانه انتخابی خود بوت کنید و سپس مراحل زیر را دنبال کنید:
- در تنظیمات زبان بر روی “Next” و سپس “Computer Repair Options” کلیک کنید.
- به این ترتیب، دکمه های «Troubleshooter»، «Advanced Options» و «Command Prompt» (در ویندوز 10 و 8) یا «Use Recovery Tools…»، «Next» و «Command Prompt» (در ویندوز) را فشار دهید. 7).
اکنون دستورات زیر را در خط فرمان وارد کنید – می توانید حرف D را تغییر دهید: در صورت لزوم (درایو نصب ویندوز):
del D:\windows\system32\xntkrnl.exe
del D:\windows\system32\xosload.exe
del D:\windows\system32\drivers\oem-drv64.sys
attrib c:\boot\bcd -h -r -s
ren c:\boot\bcd bcd.old
bootrec /rebuildbcdدر مرحله بعد، کامپیوتر خود را مجددا راه اندازی کنید و اگر از شما خواسته شد ویندوز را مجددا فعال کنید، کلید ویندوز یا مجوز دیجیتال (ویندوز 10) را وارد کنید.
خطاهای 0xc0000005 هنگام نصب ویندوز: بهترین راه حل ها
با تشکر از دستیار کاربر پسند، نصب ویندوز هیچ چالش بزرگی را حتی برای افراد غیر فنی ایجاد نمی کند. اما اگر خطای 0xc0000005 در طول این فرآیند رخ دهد، تقریباً مطمئناً توصیه صحیح ضروری خواهد بود. یکی از دلایل احتمالی این مشکل این است که محیط نصب استفاده شده آسیب دیده است. اگر جایگزینی دارید، ابتدا باید سعی کنید قبل از اعمال دو استراتژی راه حل زیر، دوباره ویندوز را از این رسانه داده نصب کنید.
راه حل 1: پارتیشن های هارد ویندوز را حذف و دوباره ایجاد کنید
پارتیشن های آسیب دیده یا ناسازگار روی هارد دیسک، که برای نصب سیستم عامل در نظر گرفته شده اند، منبع بالقوه خطای 0xc0000005 هنگام نصب ویندوز (به ویژه برای نصب های جدید) هستند. با حذف پارتیشن ها و ایجاد مجدد آنها می توانید این مشکل را برطرف کنید. برای انجام این کار، نوع نصب تعریف شده توسط کاربر (برای کاربران پیشرفته) را انتخاب کنید و به صورت زیر عمل کنید:
- پارتیشن در نظر گرفته شده برای ویندوز (نوع: Primary) را انتخاب کنید، روی “Delete” کلیک کنید و این مرحله را تایید کنید.
- این فرآیند را برای پارتیشن با توضیح “System Reserved” و همچنین برای سایر پارتیشنهای متعلق به نصبهای قدیمیتر ویندوز تکرار کنید.
- به محض اینکه همه پارتیشن ها را حذف کردید، دستیار نصب ورودی «Non-allocated storage space on drive 0» را در لیست نشان می دهد. این ورودی را انتخاب کرده و “New” را فشار دهید.
- راه اندازی به طور خودکار حداکثر فضای ذخیره سازی را محاسبه می کند. این تغییر را از طریق دکمه «Apply» تأیید کنید. در نتیجه حداقل دو پارتیشن جدید ایجاد خواهد شد.
- پارتیشن با ویژگی «System Reserved» را نادیده بگیرید و به جای آن روی پارتیشن جایگزین (با فضای ذخیره سازی بسیار بیشتر) کلیک کنید تا آن را به عنوان درایو نصب ویندوز تعریف کنید.
- نصب را با کلیک بر روی دکمه “Next” شروع کنید.
راه حل 2: سخت افزار معیوب را جایگزین کنید
همچنین در هنگام نصب ویندوز علت خطای 0xc0000005 می تواند مشکل سخت افزاری باشد. در این مورد، ابتدا باید حافظه کاری را با استفاده از Windows Memory Diagnostic که قبلاً ذکر شد بررسی کنید – حداقل برای نصب جدید برای جایگزینی سیستم ویندوز در حال اجرا (راه حل 4 را برای خطاهای دسترسی ببینید). علاوه بر رم، هارد دیسکی که قرار است ویندوز روی آن نصب شود نیز یکی از گزینه های احتمالی برای منبع خطا است. اگر به درستی کار نکند، به احتمال زیاد نصب با شکست مواجه خواهد شد. در اینجا، کدهای خطای دیگری غیر از “0xc000005” نیز امکان پذیر است.
نحوه رفع خطای 0xc0000005
ترجمه شده توسط سایت دریای شرق از سایت
کپی بدون ذکر نام و لینک سایت دریای شرق ممنوع است !







