آموزش نصب فونت در مک
هر مک با مجموعه ای از فونت ها از قبل نصب شده است. اما گاهی اوقات گزینه های موجود با پروژه شما سازگاری ندارند. میتوانید فونتهای جدید را از طریق وبسایتهایی مانند What The Font بارگیری کنید و در چند دقیقه پس از نصب از آنها در برنامههای ویرایش متن یا ویرایش تصویر استفاده کنید. برای نصب فونت در مک خود نیازی به تخصص IT ندارید! با این آموزش نحوه اضافه کردن سریع فونت های مورد نیاز خود را بیاموزید.
آموزش نصب فونت در مک با Font Book
ساده ترین راه برای نصب فونت های جدید در مک خود استفاده از Font Book است. Font Book برنامهای است که برای کمک به مدیریت فونتها بر روی هر مک از قبل نصب شده است. این به شما امکان می دهد فونت هایی را روی مک خود نصب کنید تا فقط برای حساب شما، همه حساب ها یا کل شبکه از آنها استفاده شود. برای اطلاع از مراحل هر یک از سه سناریو به ادامه مطلب بروید.
آموزش نصب فونت در مک برای تک تک کاربران
مرحله 1: “Finder” را در مک خود باز کنید و پوشه ای را با فونت دانلود شده پیدا کنید. این معمولاً در پوشه “Downloads” قرار دارد.
مرحله 2: پوشه را باز کنید و سپس روی فایل با پسوند “.ttf” یا “.ttc” یا “.otf” کلیک کنید.
مرحله 3: یک پاپ آپ برای فونت مربوطه ظاهر می شود. روی “Install Font” کلیک کنید.
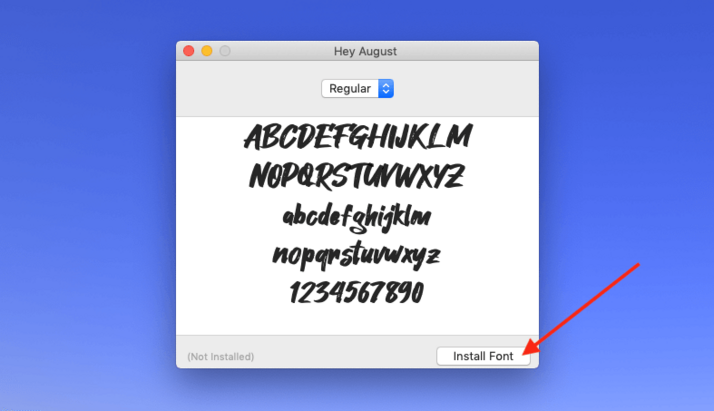
مرحله 4: پس از آن، مجموعه فونت باز می شود و فونت جدید در زیر “All Fonts” نمایش داده می شود.
نصب فونت برای همه کاربران
مرحله 1: اگر می خواهید فونت های مک را نصب کنید که برای همه کاربران قابل دسترسی است، روی “Applications” در Finder کلیک کنید و برنامه “Font Book” را انتخاب کنید.
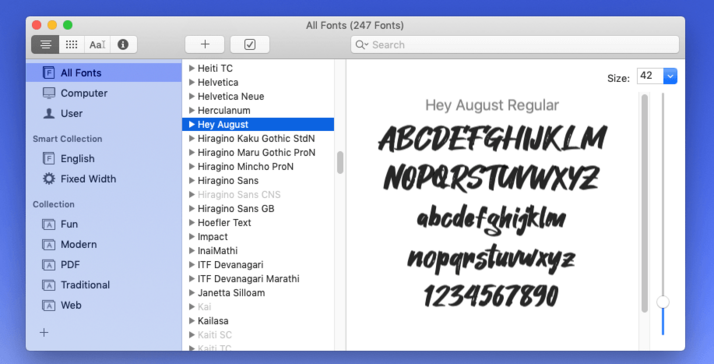
مرحله 2: روی “Font Book” و “Preferences…” در سمت چپ بالای نماد Apple کلیک کنید.
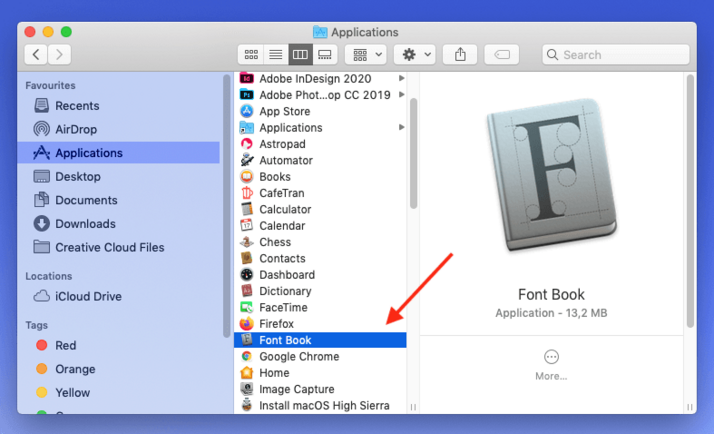
3: اکنون “Computer” را از “Default Install Location” انتخاب کنید.
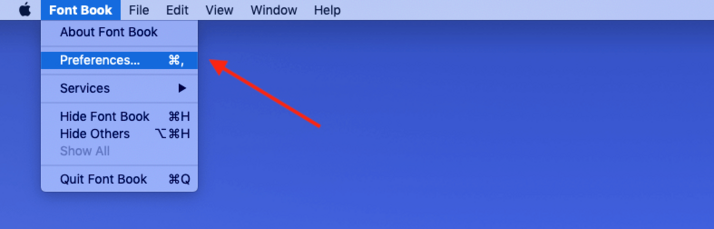
مرحله 4: پوشه را با فونت دانلود شده باز کنید و روی فایل با پسوند “.ttf” یا “.ttc” یا “.otf” کلیک کنید.
مرحله 5: یک پنجره پاپ آپ برای فونت مربوطه ظاهر می شود. روی “Install” کلیک کنید تا همه کاربران مک شما بتوانند از فونت استفاده کنند.
فونت را برای کل شبکه نصب کنید
مرحله 1: اگر مدیر شبکه هستید و میخواهید فونتهای مک جدیدی را نصب کنید که برای همه کاربران شبکه قابل دسترسی است، ابتدا یک کپی از پوشه فونت تهیه کنید.
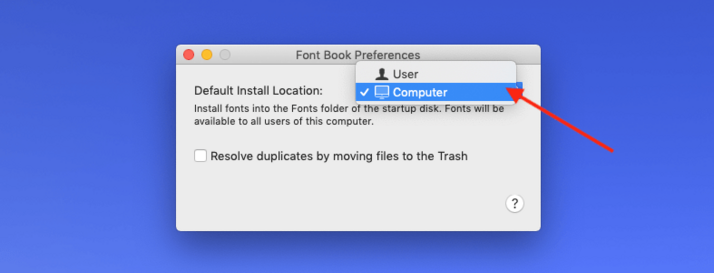
مرحله 2: در Finder، روی “Go” و “Go to Folder…” از پنل ناوبری بالای دسکتاپ خود کلیک کنید. اگر میانبرهای مک را ترجیح می دهید، کلید ترکیبی [Cmd] + [Shift] + [G] را وارد کنید.
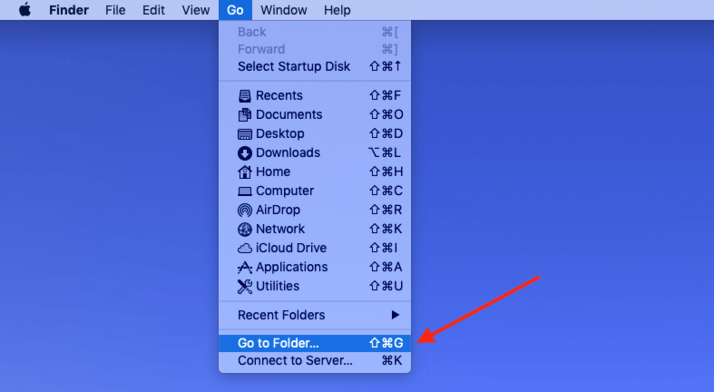
مرحله 3: هنگامی که پنجره پاپ آپ ظاهر شد، “Network/Library/Fonts” را در کادر جستجو تایپ کنید و سپس روی “Go” کلیک کنید.
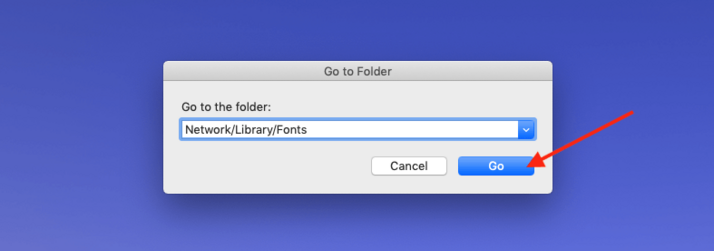
مرحله 4: در مرحله آخر، به سادگی فونت های کپی شده را در پوشه قرار دهید.
نصب دستی فونت ها
برای نصب فونت در مک خود مجبور نیستید از Font Book استفاده کنید. در عوض، می توانید به صورت دستی ادامه دهید. برای این کار مراحل زیر را دنبال کنید:
مرحله 1: Finder را باز کنید و روی “Go” و “Go To Folder…” در نوار پیمایش بالای دسکتاپ خود کلیک کنید.
مرحله 2: “/Library/Fonts” را در پنجره پاپ آپ تایپ کنید و روی “Go” کلیک کنید.
3: هنگامی که پوشه Fonts باز شد، فایل فونت زیپ نشده را اضافه کنید (با استفاده از تابع کپی-پیست یا روش کشیدن و رها کردن).
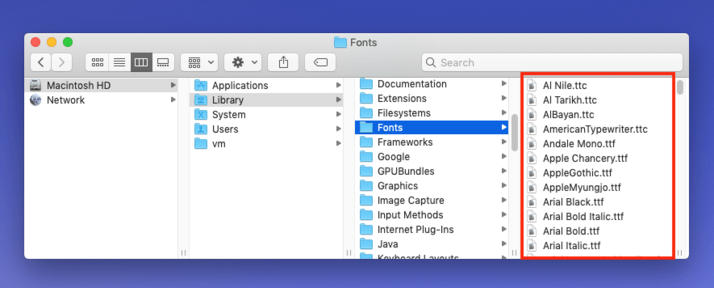
پیش نمایش فونت های نصب شده
همانطور که یک مجموعه فونت رشد می کند، پیگیری آن می تواند چالش برانگیز باشد. اگر به طور مرتب فونت های جدیدی را نصب می کنید، ممکن است ارزش ایجاد یک پوشه مک برای گروه بندی فونت های خود را در دسته های مختلف داشته باشد. می توانید فونت های نصب شده را به روش زیر به سرعت پیش نمایش کنید.
مرحله 1: “Font Book” را راه اندازی کنید.
2: روی فونت مربوطه ای که می خواهید پیش نمایش کنید کلیک کنید.
مرحله 3: پیش نمایش در نیمه سمت راست پنجره ظاهر می شود. برای تغییر آن، روی یکی از گزینه های بالا سمت چپ کلیک کنید.
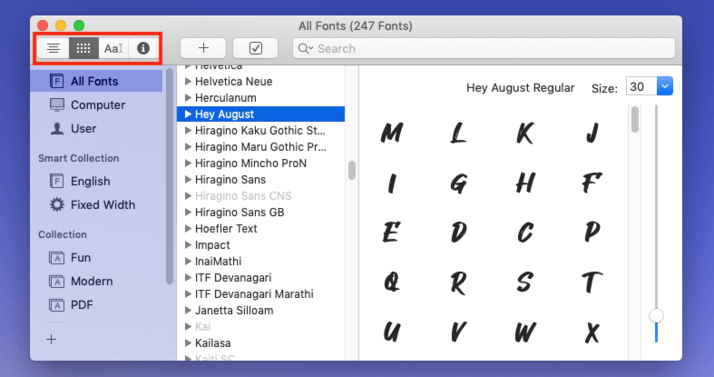
مک: فونت را غیرفعال یا حذف کنید
درست مثل اینکه میتوانید فونتهای جدید را نصب کنید، اگر دیگر به آنها نیاز ندارید، میتوانید آنها را غیرفعال یا حذف کنید. اگر فونتی را غیرفعال کنید، روی سیستم شما باقی می ماند، اما دیگر در برنامه ها یا Font Book نمایش داده نمی شود. با حذف، فونت را برای همیشه حذف می کنید. در اینجا به این صورت است:
- “کتاب فونتFont Book” را باز کنید.
- فونت های غیرفعال یا حذف را انتخاب کنید.
- کلیک راست کنید تا کشویی ظاهر شود.
- روی «Disable [font] Family» یا «Remove [font] Family» کلیک کنید.
- اگر گزینه “Remove” را انتخاب کرده باشید، یک پنجره پاپ آپ برای تایید انتخاب شما ظاهر می شود.
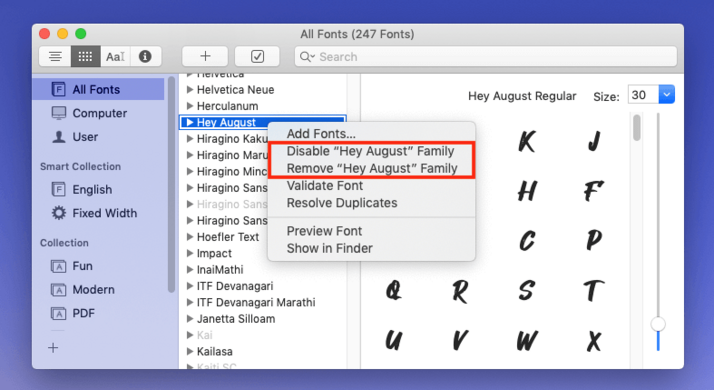
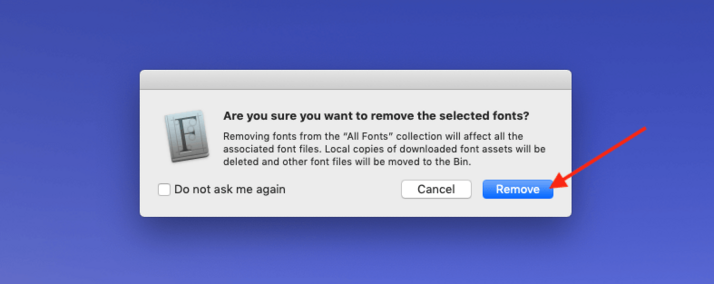
آموزش نصب فونت در مک
ترجمه شده توسط سایت دریای شرق از سایت
کپی بدون ذکر نام و لینک سایت دریای شرق ممنوع است !







