نحوه افزایش سرعت ویندوز 10
هنگامی که کامپیوتر ویندوز خود را با یک مدل جدید جایگزین می کنید، عملکرد بسیار بهبود یافته ای را مشاهده خواهید کرد. این طبیعی است که رایانه شخصی به مرور زمان کندتر می شود و کار را خسته کننده تر می کند. اما همیشه لازم نیست که روی یک ماشین کاملا جدید سرمایه گذاری کنید. ویندوز 10 راه های زیادی برای بهبود عملکرد و افزایش سرعت به طور قابل توجهی ارائه می دهد. ما هشت ویژگی و تنظیمات را به شما نشان می دهیم که به شما امکان می دهد سرعت ویندوز 10 را افزایش دهید.
نحوه افزایش سرعت ویندوز 10: راهنمای سریع
ویندوز 10 راه های مختلفی را برای بهبود عملکرد سیستم ارائه می دهد. برای جلوگیری از کند شدن رایانه شما در طول زمان، ایده خوبی است که به طور منظم عواملی را که بر عملکرد تأثیر می گذارند بررسی کنید. به عنوان مثال، میتوانید برنامههای غیرضروری را حذف کنید یا هارد دیسک خود را در فواصل زمانی معین یکپارچهسازی کنید. بخشهای زیر را بخوانید تا بدانید این کار چگونه کار میکند و چه استراتژیهای دیگری برای سریعتر کردن ویندوز 10 وجود دارد.
نحوه افزایش سرعت ویندوز 10 : راه اندازی خودکار برنامه ها را غیرفعال کنید
هنگامی که رایانه ویندوزی خود را روشن می کنید، تعدادی از برنامه های انتخاب شده به طور خودکار شروع به کار می کنند. این ویژگی به ویژه برای نرم افزارهایی که هر روز استفاده می کنید مفید است. اما اغلب برنامههای دیگری وارد روال راهاندازی خودکار میشوند که به ندرت از آن استفاده میکنید. این برنامهها پس از شروع خودکار، در پسزمینه به کار خود ادامه میدهند و حافظه کاری ارزشمندی را اشغال میکنند. بنابراین ویندوز به شما امکان ویرایش دستی لیست راه اندازی خودکار را در Task Manager می دهد.
راهنمای ما را برای غیرفعال کردن راهاندازی خودکار برنامهها و سریعتر کردن ویندوز 10 دنبال کنید:
- Task Manager را با استفاده از کلیدهای ترکیبی [Ctrl] + [Shift] + [Esc] باز کنید.
- تب “Start-up” را انتخاب کنید.
- Task Manager لیستی از تمام برنامه های نصب شده بر روی رایانه را نشان می دهد. ستون های “وضعیت” نشان می دهد که آیا راه اندازی خودکار برای هر برنامه فعال یا غیرفعال است. برای یافتن فرآیندهایی که هنگام راهاندازی رایانه خود نیازی به راهاندازی خودکار ندارند، فهرست را بررسی کنید. برای تغییر وضعیت، با استفاده از دکمه سمت راست ماوس، روی «فعال» یا «غیرفعال» در ردیف مربوطه کلیک کنید و گزینه مورد نظر را از منوی زمینه انتخاب کنید.
- همچنین، روی برنامه مربوطه با استفاده از دکمه سمت چپ ماوس کلیک کنید و سپس در گوشه سمت راست پایین، گزینه Disable را انتخاب کنید.
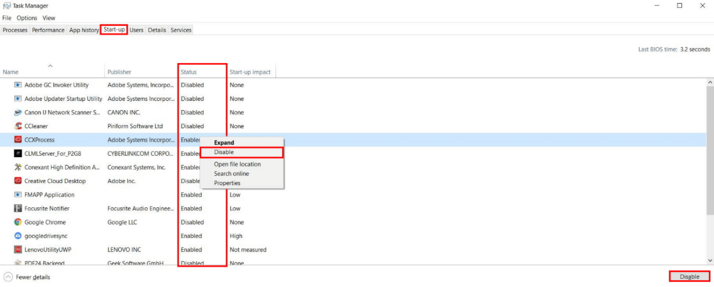
نحوه افزایش سرعت ویندوز 10 : هارد دیسک را یکپارچه سازی کنید و فرآیندهای خواندن را بهینه کنید
رایانه شما فایل ها را در بلوک های داده جداگانه ذخیره می کند و در صورت نیاز آنها را می خواند. اما اگر داده ها را حذف کنید یا اسناد موجود را دوباره ذخیره کنید، ترتیب این قطعات به تدریج به مرور زمان با هم مخلوط می شود. این فرآیندها بلوک های مرتبط را از یکدیگر جدا می کنند (تولید قطعات) و بنابراین سرعت خواندن کاهش می یابد. هنگام یکپارچه سازی هارد دیسک، داده ها دوباره مرتب می شوند – ویندوز 10 را سریعتر می کند. این نه تنها سرعت بلکه طول عمر هارد دیسک شما را نیز افزایش می دهد. برای یکپارچه سازی هارد دیسک، راهنمای زیر را دنبال کنید:
- Windows Explorer را باز کنید و “This PC” را در قسمت سمت چپ انتخاب کنید.
- در مرحله بعد، روی هارد دیسکی که میخواهید دوباره بلوکهای داده را مرتب کنید، راست کلیک کنید. گزینه “Properties” را در منوی زمینه انتخاب کنید.
- سپس یک پنجره محاوره ای با اطلاعات مربوط به هارد دیسک انتخاب شده ظاهر می شود. تب “ابزار” را انتخاب کرده و سپس روی “بهینه سازی” کلیک کنید.
- در پنجره گفتگوی جدید «بهینه سازی درایوها»، هارد دیسک مورد نظر را دوباره با دکمه سمت چپ ماوس انتخاب کنید و با کلیک بر روی دکمه «بهینه سازی» فرآیند یکپارچه سازی را آغاز کنید.
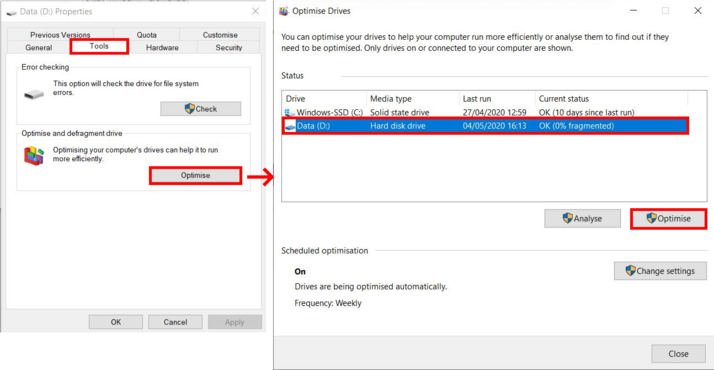
حافظه کاری مجازی را غیرفعال کنید
حافظه کاری مجازی به طور پیشفرض در ویندوز 10 فعال میشود. این حافظه زمانی استفاده میشود که حافظه کاری فیزیکی (RAM) به طور کامل استفاده شود. اما اگر کامپیوتر ویندوزی شما هارد دیسک SSD ندارد، استفاده از فضای ذخیره سازی مجازی می تواند تاثیر منفی بر عملکرد داشته باشد. در این حالت، برای افزایش سرعت ویندوز 10 توصیه می شود حافظه کاری اضافی را غیرفعال کنید.
- “Show advanced system settings” را در قسمت جستجو در نوار وظیفه وارد کرده و نتیجه صحیح را انتخاب کنید.
- در پنجره محاورهای «System Settings» که ظاهر میشود، تب «Advanced» را انتخاب کنید. اکنون روی دکمه “تنظیمات” در بخش “عملکرد” کلیک کنید.
- سپس پنجره “Performance Options” باز می شود. روی «Advanced» و سپس روی دکمه «Change» در بخش «Virtual Memory» کلیک کنید.
- تیک “Automatically manage paging file size for all drives” را بردارید. سپس می توانید گزینه “No paging file” را انتخاب کنید.
- برای اعمال تنظیمات و غیرفعال کردن حافظه مجازی، تغییرات خود را در تمام پنجره های باز شده با “OK” تأیید کنید.
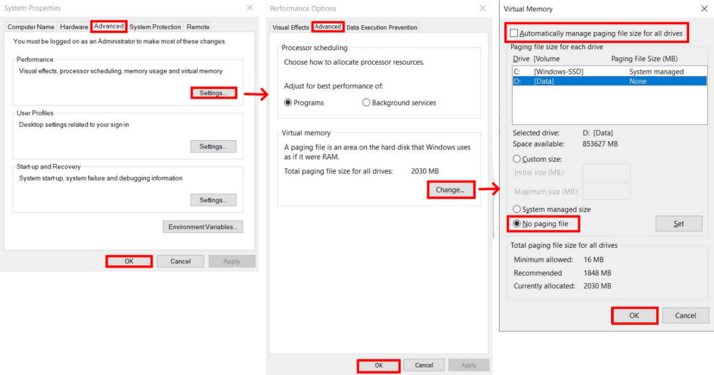
جلوه های بصری را خاموش کنید
ویندوز 10 نه تنها با ویژگیهای فنی جدید، بلکه با طراحی زیباتر از جمله جلوههای بصری بسیار خود را از نسخه قبلی متمایز میکند. این همچنین شامل انیمیشن ها، لبه های اصلاح شده و نمایش سایه های پنجره می شود. با این حال، این اثرات قدرت محاسباتی را اشغال می کنند. اگر عملکرد رایانه شما رو به وخامت است، ارزش آن را دارد که آنها را غیرفعال کنید. اگرچه پس از آن تعدادی از عناصر طراحی را کنار خواهید گذاشت، از افزایش عملکرد بهره مند خواهید شد. در گزینه های عملکرد، این امکان را دارید که جلوه های فردی را فعال یا غیرفعال کنید:
- “Adjust display and performance of Windows” را در قسمت جستجوی نوار وظیفه وارد کنید و نتیجه جستجوی مناسب را انتخاب کنید.
- سپس پنجره “Performance Options” باز می شود. برگه مورد نیاز “Visual Effects” قبلاً به عنوان استاندارد انتخاب شده است.
- گزینه “Adjust for best performance” را انتخاب کنید. سپس ویندوز عملکرد را به جلوه های بصری اولویت می دهد. از طرف دیگر، می توانید تنظیمات تعریف شده توسط کاربر را نیز اعمال کنید. به صورت دستی افکت هایی را که می خواهید نمایش داده شوند انتخاب کنید.
- در نهایت، تغییرات خود را با “OK” تأیید کنید.
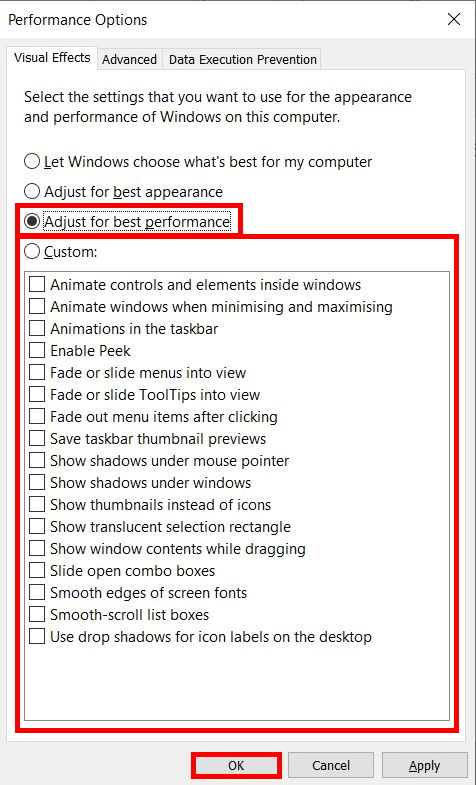
برنامه های غیر ضروری را حذف کنید
تعدادی از برنامه ها و ابزارها برای دانلود به صورت آنلاین در دسترس هستند. امتحان کردن طیف وسیعی از برنامه های کاربردی می تواند وسوسه انگیز باشد. اما حتی زمانی که از برنامه ای استفاده نمی کنید، باز هم فضای ذخیره سازی با ارزشی را اشغال می کند – و این می تواند تأثیر منفی بر عملکرد رایانه شما داشته باشد. به همین دلیل، ایده خوبی است که به طور منظم لیست برنامه ها و برنامه های نصب شده را بررسی کنید. برای افزایش سرعت ویندوز 10 هر برنامه ای را که به آن نیاز ندارید حذف کنید.
- تنظیمات ویندوز را با کلیک بر روی نماد ویندوز در نوار وظیفه و سپس روی نماد چرخ دنده باز کنید.
- گزینه “Apps” را انتخاب کنید.
- ویندوز 10 لیستی از تمام برنامه های نصب شده را به شما نشان می دهد. اگر با برنامهای مواجه شدید که دیگر از آن استفاده نمیکنید، میتوانید به سادگی آن را با استفاده از دکمه سمت چپ ماوس حذف کنید.
- سپس بر روی دکمه “Uninstall” کلیک کنید.
- این روند را برای همه برنامه هایی که نیاز ندارید تکرار کنید.
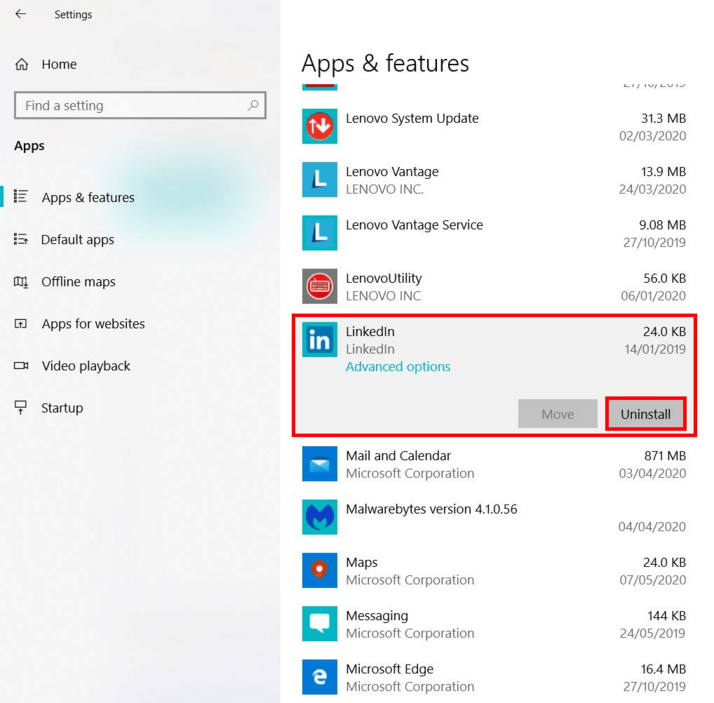
برنامه های پس زمینه را خاموش کنید
ویندوز گاهی اوقات به طور مداوم برنامهها را در پسزمینه اجرا میکند تا اطلاعات و اعلانهای مداوم را در اختیار شما قرار دهد – مانند یک کلاینت ایمیل. با این حال، این ویژگی باری بر روی حافظه فعال است و می تواند تأثیر منفی بر عملکرد کلی داشته باشد. در اینجا نیز ویندوز امکان مدیریت دستی استفاده از برنامه ها در پس زمینه و غیرفعال کردن این عملکرد را به طور کامل یا برای برنامه های انتخاب شده ارائه می دهد.
- برای تغییر تنظیمات برنامههای پسزمینه، روی نماد Windows در نوار وظیفه و سپس روی نماد چرخدنده کلیک کنید.
- “Privacy” را انتخاب کنید.
- اکنون در منوی کناری سمت چپ گزینه Background Apps را انتخاب کنید.
- برای غیرفعال کردن عملکرد اعلان برای همه برنامهها، ویژگی «Let apps run in the background» را غیرفعال کنید. همچنین، میتوانید این ویژگی را فقط برای برنامههای انتخابی غیرفعال کنید.
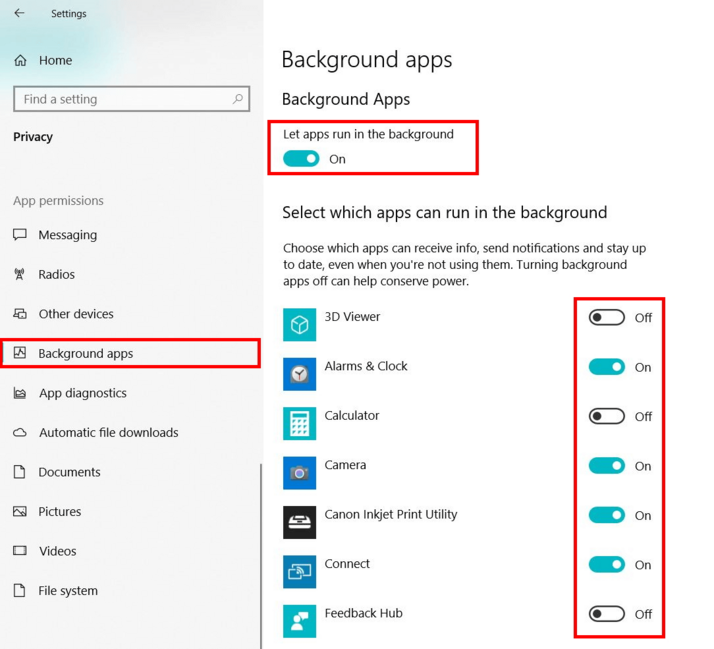
حافظه پنهان و داده های ناخواسته خالی است
هر سیستم کامپیوتری یک کش دارد. این یک نوع ذخیرهسازی موقت است که در آن برنامهها میتوانند به سرعت دادهها را در هر زمان ذخیره کرده و به آنها دسترسی داشته باشند. با این حال، اغلب دادهها در این قسمت ذخیرهسازی باقی میمانند که دیگر مورد نیاز نیستند، بنابراین سرعت سیستم کاهش مییابد. پاک کردن منظم حافظه نهان یکی از مهم ترین اقداماتی است که می توانید برای افزایش سرعت ویندوز 10 انجام دهید:
- “Disk clean-up” را در قسمت جستجو در نوار وظیفه وارد کنید و نتیجه مطابق را باز کنید.
- درایو مورد نظر را برای پاکسازی انتخاب کنید و انتخاب خود را با “OK” تأیید کنید.
- ویندوز 10 به طور خودکار میزان فضای ذخیره سازی پاکسازی را محاسبه می کند. علاوه بر این، شما می توانید فایل ها را به صورت دستی انتخاب و حذف کنید.
- تصمیم بگیرید که کدام فایل ها باید حذف شوند و ورود خود را با “OK” تأیید کنید.
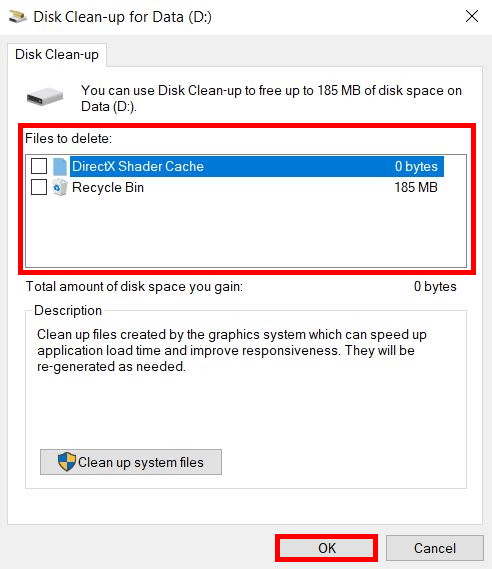
استفاده از حافظه کاری می تواند عملکرد کامپیوتر شما را به روشی مشابه تحت تاثیر قرار دهد. از آنجایی که با یک حافظه موقت نیز کار میکند، میتوانید برای افزایش سرعت ویندوز 10 آن را پاک کنید. در مقاله «خالی حافظه کاری: راهنمای گام به گام»، نحوه عملکرد آن را بیابید.
ویندوز 10 را به عنوان گزینه نهایی ریست کنید
آیا تمام نکات بالا را رعایت کرده اید اما عملکرد رایانه شما هنوز به طور محسوسی بهبود نیافته است؟ در این حالت، تنظیم مجدد سیستم گزینه نهایی باقی می ماند. این بدان معناست که ویندوز تمام تنظیمات سیستم را به تنظیمات کارخانه بازنشانی می کند و همه برنامه های نصب شده را حذف می کند. همچنین در صورت تمایل می توانید اطلاعات شخصی خود را در طول این فرآیند حذف کنید، اما داده ها نیز می توانند نگهداری شوند. این ایده خوبی است که قبل از نصب مجدد سیستم یا خرید یک کامپیوتر جدید، این گزینه را امتحان کنید.
- تنظیمات ویندوز را با کلیک بر روی نماد ویندوز در نوار وظیفه و سپس روی نماد چرخ دنده باز کنید.
- گزینه “Update and Security” را انتخاب کنید.
- روی “Recovery” در ناحیه سمت چپ کلیک کنید.
- فرآیند بازیابی را با کلیک بر روی “Get started” در زیر “Reset this PC” آغاز کنید.
- سپس پنجره “Reset this PC” باز می شود. در اینجا می توانید انتخاب کنید که آیا اطلاعات شخصی خود را حفظ کنید یا به طور کامل حذف کنید.
- دیالوگ را دنبال کنید و در نهایت روی “Reset” کلیک کنید تا فرآیند شروع شود.
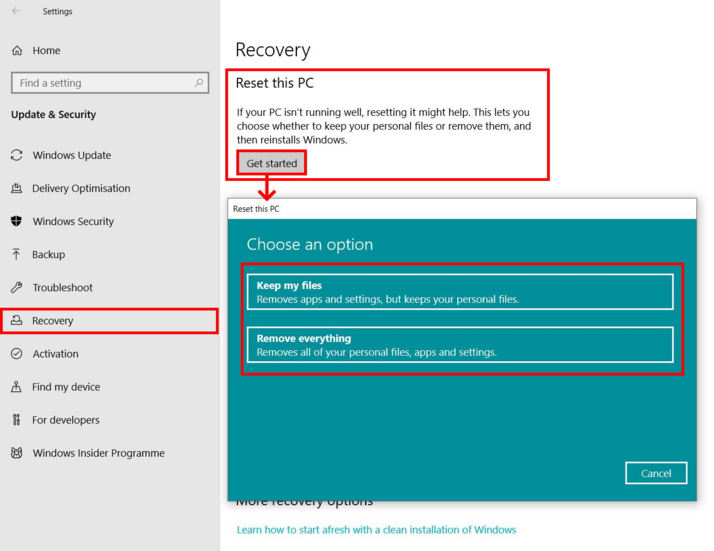
نحوه افزایش سرعت ویندوز 10
ترجمه شده توسط سایت دریای شرق از سایت
کپی بدون ذکر نام و لینک سایت دریای شرق ممنوع است !







